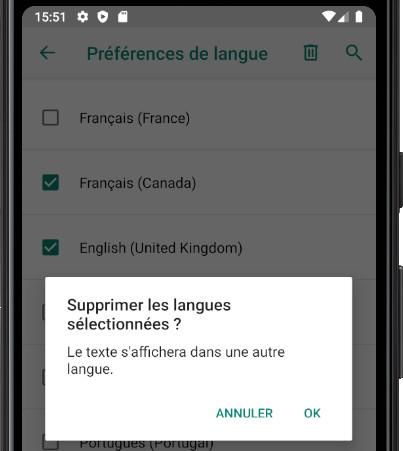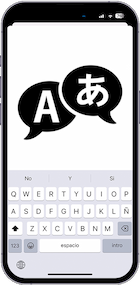Supprimer la langue d'un Coolpad Cool 30 Play
Comment supprimer une langue de le Coolpad Cool 30 Play ?
Si vous avez plusieurs langues installées dans votre Coolpad Cool 30 Play et que vous souhaitez supprimer une ou plusieurs d'entre elles pour libérer de l'espace dans la mémoire interne de 128 GB, 256 GB nous vous expliquerons comment supprimer des langues de Coolpad Cool 30 Play après le prochain didacticiel.
À un moment donné, vous souhaiterez peut-être supprimer une langue dont vous n'avez plus besoin ou que vous jugez inutile, ce qui est particulièrement utile si vous souhaitez libérer de l'espace de stockage ou simplifier les paramètres de votre Cool 30 Play.
Dans ce tutoriel, nous vous guiderons à travers les étapes nécessaires pour supprimer une langue de votre Cool 30 Play. Que vous ayez accidentellement défini une langue dont vous n'avez pas besoin ou que vous souhaitiez simplement optimiser la liste des langues sur votre appareil, vous apprendrez comment le faire rapidement et facilement.
Si vous cherchez à changer la langue de votre Coolpad Cool 30 Play cliquez sur le lien suivant : Changer la langue Coolpad Cool 30 Play
Temps estimé : 5 minutes.
1- Premier pas :
Allez d'abord dans les paramètres de l'Coolpad Cool 30 Play, c'est l'icône de la roue dentée, elle doit être sur l'écran d'accueil ou dans le menu du téléphone, vous pouvez accéder au menu principal généralement en faisant glisser votre doigt de bas en haut de l'écran.

2- Deuxième pas :
Recherchez la section Système, généralement l'icône du symbole de point d'exclamation qui se trouve dans la partie inférieure de l'écran.
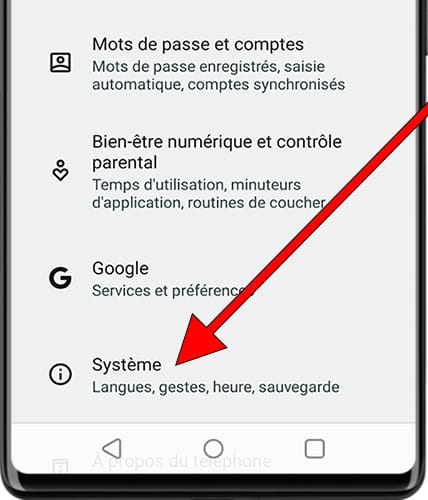
3- Troisième étape :
Cliquez sur "Langues et saisie" c'est l'icône du globe. Dans cette section, vous pouvez changer la langue des textes affichés dans Coolpad Cool 30 Play ainsi que la langue du clavier.
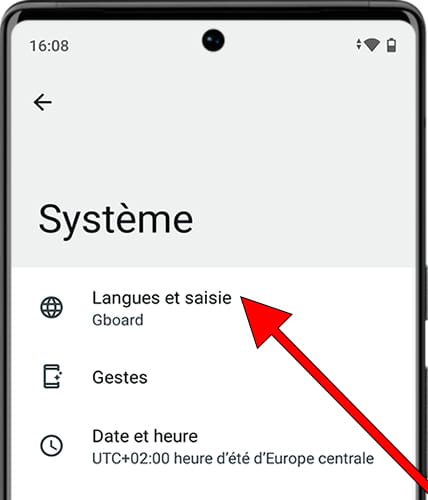
4- Quatrième étape :
Cliquez à nouveau sur "Langues", c'est la première option en haut de l'écran de l’Coolpad Cool 30 Play, généralement avec des caractères chinois.
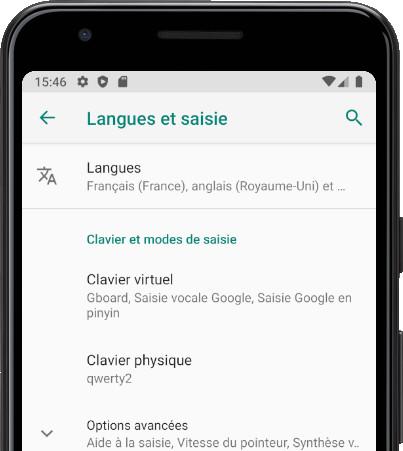
5- Cinquième étape :
La liste des langues installées dans notre Coolpad Cool 30 Play, apparaîtra, cliquez sur les trois points en haut à droite de l'écran.
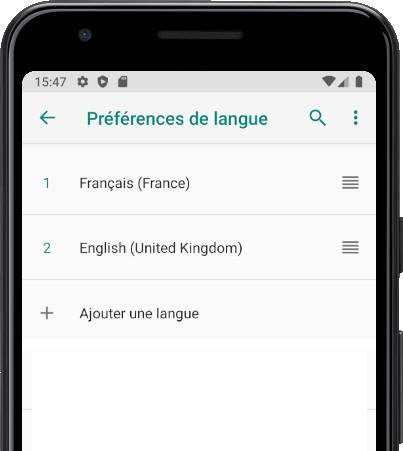
6- Sixième étape :
Appuyez sur "Supprimer", une case non cochée apparaîtra à gauche de chaque langue. Cliquez sur la case pour marquer les langues que nous voulons éliminer de notre Coolpad Cool 30 Play, sans marquer la langue que nous voulons conserver.
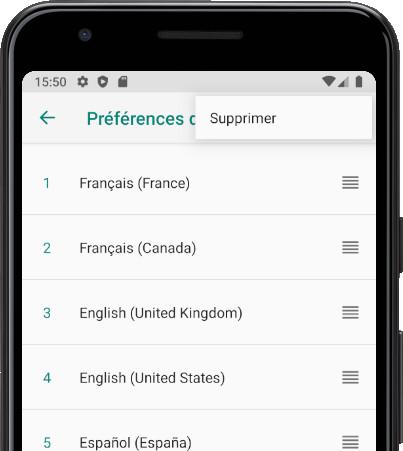
7- Septième étape :
Cliquez sur l'icône de la corbeille en haut à droite de l'écran pour supprimer ces langues.
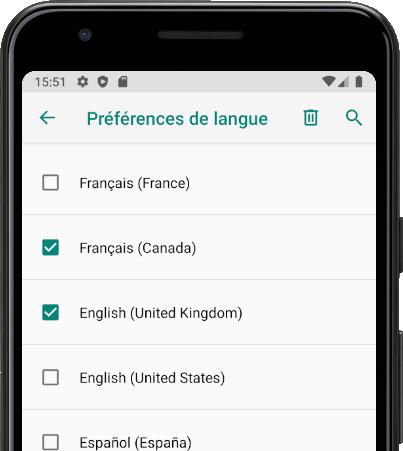
8- 8ème étape :
Nous verrons un message de confirmation pour vérifier que vous n'avez pas effectué cette action par erreur, appuyez sur "OK" pour confirmer la suppression et vous aurez déjà supprimé cette langue du Coolpad Cool 30 Play.