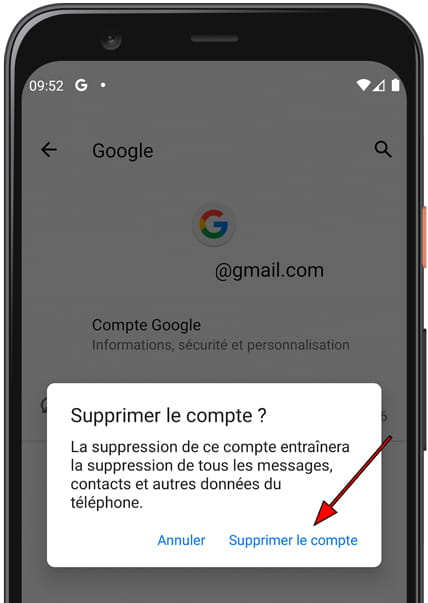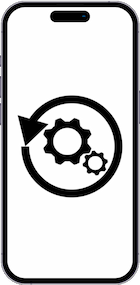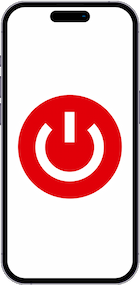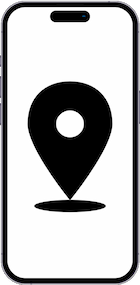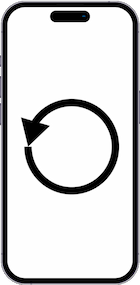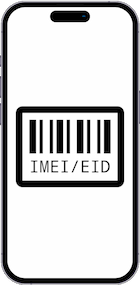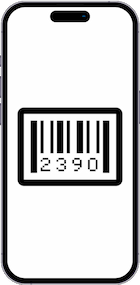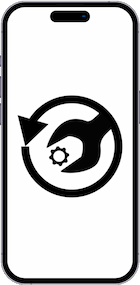Enlever le compte de Google en Zuum Stellar P5
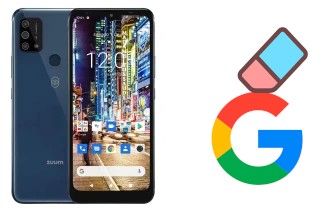
Comment supprimer le compte Google sur Zuum Stellar P5
Si vous souhaitez supprimer le compte Google d'un Stellar P5 pour vendre votre terminal, le donner à un parent ou à un ami, le recycler ou si vous avez décidé de changer de compte Google, vous pouvez le faire en suivant les étapes indiquées ci-dessous.
Dans les sections suivantes, nous vous fournirons des instructions détaillées et faciles à suivre pour effectuer ce processus de manière sûre et efficace. Vous apprendrez comment dissocier votre compte Google et comment vous assurer que vos données personnelles sont protégées pendant le processus.
Lorsque supprimez le compte de Google du Stellar P5 nous désactivons le FRP (Factory Reset Protection) du système d'exploitation Android 11, il s’agit d’une protection qui lie Zuum Stellar P5 à un compte Google. Ainsi, lorsqu’il est redémarré ou bloqué pour cause de perte ou de vol, demandez le nom d’utilisateur et le mot de passe du compte Google.
Table des matières :
Temps estimé : 5 minutes.
1- Premier pas :
Pour supprimer le compte, accédez aux paramètres de votre Zuum, c'est l'icône de la roue dentée, l'icône des paramètres doit être sur l'écran d'accueil ou dans le menu du téléphone, vous pouvez accéder au menu principal en faisant glisser votre doigt du bas vers le haut de l'écran.

2- Deuxième pas :
Parcourez les paramètres du Stellar P5 et recherchez la section intitulée « Comptes », cliquez pour accéder à cette section.
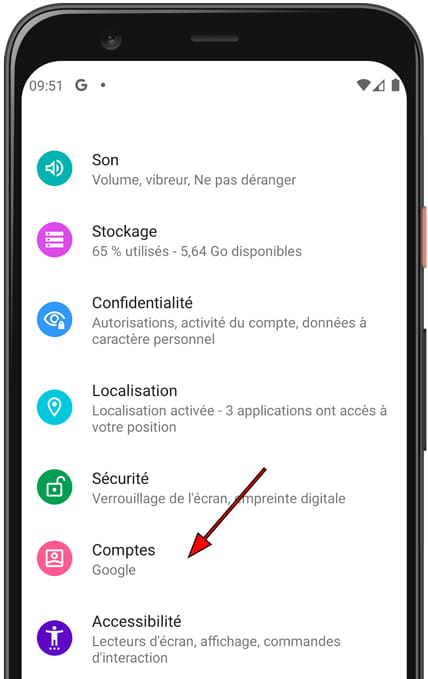
3- Troisième étape :
Tous les comptes liés à ce Zuum Stellar P5 apparaîtront, y compris en plus des comptes Google le reste des comptes de réseaux sociaux tels qu'Instagram, Facebook, TikTok, Twitter, etc. Cliquez sur le compte que vous souhaitez dissocier de cet appareil.
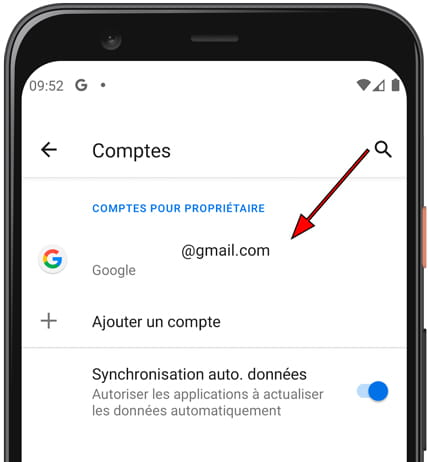
4- Quatrième étape :
Les données liées de ce compte Google (ou de celui que vous avez sélectionné) au Zuum Stellar P5 apparaîtront. Appuyez sur "Supprimer le compte" pour continuer.
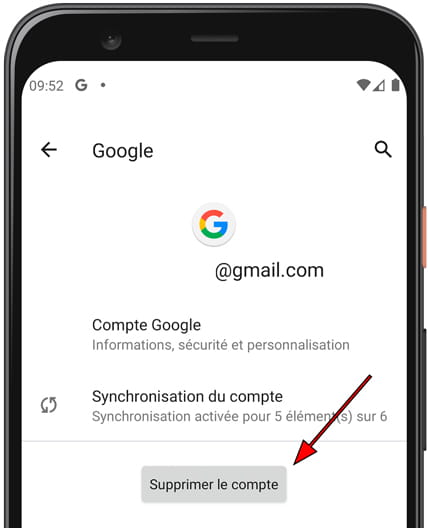
5- Cinquième étape :
Un message de confirmation apparaîtra pour éviter de supprimer un compte du Zuum Stellar P5 par erreur, cliquez à nouveau sur « Supprimer le compte » pour confirmer. Toutes les données de ce compte seront supprimées de l'appareil.