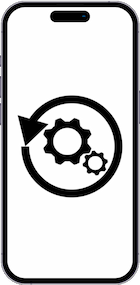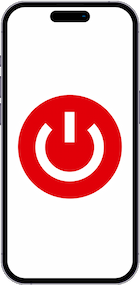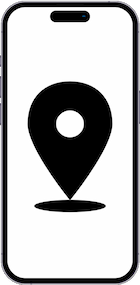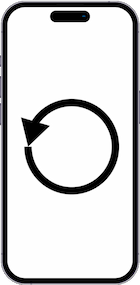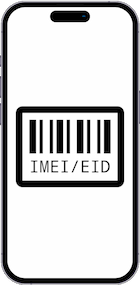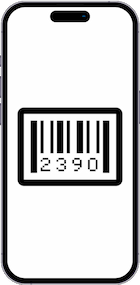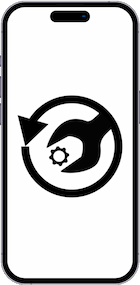Enlever le compte de Google en Apple iPad 4 Wi-Fi + Cellular
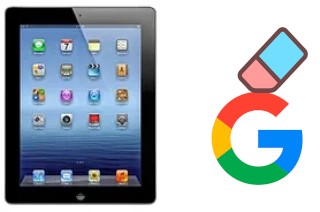
Comment supprimer le compte Google sur Apple iPad 4 Wi-Fi + Cellular
Si vous souhaitez supprimer le compte Google d'un iPad 4 Wi-Fi + Cellular pour vendre votre terminal, le donner à un parent ou à un ami, le recycler ou si vous avez décidé de changer de compte Google, vous pouvez le faire en suivant les étapes indiquées ci-dessous.
Dans les sections suivantes, nous vous fournirons des instructions détaillées et faciles à suivre pour effectuer ce processus de manière sûre et efficace. Vous apprendrez comment dissocier votre compte Google et comment vous assurer que vos données personnelles sont protégées pendant le processus.
iPad 4 Wi-Fi + Cellular prend en charge jusqu'à la version du système d'exploitation iOS 10.3.4.
Temps estimé : 5 minutes.
1- Premier pas :
Pour supprimer le compte de Google ou de tout autre compte accédez aux paramètres de votre Apple iPad 4 Wi-Fi + Cellular, c'est l'icône de la roue dentée.
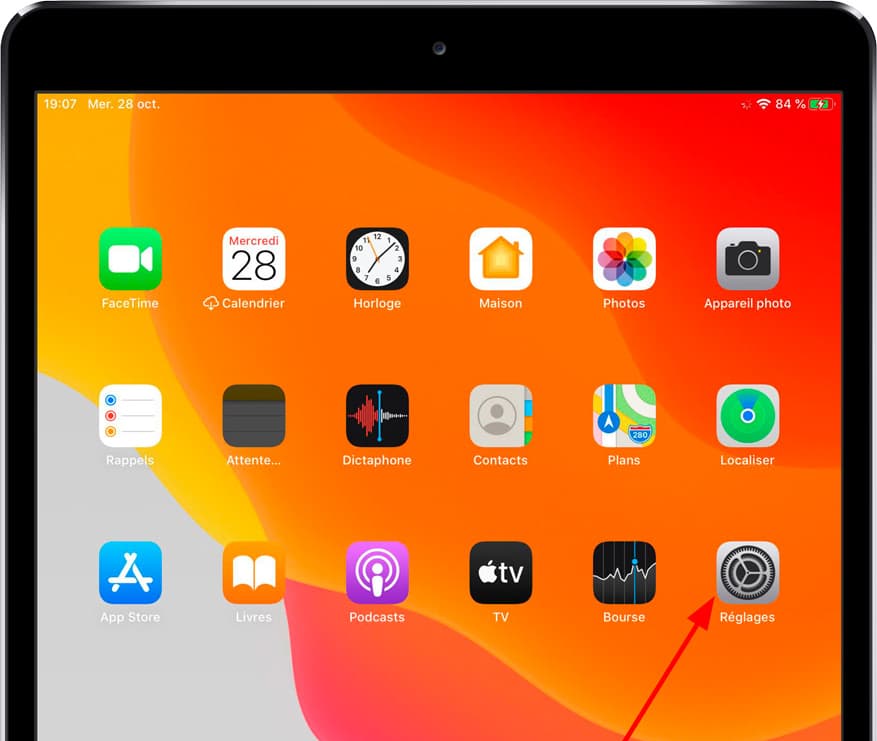
2- Deuxième pas :
Descendez un peu dans les paramètres de l'Apple iPad 4 Wi-Fi + Cellular et cherchons la section intitulée "Mots de passe et comptes". Appuyez pour y accéder.
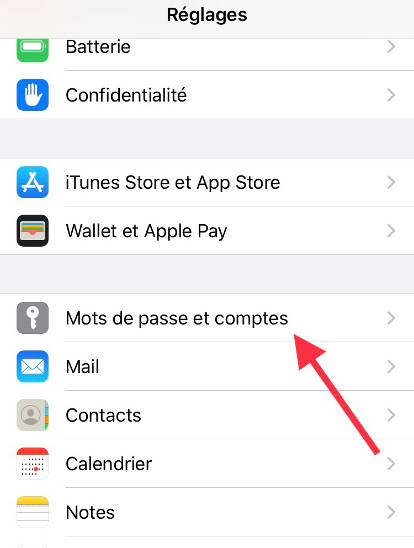
3- Troisième étape :
Les comptes liés à cet Apple iPad 4 Wi-Fi + Cellular apparaîtront, à la fois les comptes Google et le reste des comptes de messagerie, que ce soit Yahoo, iCloud ou le courrier provenant d'un domaine de votre choix. Appuyez sur le compte que vous souhaitez supprimer.
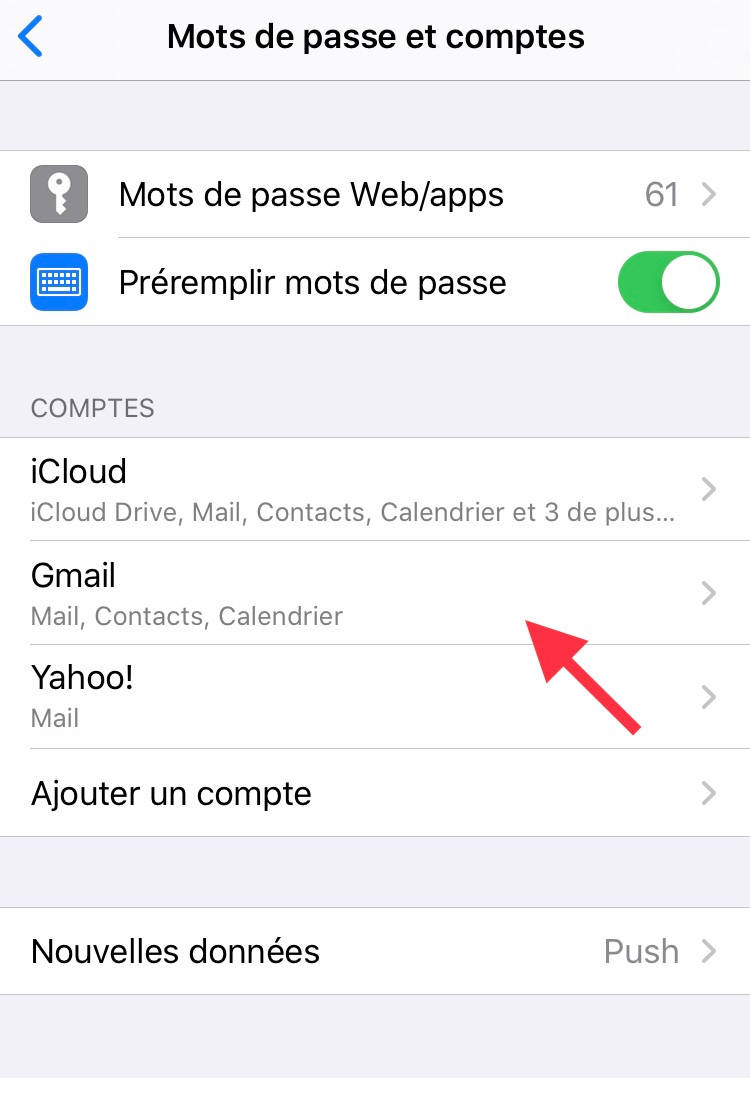
4- Quatrième étape :
Les services synchronisés sur Apple iPad 4 Wi-Fi + Cellular, Mail, Contacts, Calendriers, Notes, etc. seront marqués. Vous pouvez désactiver les services, par exemple désactiver Mail pour ne pas recevoir d'e-mails de ce compte Google, mais si vous souhaitez supprimer complètement le compte, cliquez sur "Supprimer le compte".
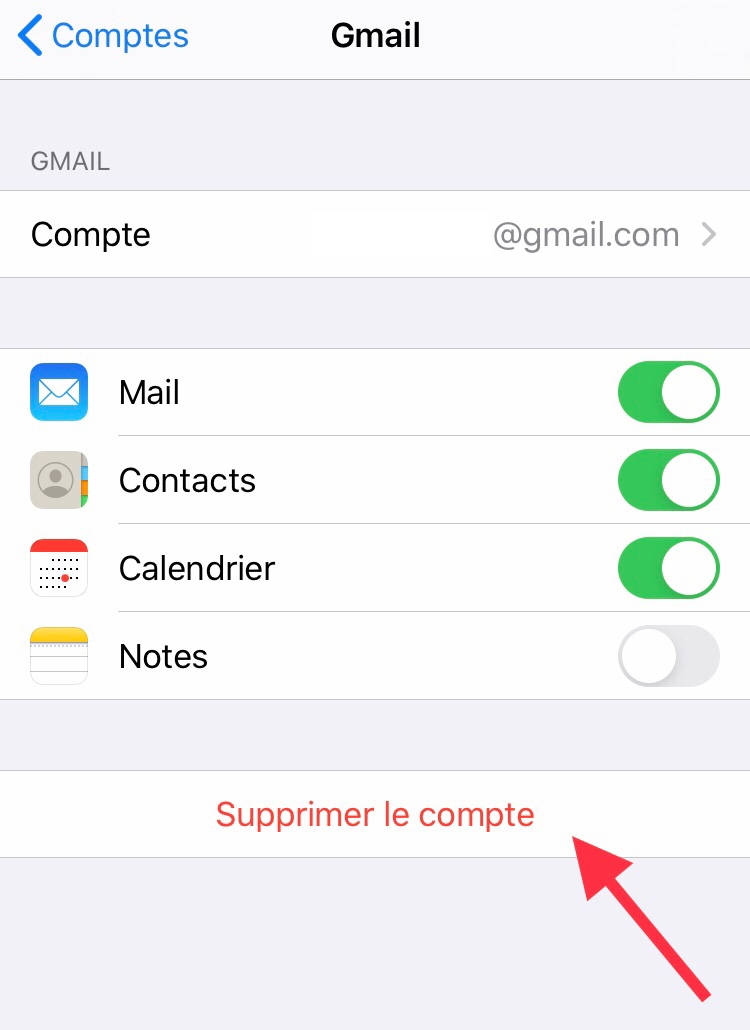
Après avoir supprimé le compte, vous souhaiterez peut-être ajouter un autre compte à votre iPad 4 Wi-Fi + Cellular, pour cela, nous cliquons à nouveau sur l'icône Paramètres, allez dans la section "Mots de passe et comptes" et cliquez sur "Ajouter un compte", choisissez "Google" et entrez les données d'accès au nouveau compte.
IMPORTANT : lorsque vous supprimez le compte Google de votre Apple iPad 4 Wi-Fi + Cellular vous n'effacez pas toutes vos données comme cela se produit avec les appareils Android. Si vous souhaitez effacer toutes les données, vous devez effectuer une réinitialisation d'usine, cliquez sur le lien suivant pour consulter les instructions de suppression de l’Apple iPad 4 Wi-Fi + Cellular.