Numériser des documents avec Oscal ELITE 1
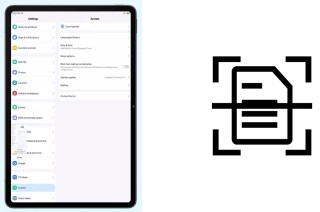
Numériser un document sur un Oscal ELITE 1
Dans les appareils avec le système d'exploitation Android comme l'Oscal ELITE 1, il n'y a toujours pas de fonctionnalité intégrée dans le système d'exploitation lui-même pour numériser des documents, mais heureusement, Google a une solution à ce problème.
Votre ELITE 1 est livré avec la suite d'applications Google intégrée en usine, y compris Google Drive, si vous ne l'avez pas installé, vous devez le télécharger depuis le Google Play Store et vous pourrez numériser des papiers comme s'il l'était un copieur ordinaire ou un scanner de table uniquement avec l'appareil photo de votre smartphone.
Temps estimé : 2 minutes.
1- Premier pas :
Pour commencer, allez localiser l'application Google Drive sur votre Oscal ELITE 1, si vous ne l'avez jamais utilisée elle devrait apparaître sur l'écran principal ou dans le menu des applications. Sur l'écran d'accueil, il peut apparaître dans un dossier appelé "Google", si vous ne le trouvez pas, vous pouvez le rechercher et le télécharger depuis le Play Store.

2- Deuxième pas :
Une fois Google Drive ouvert, si c'est la première fois, il vous demandera de vous connecter avec votre compte Google. Vous pouvez utiliser le compte Google que vous utilisez sur votre Oscal ELITE 1. Appuyez sur le bouton "+" que vous verrez en bas à droite de l'écran.

3- Troisième étape :
Un menu apparaîtra en bas de l'écran, parmi les options disponibles, vous verrez "Numériser". Appuyez sur pour commencer à numériser des documents à partir de votre ELITE 1.

4- Quatrième étape :
À l'aide de l'appareil photo de l'Oscal ELITE 1, faites la mise au point et essayez de faire tenir le document dans la partie centrale de l'écran et d'être vu correctement. Lorsque vous êtes prêt, cliquez sur le bouton de capture de l'appareil photo.

5- Cinquième étape :
Vérifiez l'image capturée, vérifiez que l'image est définie et que le texte peut être lu, s'il est correct cliquez sur "Accepter", sinon vous pouvez réessayer en cliquant sur "Réessayer".

6- Sixième étape :
Vous pourrez faire pivoter ou retourner, recadrer, retoucher les couleurs ou ajouter plus d'images à la capture du document pour pouvoir les inclure dans le même PDF grâce aux icônes qui apparaissent en bas de l'écran. Si tout est correct, cliquez sur "Enregistrer" pour continuer.

7- Septième étape :
À l'étape suivante, vous pouvez choisir le nom avec lequel vous souhaitez enregistrer le document PDF et dans quel compte Google et dans quel dossier vous souhaitez qu'il soit stocké. Une fois que vous avez effectué tous ces réglages, cliquez sur "Enregistrer" en bas à droite de l'écran de votre Oscal ELITE 1.

8- 8ème étape :
Votre document est déjà numérisé et enregistré au format PDF dans votre compte Google Drive et dans la mémoire interne du Oscal ELITE 1. Vous pouvez le localiser à l'aide du moteur de recherche qui apparaît en haut ou en parcourant les dossiers. Si vous avez besoin de l'envoyer via une application de messagerie ou un e-mail, une fois le fichier localisé, cliquez sur les trois points verticaux qui apparaissent sur son côté droit.

9- Neuvième étape :
Un menu d'options pour ce document s'affichera, vous pouvez le partager directement avec d'autres utilisateurs de Google Drive ou envoyer une copie, pour l'envoyer par messagerie ou email utilisez l'option "Envoyer une copie".

10- Dixième étape
En cliquant sur "Envoyer une copie", le menu des options du système d'exploitation apparaîtra pour envoyer ou partager des fichiers, sélectionnez WhatsApp, Telegram, Gmail, Bluetooth ou l'une des applications qui apparaissent disponibles pour partager le document numérisé.







