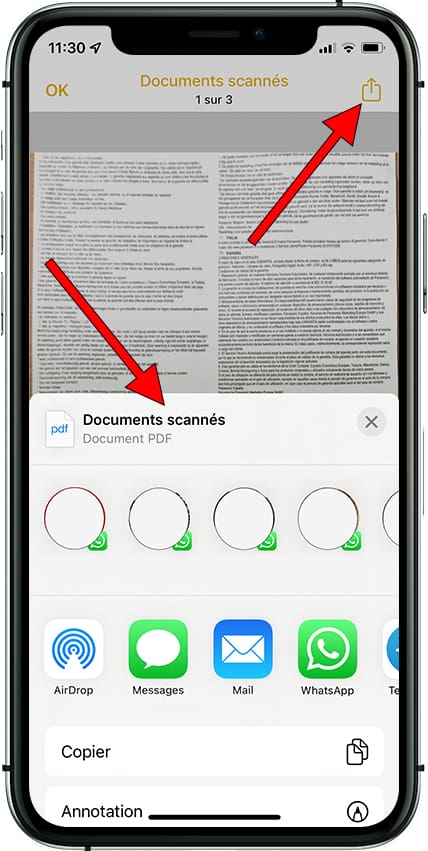Numériser des documents avec Apple iPhone

Numériser un document sur un Apple iPhone
Les appareils mobiles de marque Apple tels que l'Apple iPhone ont une fonctionnalité très utile intégrée dans l'une des applications préinstallées avec le système d'exploitation, c'est-à-dire que vous n'avez pas besoin de télécharger ou d'installer une nouvelle application pour pouvoir numériser des documents, factures, tickets, etc.
Ce n'est qu'avec l'appareil photo de votre Apple iPhone que vous pourrez numériser des papiers comme s'il s'agissait d'un copieur ou d'un scanner de table ordinaire, l'Apple iPhone ajustera automatiquement l'image pour qu'elle soit cadrée et puisse être lue correctement.
Temps estimé : 2 minutes.
1- Premier pas :
Pour commencer, allez localiser l'application Notes de votre Apple iPhone, si vous ne l'avez jamais utilisée elle devrait apparaître sur l'écran principal, il s'agit de l'application avec l'icône d'un bloc-note blanc avec une partie supérieure jaune. Appuyez pour l'ouvrir.
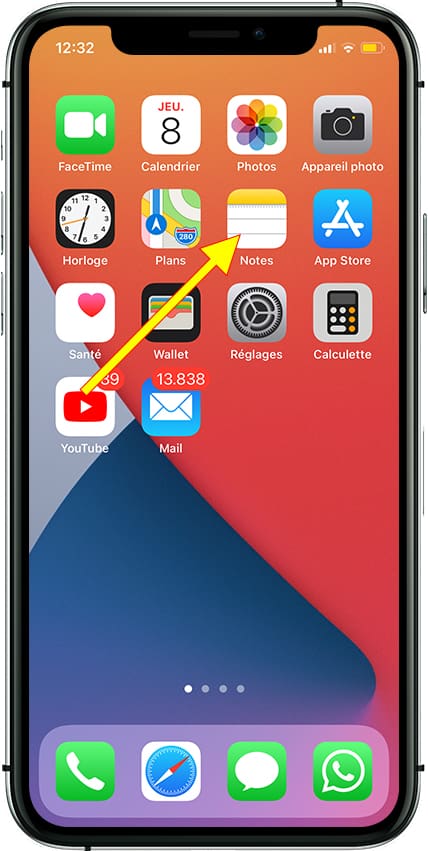
2- Deuxième pas :
Si c'est la première fois que vous utilisez cette application sur votre Apple iPhone, un écran d'accueil apparaîtra, appuyez sur démarrer ou continuer. Dans le coin inférieur droit, vous verrez l'icône pour créer une nouvelle note, c'est un carré avec un crayon, appuyez pour continuer.
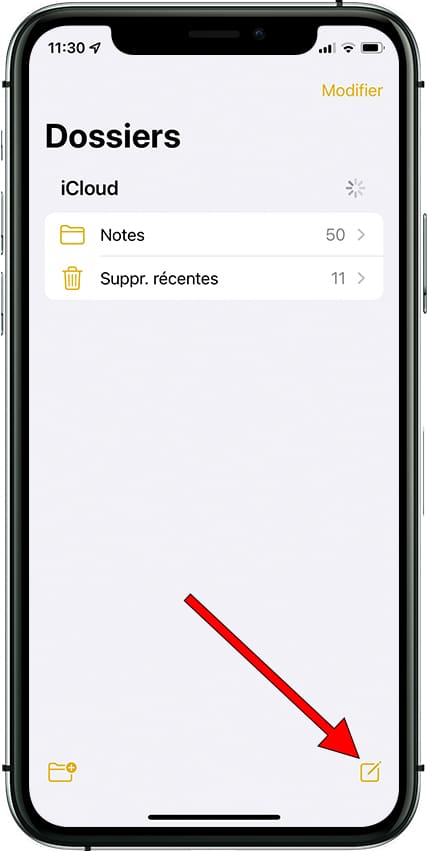
3- Troisième étape :
Lors de l'ouverture de la nouvelle note, le clavier et une liste d'icônes apparaîtront en haut, vous pouvez ajouter des photos prises avec l'appareil photo Apple iPhone et numériser des documents, pour ce faire, cliquez sur l'icône d'un appareil photo.
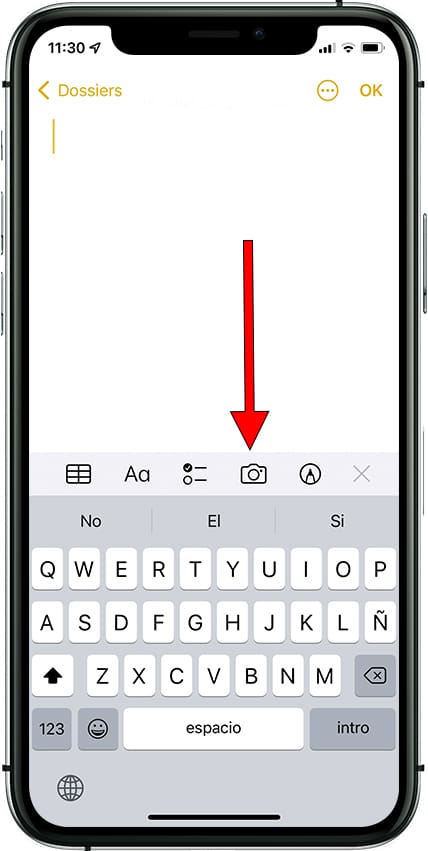
4- Quatrième étape :
En cliquant sur l'icône de l'appareil photo, une liste d'options s'affichera, parmi lesquelles on trouvera l'option d'ajouter une photo ou une vidéo depuis la galerie, prendre une photo ou une vidéo avec les appareils photo disponibles sur votre Apple iPhone, numériser des documents (c'est l'option que vous allez utiliser) et numérisez le texte. Cliquez sur « Numériser des documents ».
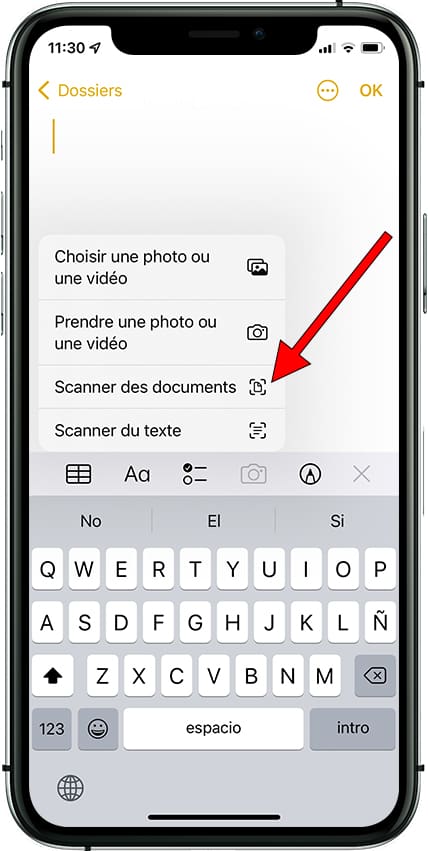
5- Cinquième étape :
Dirigez la caméra Apple iPhone vers le document que vous souhaitez numériser, vous verrez que lorsque l'Apple iPhone détecte une page ou un papier qui ressemble à un document à numériser, une couche jaune apparaît définissant la zone à numériser. Appuyez sur le bouton de capture de l'appareil photo pour confirmer que la zone à numériser est correcte.
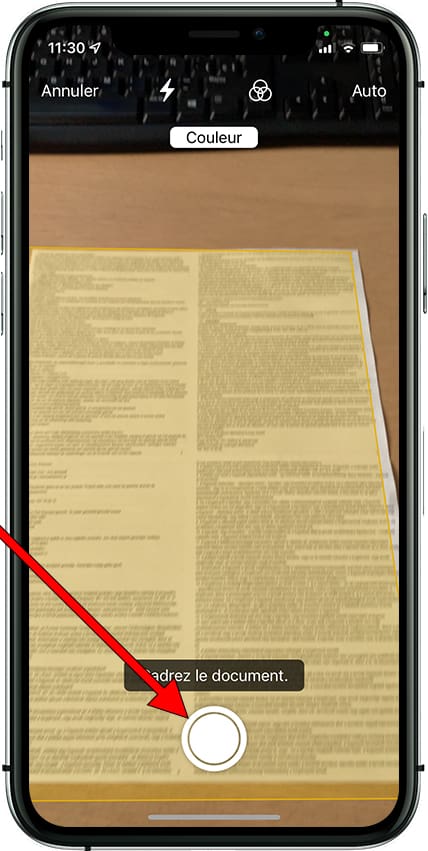
6- Sixième étape :
Vous pouvez continuer à numériser plusieurs documents en changeant simplement le document et en appuyant à nouveau sur le bouton de capture comme vous le faisiez auparavant.
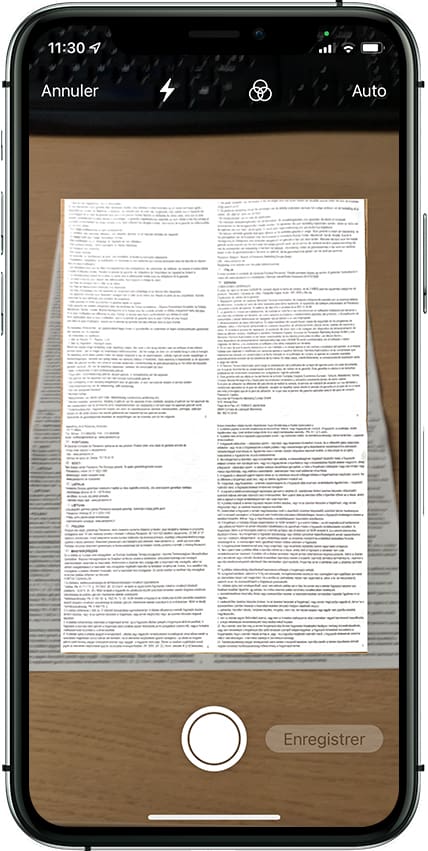
7- Septième étape :
Une fois que vous avez terminé de numériser tous les documents avec votre Apple iPhone, cliquez sur le bouton "Enregistrer" qui apparaît en bas à droite de l'écran.
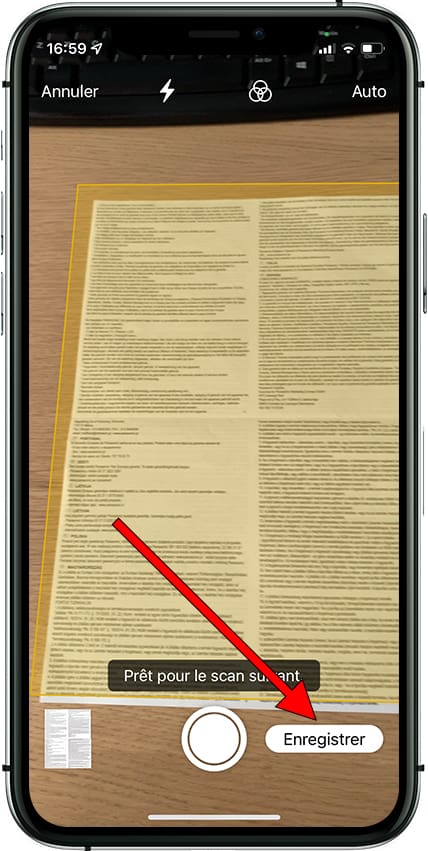
8- 8ème étape :
Vous pouvez ensuite vérifier les documents numérisés, les recadrer, retourner l'image, modifier les couleurs ou supprimer et répéter. Si tout est correct, cliquez sur "OK" en haut à gauche de l'écran.
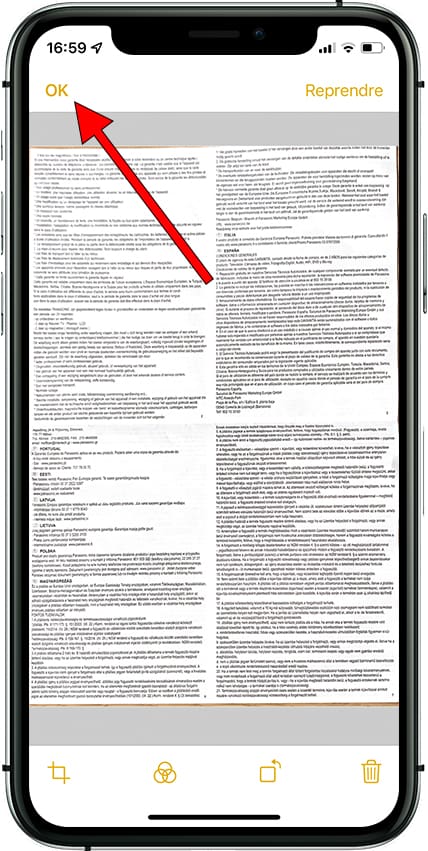
9- Neuvième étape :
Les documents numérisés apparaîtront intégrés dans la nouvelle note, cliquez sur l'image pour l'ouvrir. Si vous souhaitez enregistrer la note avec le document joint, cliquez sur "OK" en haut à droite de l'écran.
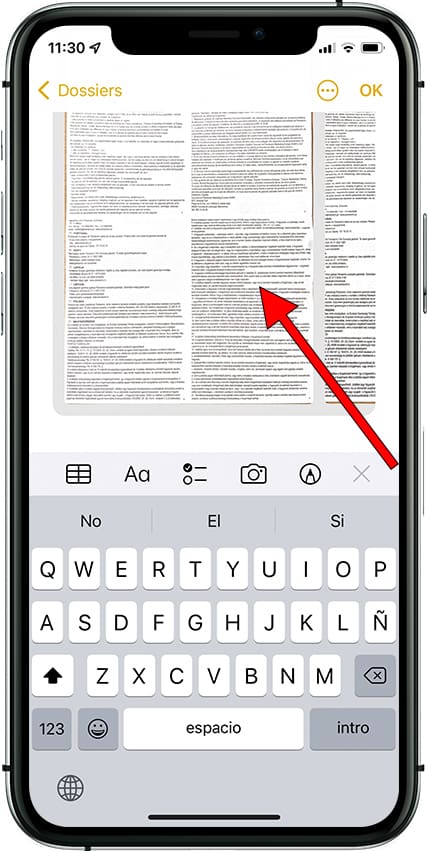
10- Dixième étape
Lorsque vous ouvrez le ou les documents numérisés, vous pouvez l'exporter, le déplacer vers un dossier ou le partager en appuyant sur l'icône de partage, c'est l'icône d'un carré avec une flèche vers le haut qui apparaît dans la partie supérieure droite de l'écran de votre Apple iPhone.
Un menu apparaîtra en bas de l'écran avec les différentes options pour partager le document PDF, vous pouvez l'envoyer par WhatsApp, iMessage, AirDrop, mail, etc. Vous pouvez également le copier pour le coller dans n'importe quelle autre application ou le télécharger sur le cloud à l'aide de Google Drive, iCloud ou de toute autre application de stockage cloud que vous avez installée sur votre iPhone.