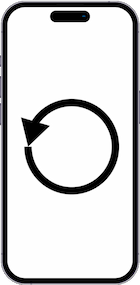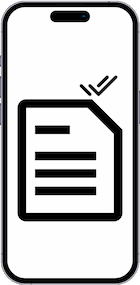Formater Microsoft Surface Pro 8
Microsoft Surface Pro 8
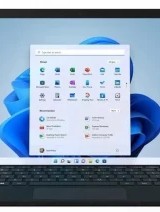
Comment réinitialiser ou reset un Microsoft Surface Pro 8
Si votre smartphone Microsoft Surface Pro 8 cela fonctionne très lentement, il se bloque, vous avez une mémoire pleine et vous voulez tout effacer ou vous voulez le vendre ou le donner et que vous voulez que personne ne puisse accéder à vos fichiers et mots de passe, vous pouvez faire une réinitialisation d'usine pour qu'il redevienne comme le premier jour.
Dans les étapes suivantes, nous expliquons comment formater l’Microsoft Surface Pro 8 pour effacer toutes vos informations et les rendre totalement propres à la sortie du magasin.
Vous devez garder à l'esprit qu'une réinitialisation ou un retour à l'état d'usine dans un tablette supprime tout son contenu. Vous devez donc faire une sauvegarde de vos données avant de le faire si vous ne voulez pas tout perdre.
Si vous ne souhaitez pas effacer les données de l'appareil, vous pouvez essayer de redémarrer l’Microsoft Surface Pro 8.
Restaurer à partir des options d’Microsoft Surface Pro 8
Si vous souhaitez effectuer une réinitialisation à l'aide des options de l'appareil pour revenir à l'état d'usine Microsoft Surface Pro 8 vous devez suivre ces étapes simples :
Temps estimé : 5 minutes.
1- Premier pas :
Appuyez sur l'icône de démarrage, c'est l'icône qui apparaît sur la barre des tâches de votre Microsoft Surface Pro 8 à l'extrême gauche avec l'icône Windows.
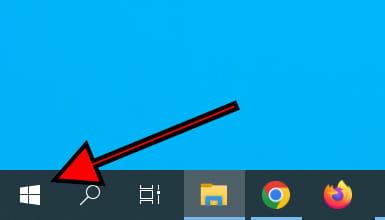
2- Deuxième pas :
Appuyez sur l'icône des paramètres, c'est l'icône d'une roue dentée. Vous pouvez également utiliser le moteur de recherche et taper "paramètres" pour le trouver rapidement.
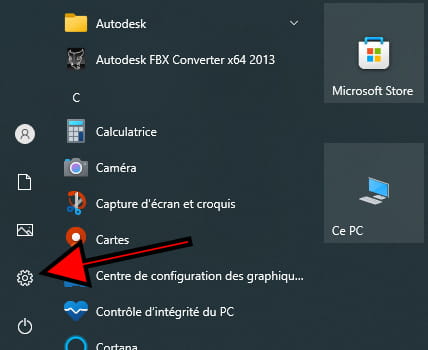
3- Troisième étape :
Une fois la configuration Microsoft Surface Pro 8 ouverte, cliquez sur l'option "Mise à jour et sécurité".
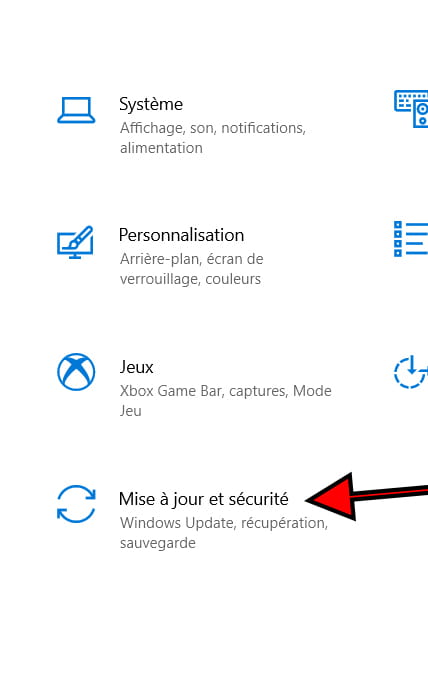
4- Quatrième étape :
Dans le menu de gauche, recherchez l'option intitulée "Récupération", appuyez sur pour poursuivre la réinitialisation d'usine du Microsoft Surface Pro 8.
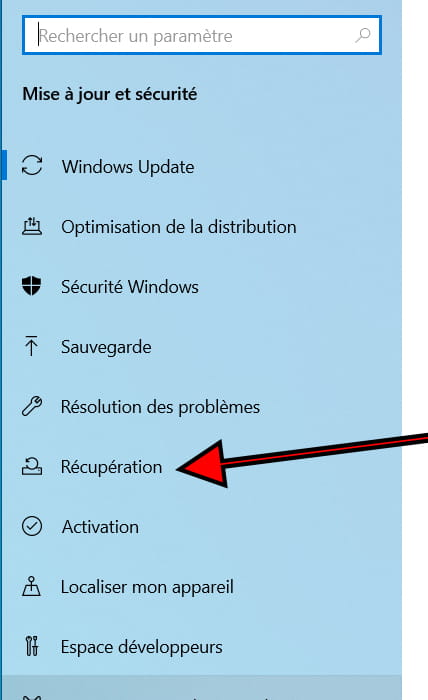
5- Cinquième étape :
"Réinitialiser ce PC" apparaîtra comme première option, un petit texte descriptif et en dessous un bouton avec le texte "Commencer". Cliquez sur démarrer pour continuer.
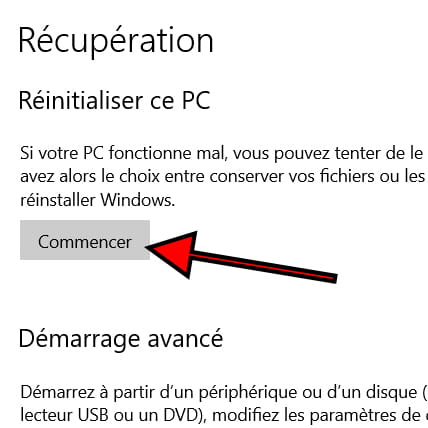
6- Sixième étape :
Ensuite, vous verrez une fenêtre sur l'écran Microsoft Surface Pro 8 avec deux options : "Conserver mes fichiers" et "Supprimer tout". Si nous voulons faire une restauration logicielle, nous cliquerons sur "Conserver mes fichiers", la configuration et les applications installées seront supprimées mais les fichiers personnels seront conservés. Si ce que nous voulons, c'est effectuer une restauration d'usine ou une "réinitialisation matérielle", nous cliquons sur "Tout supprimer", cette option effacera toutes les informations du stockage interne et restaurera Windows à son état d'usine pour pouvoir le reconfigurer comme s'il étaient nouveaux.
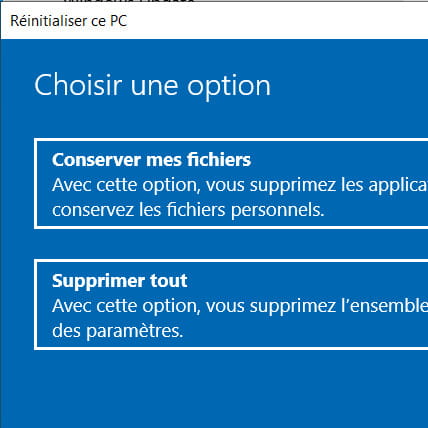
À propos de l’appareil :
Microsoft Surface Pro 8 est un tablette aux dimensions (taille) de 208mm / 287mm / 9,3mm, un poids de 775 grammes, une résolution d’écran de 2880 x 1920 px.
Il a un processeur , un graphique (GPU) Intel UHD Graphics (i3), une mémoire RAM de 8 GB et une mémoire interne de 256 GB.
Le Microsoft Surface Pro 8 vient de l'usine avec le système d'exploitation Windows 11.