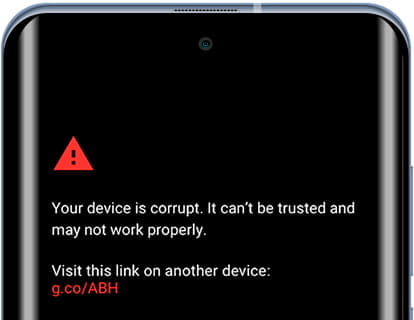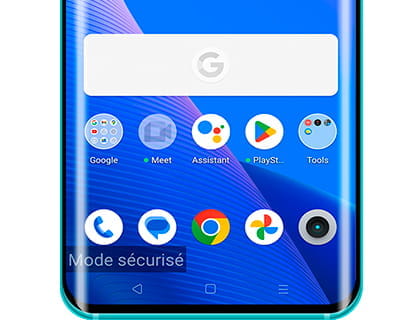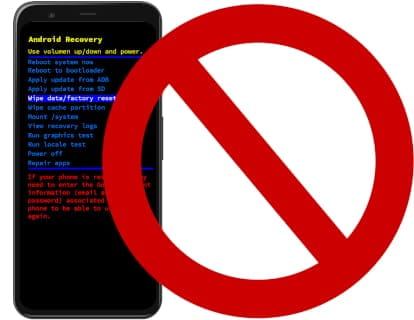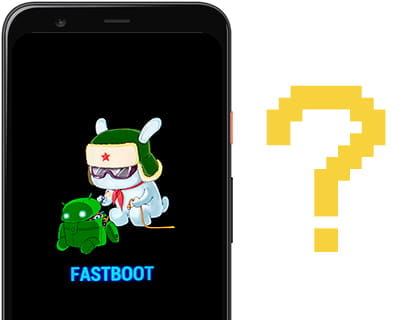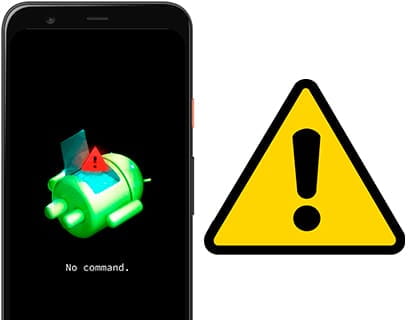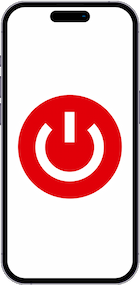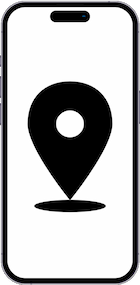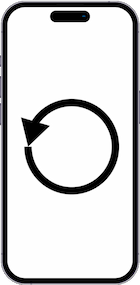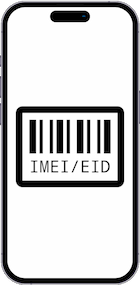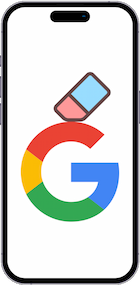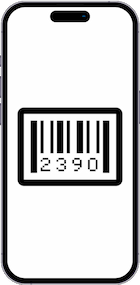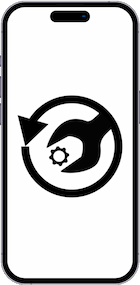Formater Gigabyte GSmart G1305 Boston

Comment réinitialiser ou reset un Gigabyte GSmart G1305 Boston
Si votre téléphone/mobile Gigabyte GSmart G1305 Boston fonctionne très lentement, il se bloque, vous avez une mémoire pleine et vous voulez tout effacer ou vous voulez le vendre ou le donner et que vous voulez que personne ne puisse accéder à vos fichiers et mots de passe, vous pouvez faire une réinitialisation d'usine pour qu'il redevienne comme le premier jour.
Dans les étapes suivantes, nous expliquons comment formater l’Gigabyte GSmart G1305 Boston pour effacer toutes vos informations et les rendre totalement propres à la sortie du magasin.
Avant de faire une réinitialisation d'usine, nous vous recommandons de supprimer tous les comptes de l'appareil, en particulier il est utile de dissocier le compte Google si vous allez vendre, donner ou donner votre GSmart G1305 Boston. De cette façon, nous éviterons problèmes pour le nouvel utilisateur, car certains appareils plus modernes incluent une fonctionnalité appelée FRP ou Factory Reset Protection qui demande le même compte Google ou code PIN, avec lequel le Gigabyte GSmart G1305 Boston a été initialement configuré, lors de la restauration d'un appareil depuis l'usine.
Vous devez garder à l'esprit qu'une réinitialisation ou un retour à l'état d'usine dans un téléphone/mobile supprime tout son contenu. Vous devez donc faire une sauvegarde de vos données avant de le faire si vous ne voulez pas tout perdre.
Si vous ne souhaitez pas effacer les données de l'appareil, vous pouvez essayer de redémarrer le Gigabyte GSmart G1305 Boston.
Vous pouvez effectuer une réinitialisation sur un Gigabyte GSmart G1305 Boston de deux manières un à travers les options mobiles et un autre plus complet du mode de récupération.
Restaurer à partir des options de Gigabyte GSmart G1305 Boston
Si vous souhaitez effectuer une réinitialisation à l'aide des options de l'appareil pour revenir à l'état d'usine Gigabyte GSmart G1305 Boston vous devez suivre ces étapes simples :
Temps estimé : 5 minutes.
1- Premier pas :
Accéder au menu des paramètres de votre appareil Gigabyte GSmart G1305 Boston, c'est l'icône de la roue dentée.

2- Deuxième pas :
Faites défiler les paramètres de le Gigabyte GSmart G1305 Boston vers le bas où vous verrez la section intitulée « Système », cliquez pour continuer.
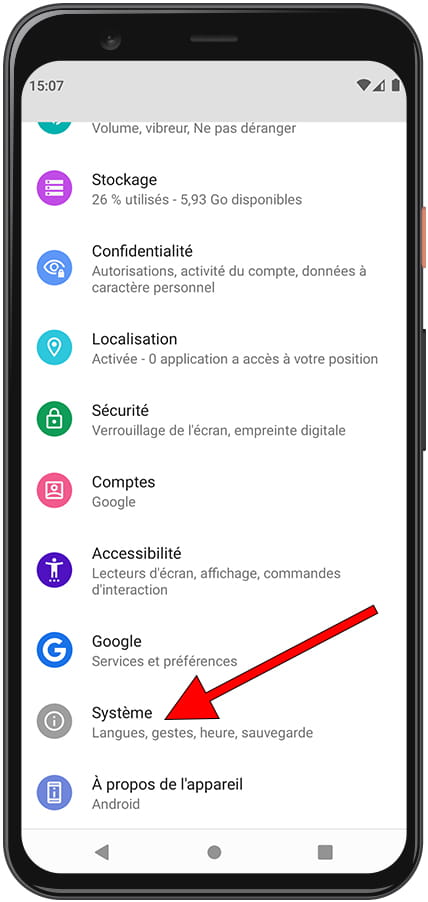
3- Troisième étape :
Si vous voyez une section intitulée "Avancé", cliquez pour afficher les options avancées du Gigabyte GSmart G1305 Boston.
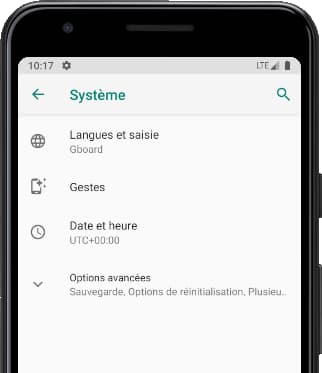
4- Quatrième étape :
Cliquez sur "Options de réinitialisation" dans cette section, cela nous permettra de restaurer les options réseau, les applications ou de réinitialiser complètement le Gigabyte GSmart G1305 Boston.
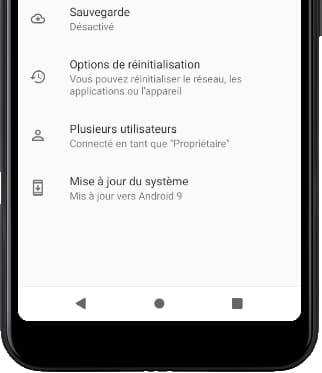
5- Cinquième étape :
Cliquez sur la dernière option appelée "Effacer toutes les données (rétablir la configuration d'usine)" ou simplement "Réinitialisation des données d'usine".
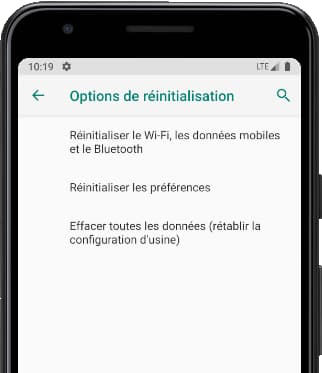
6- Sixième étape :
Un premier message de confirmation apparaîtra vous rappelant que toutes vos données seront supprimées de cet appareil, les données que vous avez téléchargées sur Google, Facebook, Twitter, Instagram ou les copies de sauvegarde que vous avez dans le nuage, telles que Google Drive, Dropbox ou One Drive, ne seront pas supprimées. Appuyez sur "Réinitialiser le téléphone".
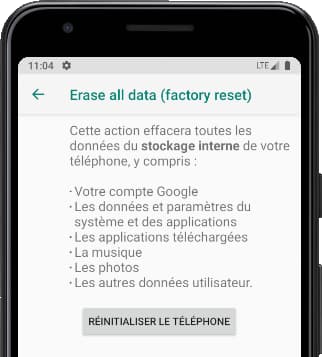
7- Septième étape :
Un deuxième message de confirmation apparaîtra indiquant que toutes les informations stockées sur le Gigabyte GSmart G1305 Boston et toutes les applications téléchargées seront effacées et rappelant que cette action ne peut pas être annulée. Si vous acceptez, cliquez sur "Tout effacer".
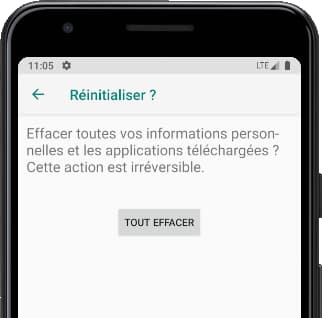
8- 8ème étape :
Si nécessaire, dessinez le schéma de déverrouillage de l'écran ou entrez le mot de passe de déverrouillage de l'écran ou le code PIN pour continuer.
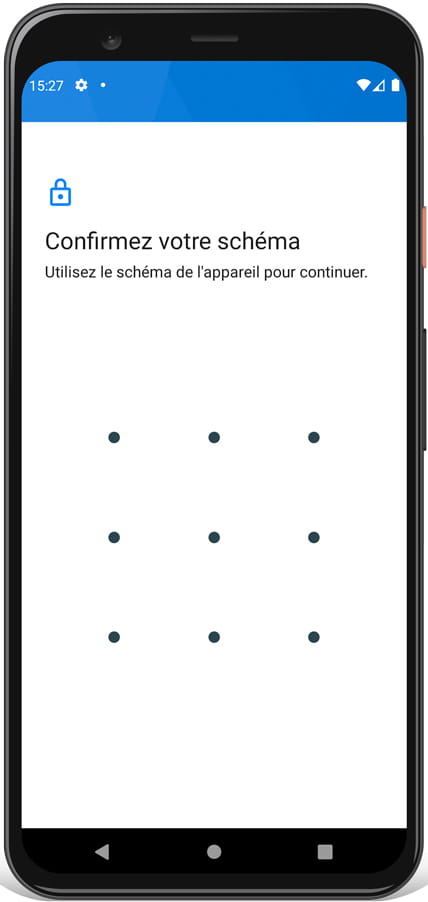
9- Neuvième étape :
Votre appareil GSmart G1305 Boston de Gigabyte il va s'éteint et prendre quelques minutes pour démarrer tout en restaurant le périphérique à son état d'origine et en optimisant les applications préinstallées dans le système Android 1.6 (Donut).
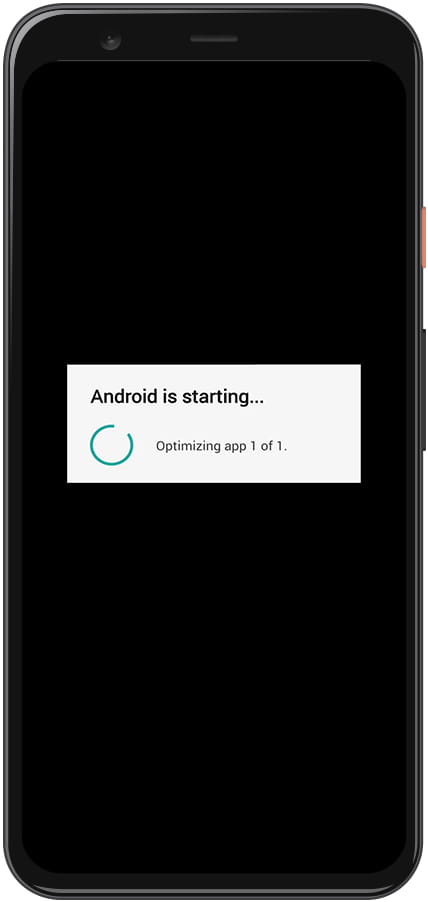
Si vous ne parvenez pas à allumer le Gigabyte GSmart G1305 Boston et donc ne pouvez pas effectuer la restauration d'usine à partir des paramètres de l'appareil, cette méthode ne fonctionne pas pour vous et vous devriez consulter le tutoriel pour forcer la restauration du Gigabyte GSmart G1305 Boston.