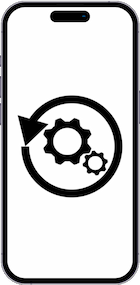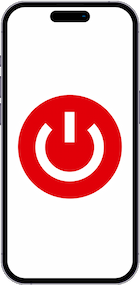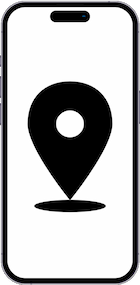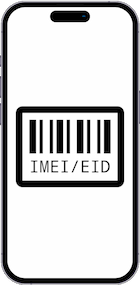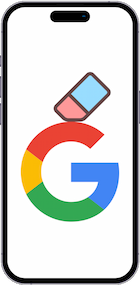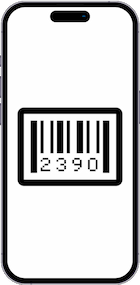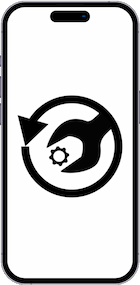Redémarrer Huawei MediaPad
Comment redémarrer un Huawei MediaPad
Si vous constatez que votre Huawei MediaPad se bloque, reste figé ou "réfléchit" longtemps, il ne réagit pas, peut-être parce qu'il est surchargé et que vous avez pensé à redémarrer rapidement pour libérer ses 1 Go RAM de mémoire RAM, en seulement trois étapes nous vous indiquerons comment le redémarrer.
Un redémarrage n'efface aucune donnée, il consiste uniquement à éteindre et rallumer l'appareil, si ce que vous voulez c'est effacer tout le contenu et restaurer l'usine, consultez le tutoriel suivant : Comment restaurer un Huawei MediaPad.
Avant de redémarrer, vous devez garder à l'esprit que vous devez connaître le code PIN de la carte SIM et le schéma de déverrouillage ou le mot de passe MediaPad, car il le demandera lors de sa réactivation.
Table des matières :
Temps estimé : 2 minutes.
1- Premier pas :
Appuyez sur le bouton d'alimentation ou de déverrouillage du Huawei MediaPad et maintenez-le enfoncé jusqu'à ce qu'un écran avec diverses options apparaisse.
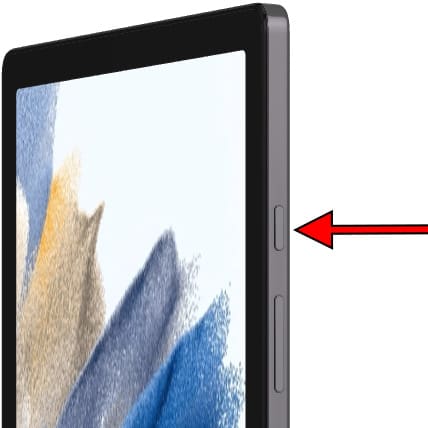
2- Deuxième pas :
Parmi les options qui s'affichent sur l'écran du Huawei MediaPad choisissez "Redémarrer". Si un message de confirmation apparaît, appuyez sur accepter.
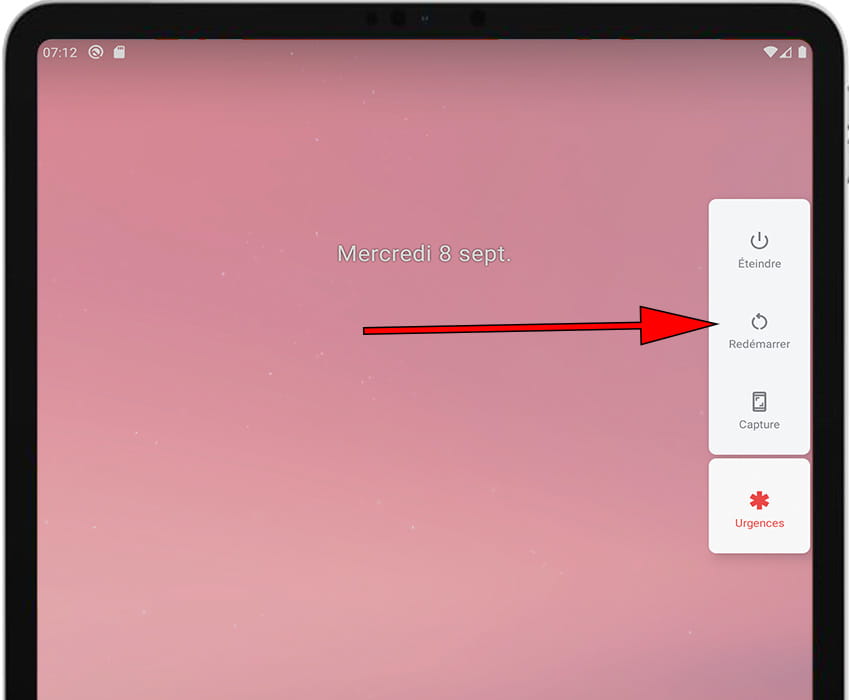
3- Troisième étape :
L'appareil s'éteindra puis se rallumera pour effectuer le redémarrage, attendez quelques secondes ou minutes. Lorsqu'il est rallumé, il demandera le code PIN de la carte SIM et le schéma, l'empreinte digitale ou le code de déverrouillage.
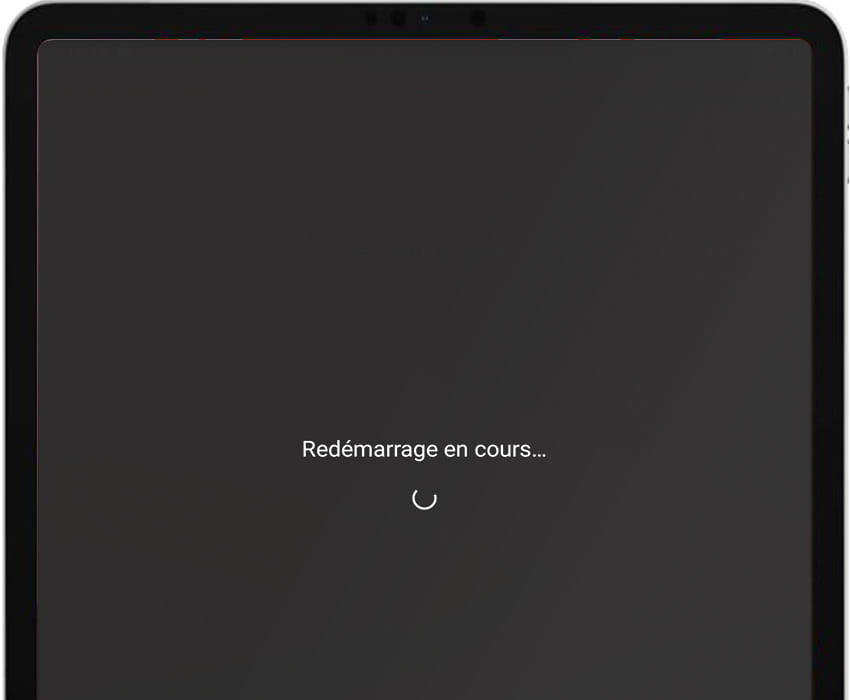
Si le bouton d'alimentation du MediaPad ne fonctionne pas ou activez l'assistant.
1- Premier pas :
Tout d'abord, affichez la barre d'accès rapide ou de paramètres de votre Huawei MediaPad. Pour cela, une fois le Huawei MediaPad déverrouillé, vous pouvez faire glisser votre doigt du haut de l'écran vers le bas, les raccourcis vers les paramètres de l'appareil vont s'afficher.

2- Deuxième pas :
Balayez une seconde fois pour afficher entièrement le panneau des raccourcis. Vous verrez dans la partie inférieure droite un bouton avec le symbole pour allumer / éteindre, cliquez sur ce bouton pour continuer.
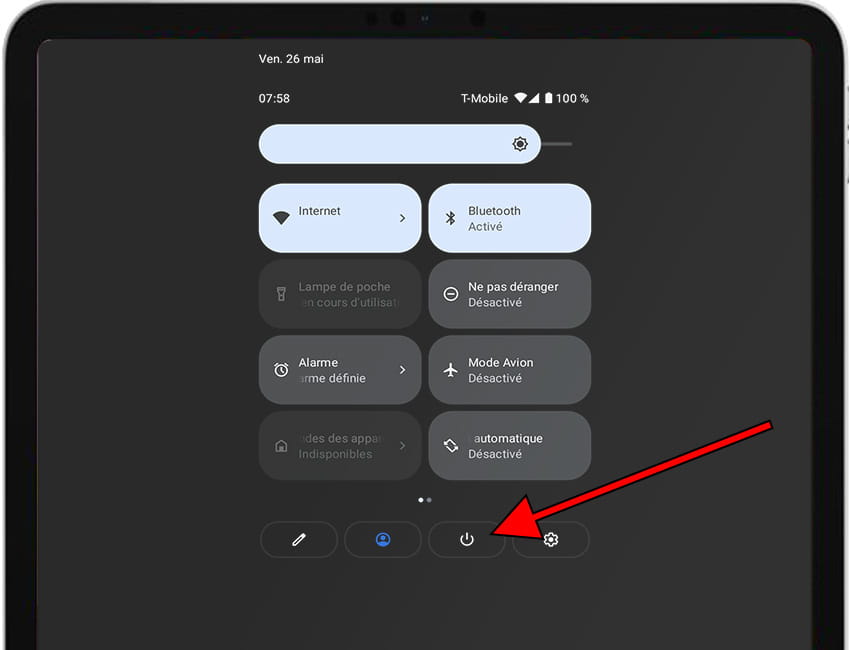
3- Troisième étape :
Plusieurs options s'afficheront sur l'écran du Huawei MediaPad, notamment l'activation du mode d'urgence, l'extinction et l'option que nous recherchons : "Redémarrer". Cliquez sur le bouton "Redémarrer" pour continuer.
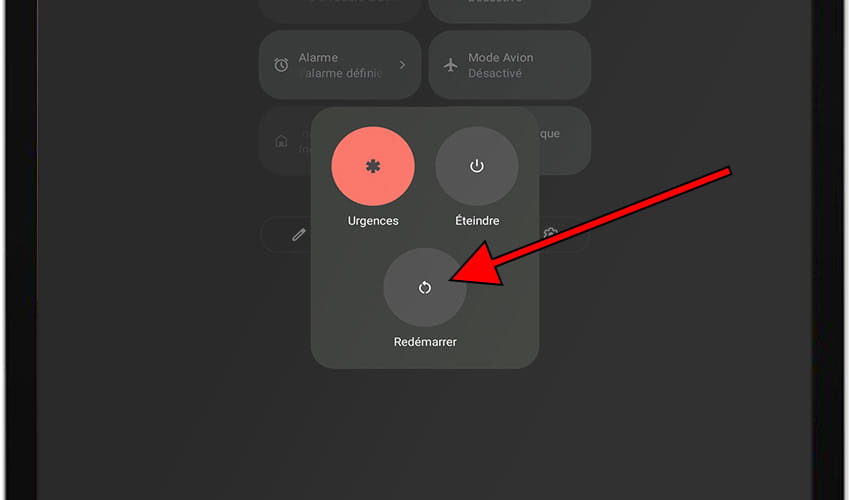
Comment redémarrer le Huawei MediaPad s'il ne répond pas ?
Si vous ne pouvez pas redémarrer le Huawei MediaPad, car il est bloqué et que la méthode précédente ne fonctionne pas, vous devez procéder à son extinction et à son rallumage à l'aide des boutons physiques.
Pour forcer le redémarrage de votre MediaPad, maintenez enfoncé le bouton d'alimentation (ou le bouton de déverrouillage) pendant au moins 8 secondes jusqu'à ce que le logo Huawei ou Android apparaisse à l'écran et relâchez le bouton pendant qu'il se rallume.
Si l'appareil ne répond toujours pas et que vous ne parvenez pas à le redémarrer, il est possible que sa batterie soit suffisamment faible, dans ce cas connectez le MediaPad à son chargeur et recommencez la procédure.
S'il continue sans répondre et ne s'allume pas ou est entré dans une boucle, il est possible que certains composant interne comme la carte mère, la mémoire, l'écran ou encore le bouton d'alimentation ait été endommagé vous devrez donc le réparer ou recourir à la garantie.