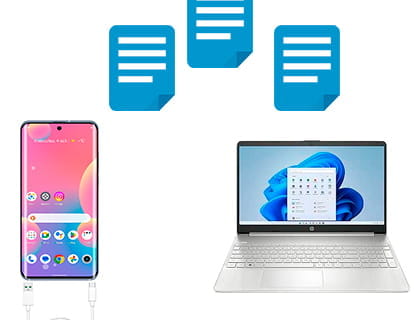Solutions aux problèmes CloudFone ICE 2GS
Questions fréquentes sur le CloudFone ICE 2GS
- Raisons de réinitialiser ou de réinitialiser un CloudFone ICE 2GS
- Est-il sûr de faire une réinitialisation hard reset ou un formatage ?
- Quelles données sont supprimées lors d'une hard reset ?
- Que dois-je faire avant d'effectuer une réinitialisation matérielle sur un CloudFone ICE 2GS ?
- Puis-je installer Fortnite sur mon CloudFone ICE 2GS ?
- Puis-je jouer à Genshin Impact sur mon CloudFone ICE 2GS?
- J'ai oublié le code PIN de mon CloudFone ICE 2GS. Qu'est-ce que je peux faire ?
- J'ai oublié le schéma de déverrouillage de mon CloudFone ICE 2GS. Qu'est-ce que je peux faire ?
- Comment rendre mon CloudFone ICE 2GS plus rapide ?
- Le CloudFone ICE 2GS fonctionne-t-il en France ?
- Le CloudFone ICE 2GS fonctionne-t-il en Canada ?
- Le CloudFone ICE 2GS fonctionne-t-il en Belgique ?
- Comment configurer les appels d'urgence SOS sur CloudFone ICE 2GS ?
- Comment mettre à jour CloudFone ICE 2GS ?
- Comment sauvegarder CloudFone ICE 2GS ?
- CloudFone ICE 2GS ne s'allume pas, l'écran reste noir, que faire ?
- CloudFone ICE 2GS est-il résistant à l'eau ?
- La batterie du ICE 2GS ne se charge pas lorsqu'elle est connectée à l'alimentation
- Questions et problèmes des utilisateurs
Raisons de réinitialiser ou de réinitialiser un CloudFone ICE 2GS:
Ce sont quelques-unes des raisons qui vous poussent à vouloir effectuer une réinitialisation, un formatage, une réinitialisation matérielle ou une réinitialisation d'usine de votre CloudFone ICE 2GS :
- Mon CloudFone ICE 2GS fonctionne très lentement et je veux le formater.
- J'ai oublié le schéma de déverrouillage de mon CloudFone ICE 2GS ou le code PIN de déverrouillage de l'écran.
- Mon CloudFone ICE 2GS reste accroché, gelé ou pris.
- Mon CloudFone ICE 2GS n'a pas assez d'espace de stockage pour installer des applications.
- Supprimez toutes les informations sur CloudFone ICE 2GS avant de le vendre ou de le donner.
- Restaurer mon CloudFone ICE 2GS aux paramètres d'usine
- Mon CloudFone ICE 2GS a du mal à prendre les appels.
Cliquez sur le lien suivant pour voir les instructions sur la réinitialisation de CloudFone ICE 2GS
Est-il sûr de faire une réinitialisation hard reset ou un formatage ?
Avant de faire une réinitialisation matérielle ou un formatage, vous devez savoir que toutes les données et la configuration de votre CloudFone ICE 2GS seront effacées et qu'elles seront de retour telles qu'elles proviennent de l'usine.
Faire un format ne devrait impliquer aucun risque pour votre CloudFone ICE 2GS, mais vous devez suivre toutes les étapes correctement, le CloudFone doit avoir la batterie complètement chargée et si possible il doit être connecté au chargeur.
Si quelque chose échoue pendant la réinitialisation dans la plupart des cas, en commençant par le début et en suivant les étapes, le problème est généralement corrigé et le processus terminé correctement, mais il y a toujours un risque lors d'une réinitialisation matérielle qui dépend de l'état du terminal et vous devez évaluer si vous voulez l'assumer ou si vous préférez apporter votre ICE 2GS à un professionnel.
Quelles données sont supprimées lors d'une hard reset ?
Effectuer une réinitialisation matérielle ou formater le CloudFone ICE 2GS effacera toutes les données qui ont été stockées depuis le premier moment où le ICE 2GS a été lancé.
Autrement dit, toutes les applications qui ont été installées seront supprimées (les applications préinstallées dans le terminal ne seront pas supprimées), toute configuration ou personnalisation du terminal sera supprimée.
Votre CloudFone sera dissocié de tous les comptes et services de réseaux sociaux tels que Google, Facebook, Instagram, mail ou iTunes.
Toutes les conversations de chat, messages, photos, vidéos, audios et fichiers téléchargés lors de l'utilisation de le CloudFone ICE 2GS seront supprimés.
Toutes ces données seront supprimées de le CloudFone ICE 2GS, mais si vous les avez liées à une sauvegarde cloud (iCloud, Google Drive) lorsque vous liez votre compte à un nouvel appareil et que vous le connectez via WIFI, toutes les données de la sauvegarde seront téléchargées, y compris les messages, chats, photos, vidéos, multimédia et historique de navigation.
Que dois-je faire avant d'effectuer une réinitialisation matérielle sur un CloudFone ICE 2GS ?
Tout d'abord, nous vous recommandons de faire une copie de sauvegarde de toutes vos données CloudFone ICE 2GS soit via un ordinateur en connectant le ICE 2GS via un câble et en copiant toutes les données via le navigateur de fichiers ou un programme de copie dédié la sécurité, en utilisant une carte SD ou la méthode la plus simple en sauvegardant le cloud via un compte Google Drive, Microsoft One, Apple iCloud, Dropbox ou Amazon Drive.
Deuxièmement, assurez-vous que votre CloudFone a au moins 80% de batterie et, si possible, maintenez-le connecté au chargeur et à l'alimentation pendant que vous effectuez les tâches de réinitialisation.
Puis-je installer Fortnite sur mon CloudFone ICE 2GS ?
Le jeu vidéo Fortnite a les exigences suivantes pour fonctionner sur un appareil mobile : 3 Go minimum de RAM, Android 8.0 ou supérieur, GPU : Adreno 530 ou supérieur, Mali-G71 MP20, Mali-G72 MP12 ou supérieur et espace de stockage Interne gratuit au moins 3 Go.
Il CloudFone ICE 2GS il dispose de vient de l’usine avec le système opératif Android 2.3.
Fortnite pour Android ne peut pas être obtenu sur Google Play comme le reste des applications et des jeux, car Epic Games a décidé de le retirer du magasin d'applications Google pour éviter de payer une commission de 30 pour cent pour chaque abonnement ou achat effectué dans le jeu vidéo. Pour obtenir Fortnite sur votre CloudFone ICE 2GS , vous devez télécharger le programme d'installation accédant depuis l'appareil mobile à www.epicgames.com/fortnite/android et autorisez l’installation de fichiers apk sur votre ICE 2GS.
Puis-je jouer à Genshin Impact sur mon CloudFone ICE 2GS?
Le jeu vidéo Genshin Impact a les exigences suivantes pour pouvoir fonctionner sur un appareil mobile Android : minimum 3 Go de mémoire RAM, système d'exploitation Android 7 ou supérieur et espace de stockage interne libre d'au moins 8 Go.
Il CloudFone ICE 2GS il dispose de un processeur 650MHz, vient de l’usine avec le système opératif Android 2.3.
J'ai oublié le code PIN de mon CloudFone ICE 2GS. Qu'est-ce que je peux faire ?
Si vous avez oublié le code PIN de la carte SIM de votre CloudFone ICE 2GS, n'entrez pas le mauvais code plus de deux fois ou vous bloquerez la carte SIM. Une réinitialisation matérielle ne prendra pas effet dans ce cas, la seule solution est de rechercher le code PUK que vous devez avoir sur la carte plastique d'origine de votre carte SIM, au cas où vous ne la trouveriez pas, contactez votre opérateur téléphonique pour vous fournir le code PUK, Avec ce code, vous pouvez créer un nouveau code PIN. N'entrez pas un mauvais code PUK ou la carte SIM sera inutilisable et vous devrez en demander un nouveau à votre compagnie de téléphone.
J'ai oublié le schéma de déverrouillage de mon CloudFone ICE 2GS. Qu'est-ce que je peux faire ?
Si vous avez un compte Google associé à votre CloudFone ICE 2GS et que vous vous souvenez du mot de passe, vous pouvez déverrouiller votre CloudFone.
Après plusieurs tentatives pour déverrouiller le ICE 2GS , la phrase "Avez-vous oublié votre mot de passe ?" ou "Mot de passe oublié" ou "Forgotten the password" cliquez dessus, entrez maintenant le mot de passe de votre CloudFone ICE 2GS sera déverrouillé.
Une fois déverrouillé, vous pouvez modifier le schéma de déverrouillage ou verrouiller le code PIN dans les paramètres du système d'exploitation Android 2.3.
Si vous ne vous souvenez pas du mot de passe de votre compte Google, vous devez utiliser un ordinateur ou un autre appareil pour essayer de récupérer le mot de passe via une question secrète ou un deuxième compte de messagerie, s'il n'est également pas possible de récupérer le mot de passe Google la dernière option pour déverrouiller votre CloudFone ICE 2GS doit faire une hard reset ou une réinitialisation d'usine afin que vous effaciez toutes les informations stockées dans ses et tous ses paramètres.
J'ai oublié mon mot de passe, mon schéma de déverrouillage ou mon code PIN
Il est très courant de perdre ou d'oublier le schéma de déverrouillage, le mot de passe ou le code PIN de notre appareil mobile. Au fil des années, les mesures de sécurité et les exigences pour protéger nos téléphones ou tablettes sont de plus en plus exigeantes, nous obligeant à utiliser des mots de passe plus complexes, avec des caractères spéciaux ou à ne pas utiliser le même mot de passe dans plusieurs services, il est donc tout à fait normal de l'oublier et bloquer le terminal après plusieurs tentatives infructueuses.
Comment rendre mon CloudFone ICE 2GS plus rapide ?
Il existe plusieurs méthodes pour améliorer la vitesse d'un ICE 2GS de CloudFone avant de recourir à l'acquisition d'un nouveau modèle ou de recourir à des méthodes plus drastiques.
Contrairement à un ordinateur ou un ordinateur portable, vous ne pouvez pas étendre la RAM d'un CloudFone ICE 2GS de qui vient par défaut donc vous devez chercher des méthodes pour améliorer ses performances.
1- Effectuez un nettoyage d'application inutile. Vérifiez toutes les applications téléchargées que vous n'utilisez pas et supprimez-les.
2- Supprimer les applications préinstallées. Votre CloudFone ICE 2GS est livré avec des applications préinstallées que vous ne pouvez pas utiliser et qui prennent de la place dans sa mémoire de .
3- Passer des fichiers multimédias à la carte mémoire
4- Gardez votre CloudFone ICE 2GS à jour avec la dernière version du logiciel, Android 2.3 est la version du système d'exploitation avec laquelle il a été publié, mais de nouvelles versions ont peut-être été apportées avec des améliorations de performances.
5- Essayez de redémarrer votre CloudFone ICE 2GS
6- Installer un antivirus ou une application de nettoyage.
7- Comme dernière option, vous pouvez effectuer un formatage, une réinitialisation d'usine ou une réinitialisation matérielle de votre CloudFone.
Le CloudFone ICE 2GS fonctionne-t-il en France ?
Les fréquences ou bandes de téléphonie mobile utilisées en France sont les suivantes :
2G/GSM : 900 et 1800 MHz.
3G/WCDMA : 900 et 2100 MHz.
4G/LTE : 700 MHz, 800, 1800 MHz, 2100 MHz et 2600 MHz.
5G : 2100 MHz, 3.500 MHz.
Le CloudFone ICE 2GS a une connectivité 2G :
Connectivité 3G :
Connectivité 4G/LTE :
Le CloudFone ICE 2GS fonctionne-t-il en Canada ?
Les fréquences ou bandes de téléphonie mobile utilisées en Canada sont les suivantes :
2G/GSM: 850 MHz, 1900 MHz.
3G/WCDMA: 850 MHz, 1700 MHz, 1900 MHz.
4G/LTE: LTE 700 (12, 13, 17, 4, 29), LTE 1700 (4, 66), LTE 1900 (2), LTE 2100 (4), LTE 2300 (40), LTE 2500 (7), LTE 2600 (7, 38), LTE 3500 (42).
5G: 2600 MHz (38, 66).
Vous pouvez vérifier si le CloudFone ICE 2GS fonctionne au Canada, car il dispose d'une connectivité 2G :
Connectivité 3G :
Connectivité 4G/LTE :
Le CloudFone ICE 2GS fonctionne-t-il en Belgique ?
Les fréquences ou bandes de téléphonie mobile utilisées en Belgique sont les suivantes:
2G/GSM: 900 MHz, 1800 MHz.
3G/WCDMA: UMTS 900 MHz, 2100 MHz.
4G/LTE: LTE 800 MHz, LTE 1800 MHz, LTE 2600 MHz.
5G: 3500 (78).
Comment configurer les appels d'urgence SOS sur CloudFone ICE 2GS ?
Sur les appareils Android tels que le CloudFone ICE 2GS il est possible d'accéder rapidement aux contacts d'urgence sans avoir à déverrouiller le terminal.
Tout d'abord, vous devez configurer les appels d'urgence sur votre ICE 2GS pour cela, vous devez aller dans les paramètres de l'appareil et rechercher sous "Fonctions avancées" ou "Sécurité et confidentialité" section "Envoyer un message d'urgence", "Contacts de Emergency "ou" SOS Emergency "varie selon la version du système d'exploitation et la couche de personnalisation de CloudFone.
Dans cette section, vous devez configurer les contacts d'urgence que vous souhaitez voir apparaître lors de l'activation de l'appel d'urgence.
Une fois que vous avez configuré plusieurs façons possibles de passer l'appel en fonction de la version du logiciel, une possibilité consiste à appuyer sur la touche marche / arrêt cinq fois de suite (dans certains modèles, elle est activée avec trois frappes consécutives), au cas où cette option ne fonctionnerait pas dans l'écran de verrouillage doit afficher le texte d'urgence en bas, cliquez sur le mot "Urgence" et vous pourrez accéder aux contacts d'urgence.
Comment mettre à jour CloudFone ICE 2GS ?
Il est très important de maintenir votre CloudFone ICE 2GS à jour, en particulier pour recevoir les dernières corrections en matière de sécurité et pour recevoir les dernières nouvelles du système d'exploitation ainsi que les améliorations de la vitesse et des performances de la batterie.
Avant de mettre à jour le CloudFone ICE 2GS assurez-vous que la batterie est complètement chargée et connectée à un réseau Wifi, car une grande quantité de données doit être téléchargée.
Pour mettre à jour votre CloudFone ICE 2GS vous devez aller dans Paramètres, c'est l'icône d'engrenage sur l'écran d'accueil de votre CloudFone, faites défiler vers le bas et cliquez sur "Mises à jour logicielles" puis sur "Vérifier les mises à jour".
Instructions étape par étape pour mettre à jour Android.
Instructions vidéo
Comment sauvegarder CloudFone ICE 2GS ?
Pour faire une sauvegarde de votre CloudFone ICE 2GS il existe plusieurs méthodes.
La méthode la plus économique pour effectuer une sauvegarde consiste à connecter le CloudFone ICE 2GS à un ordinateur à l'aide du câble USB et à faire une copie des fichiers à l'aide du navigateur de fichiers.
Pour effectuer une sauvegarde dans le cloud, vous avez besoin d'un service de sauvegarde dans le cloud, sur les appareils Android, le service intégré par défaut est Google Drive.
Avec Google Drive vous avez 15 Go gratuits, il existe d'autres services similaires d'autres sociétés, tous avec une option limitée d'espace de stockage gratuit, tels que Microsoft OneDrive, Amazon Photos ou Dropbox.
Si vous voulez faire une sauvegarde uniquement des photos et vidéos faites avec votre CloudFone vous pouvez utiliser Google Photos, vous aurez toutes vos photos et vidéos organisées et vous pouvez le configurer pour qu'il soit téléchargé automatiquement au moment de la capture ou téléchargé tout lors de la connexion à un réseau Wifi.
Faire une sauvegarde sur Android gratuitement
Votre téléphone ou tablette Android stocke de nombreuses informations précieuses, des photos et contacts aux applications et messages. Vous êtes-vous déjà demandé comment protéger toutes ces données importantes en cas de perte ou d'endommagement de votre appareil ? La réponse est de sauvegarder votre téléphone Android.
CloudFone ICE 2GS ne s'allume pas, l'écran reste noir, que faire ?
Si votre CloudFone ICE 2GS ne s'allume pas, vous devez suivre une série de recommandations pour vérifier quel est le problème :
Connectez d'abord le CloudFone ICE 2GS au chargeur et au courant électrique pour exclure qu'il s'agit d'un problème de manque de batterie. Si après une heure de charge, le CloudFone ne s'allume toujours pas, passez à la recommandation suivante.
Appuyez quelques secondes sur le bouton power, si vous entendez un son mais que l'écran reste noir, c'est l'écran ou le câble qui relie l'écran à la carte mère qui est cassé.
Essayez de faire une réinitialisation d'usine, vous perdrez toutes les données de le CloudFone ICE 2GS, mais vous pourrez les récupérer plus tard si vous avez déjà effectué une sauvegarde.
Si le CloudFone ICE 2GS ne réagit pas à la réinitialisation d'usine, c'est probablement un problème de batterie, vous pouvez utiliser un technicien pour remplacer la batterie Li-Ion 900 mAh du ICE 2GS, c'est une solution relativement bon marché.
Si aucune de ces méthodes n'a fonctionné, il est probable que CloudFone ICE 2GS vous avez un problème de carte mère ou d'écran cassé.
CloudFone ICE 2GS est-il résistant à l'eau ?
Le CloudFone ICE 2GS n'a pas de certification de résistance à l'eau, vous devez donc éviter d'entrer en contact avec des liquides et des crèmes.
La batterie du ICE 2GS ne se charge pas lorsqu'elle est connectée à l'alimentation
Si votre CloudFone ICE 2GS ne charge pas la batterie lorsqu'il est connecté à l'adaptateur secteur, cela peut être dû à un connecteur de charge sale. Vérifiez le connecteur de charge du ICE 2GS, par exemple avec une lampe de poche, pour voir s'il y a de la peluche ou de la saleté et nettoyez-le très soigneusement. Vous pouvez souffler pour essayer d'enlever la peluche et la poussière. Vous pouvez également insérer prudemment un cure-dent ou un coton-tige. Évitez d'insérer des matériaux métalliques, conducteurs ou pointus, car ils peuvent endommager l'intérieur.
Essayez une autre prise de courant : Parfois, le problème vient de la prise de courant et non du téléphone ou de ces accessoires. Vérifiez le chargeur et le câble : Assurez-vous qu'ils ne sont pas endommagés. Essayez un autre chargeur et câble pour exclure qu'ils soient le problème.
Rappelez-vous que manipuler le téléphone par vous-même peut annuler la garantie, alors soyez prudent avec les étapes que vous décidez de suivre.