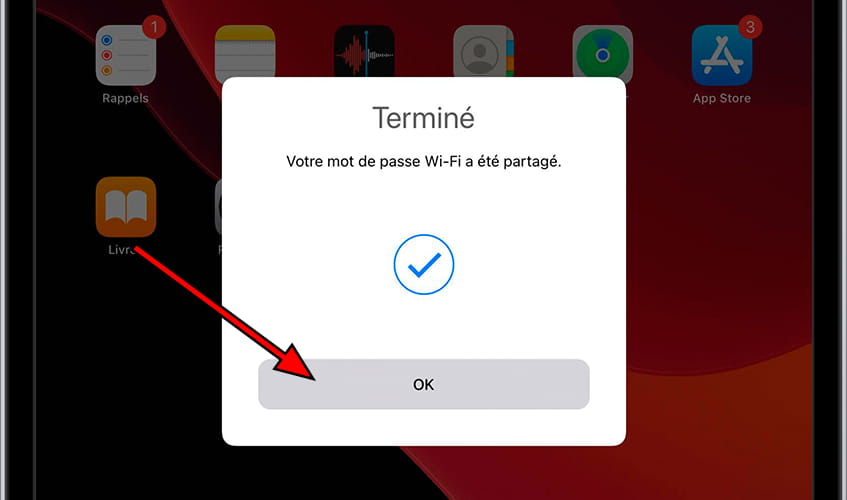Partager la clé Wifi avec un Apple iPad Air 2
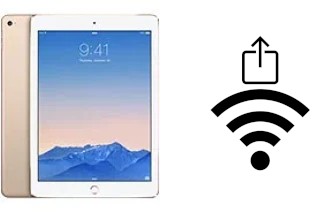
Comment partager le clé de sécurité réseau Wifi d'un Apple iPad Air 2 sans le taper
Dans les appareils Apple tels que l'Apple iPad Air 2, il est possible de partager le clé de sécurité réseau et la configuration du réseau Wi-Fi auquel vous êtes connecté via AirDrop avec d'autres appareils Apple, pour partager le clé de sécurité réseau d'un iPad Air 2 vers un Android, vous devez installer une application de l'App Store, qui si vous pouvez lire le code QR de la clé Wifi de l'Apple iPad Air 2.
Dans l'Apple iPad Air 2, contrairement aux appareils Android, la clé de réseau Wi-Fi n'est pas partagée au moyen d'un code QR, mais plutôt sans fil en rapprochant les deux appareils.
Suivez les étapes ci-dessous pour partager instantanément votre mot de passe Wi-Fi domestique ou professionnel avec un autre utilisateur d'appareil Apple.
Table des matières :
Temps estimé : 1 minutes.
1- Premier pas :
Tout d'abord, votre iPad Air 2 doit être connecté au réseau Wi-Fi que vous souhaitez partager, de plus, votre Apple iPad Air 2 et l'autre appareil qui souhaite se connecter au réseau Wi-Fi doivent avoir Bluetooth activé et rester à proximité.
Un autre aspect à garder à l'esprit est que le réseau Wi-Fi doit être visible, c'est-à-dire que le SSID ne peut pas être masqué.
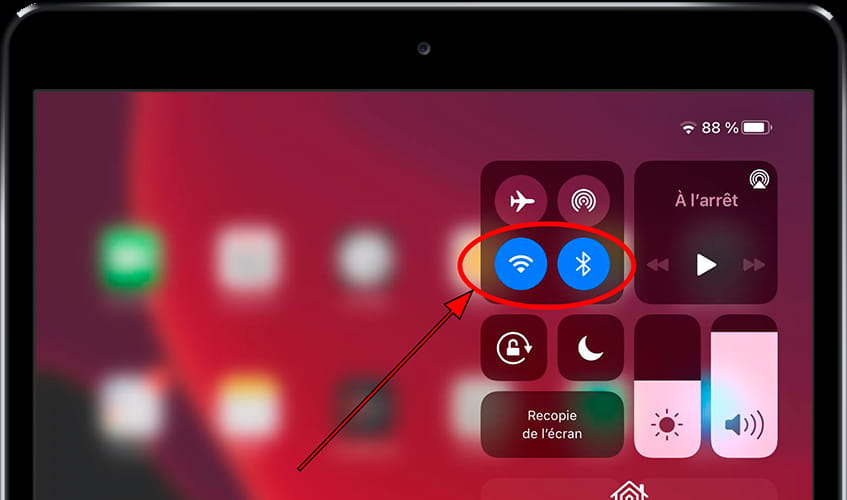
2- Deuxième pas :
La deuxième étape consiste à rechercher le réseau Wi-Fi de l'autre appareil qui souhaite se connecter, pour cela, allez dans Paramètres / Wi-Fi et activons la connexion Wi-Fi. La liste des réseaux disponibles apparaîtra, sélectionnez le réseau auquel vous souhaitez vous connecter à partir de l'autre appareil Apple.
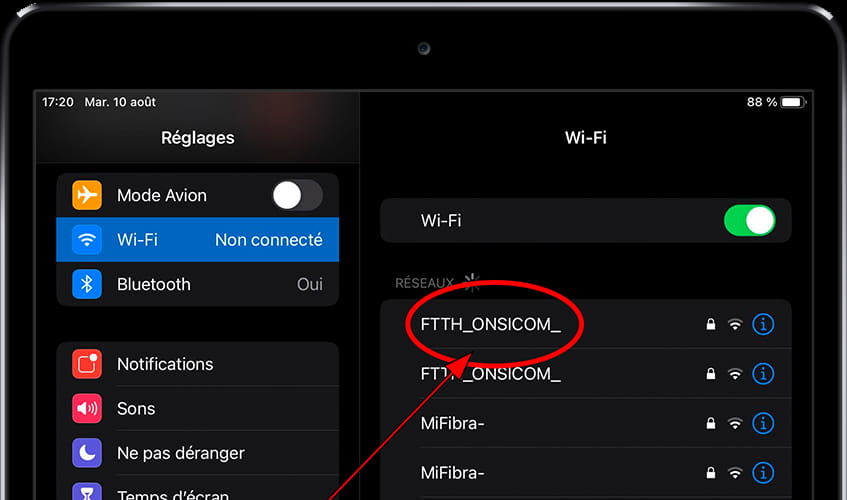
3- Troisième étape :
Sur votre Apple iPad Air 2, un message apparaîtra vous demandant si vous souhaitez partager le mot de passe du réseau Wi-Fi avec l'autre appareil et le nom de l'appareil apparaîtra. Appuyez sur "Partager le mot de passe" pour continuer.
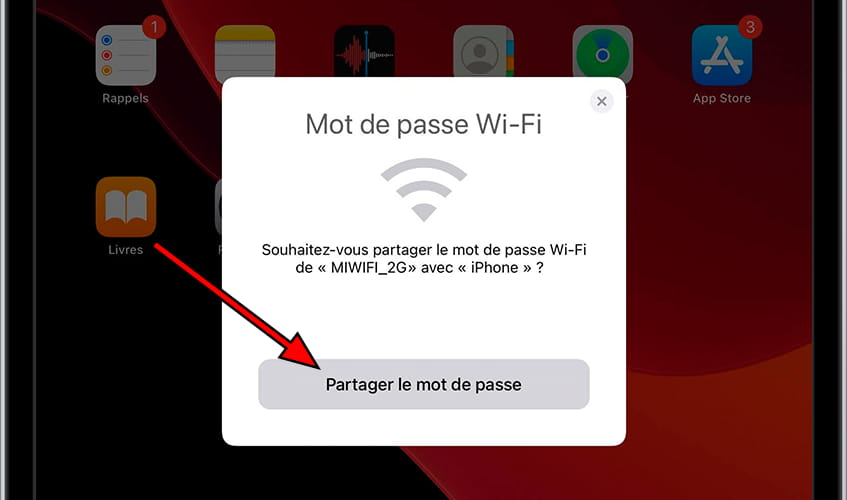
4- Quatrième étape :
En un instant, le clé de sécurité réseau aura été partagé de votre Apple iPad Air 2 avec l'autre appareil et vous pourrez commencer à utiliser la connexion Wi-Fi. Appuyez sur "OK" pour terminer.