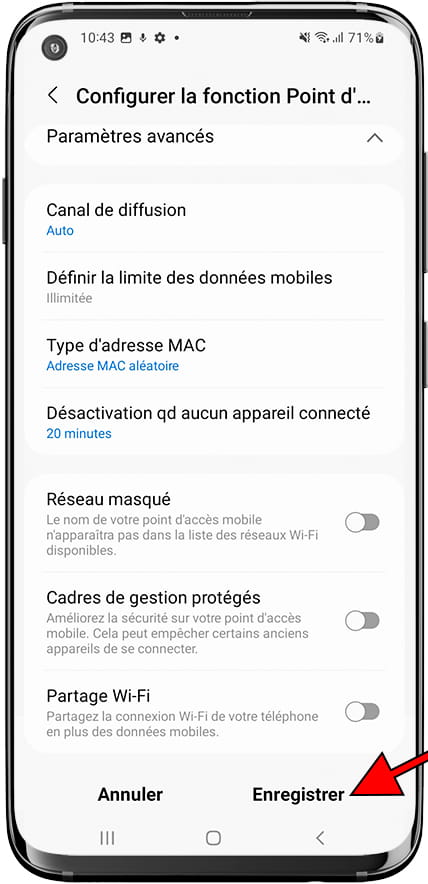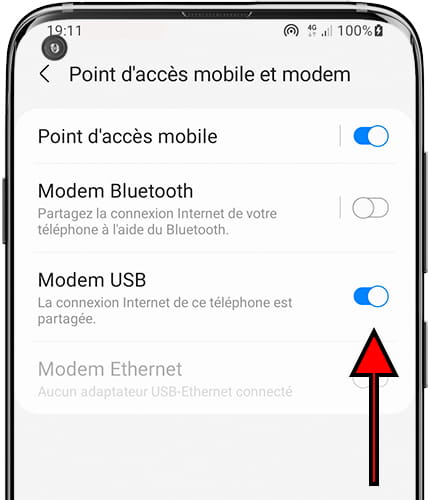Partager la connexion avec un Samsung Galaxy A52s 5G

Comment partager Internet sur un Samsung Galaxy A52s 5G
Il y a des situations où vous n'avez pas de connexion WiFi, soit parce que vous êtes loin de chez vous ou du travail, soit parce qu'il y a un problème de réseau, ou que vous êtes dans une résidence secondaire et devez vous connecter à partir d'un ordinateur, d'une tablette ou d'une télévision pour regarder vos séries ou films préférés en utilisant la connexion Internet de votre Samsung Galaxy A52s 5G.
Heureusement, si vous avez une carte SIM avec un débit de données sur votre Samsung Galaxy A52s 5G vous pouvez partager le WiFi et surfer sur Internet à partir d'un autre appareil en suivant les étapes ci-dessous :
Si par contre vous avez besoin de voir ou de partager le mot de passe d'un réseau Wi-Fi auquel vous êtes connecté avec votre Samsung Galaxy A52s 5G pour connecter un autre appareil sans avoir à taper le mot de passe ou à le chercher sur le routeur, consultez le didacticiel partager la clé Wi-Fi.
Table des matières :
Temps estimé : 10 minutes.
1- Premier pas :
Tout d'abord, vérifiez que la connectivité mobile 3G / 4G / 5G est activée sur votre Samsung Galaxy A52s 5G. Pour ce faire, avec le Samsung Galaxy A52s 5G déverrouillé, vous pouvez faire glisser votre doigt du haut vers le bas de l'écran, les raccourcis vers les paramètres de l'appareil seront affichés.

2- Deuxième pas :
L'icône de la connexion Internet via une connexion de données 3G/4G/5G doit être activée et apparaître en bleu ou en vert, si elle n'est pas activée, cliquez pour l'activer.
Si vous ne trouvez pas l'icône affichée dans l'image, balayez à nouveau vers le bas pour afficher toutes les icônes de réglage rapide.
Si vous ne voyez pas l'icône de connexion de données sur votre Samsung Galaxy A52s 5G, consultez le tutoriel suivant : Modifier le panneau de raccourcis sur un Samsung.
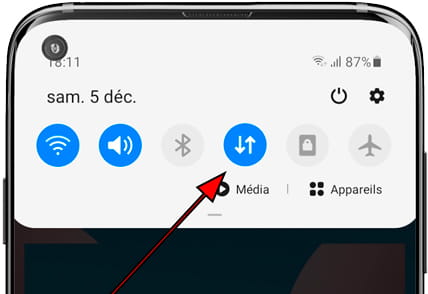
3- Troisième étape :
Sur votre Samsung Galaxy A52s 5G allez dans les paramètres de l'appareil, c'est l'icône de la roue dentée que vous trouverez sur l'écran d'accueil ou dans le menu du téléphone, vous pouvez accéder au menu principal en faisant glisser votre doigt du bas vers le haut de l'écran.
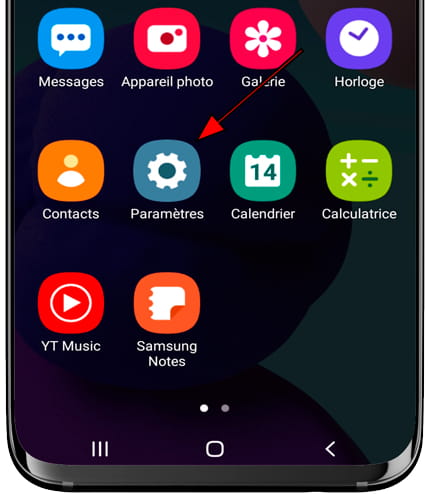
4- Quatrième étape :
Dans les paramètres du Samsung Galaxy A52s 5G recherchez la section « Connexions » ou « Sans fil et réseaux » et appuyez sur pour continuer. Il peut également apparaître comme "Réseau et Internet".
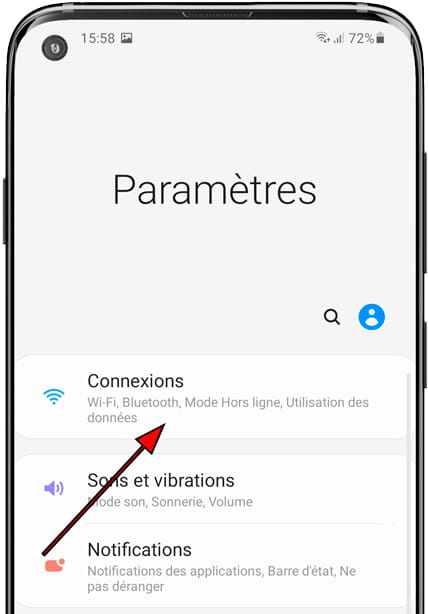
5- Cinquième étape :
Cliquez sur "Point d'accès mobile et modem" il peut également apparaître comme "Partage de connexion et zone Wi-Fi" ou "Zone Wi-Fi / Partage de connexion" selon la version du système d'exploitation du Samsung Galaxy A52s 5G.
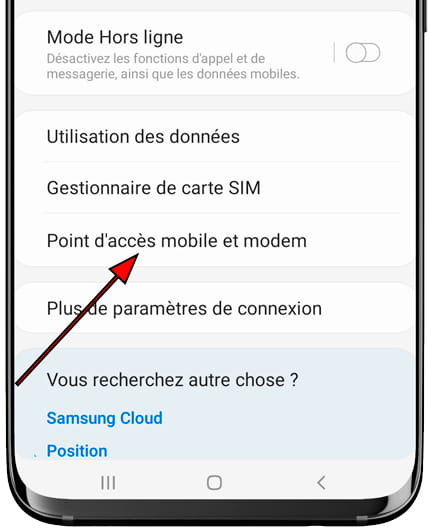
6- Sixième étape :
Cliquez sur « Point d'accès mobile » pour continuer la configuration du partage de connexion Internet via Wi-Fi sur votre Samsung. Si vous souhaitez partager la connexion via Bluetooth, cliquez sur "Modem Bluetooth".
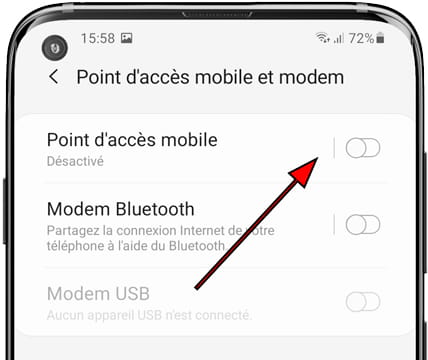
7- Septième étape :
Activez la zone Wi-Fi portable sur votre Samsung Galaxy A52s 5G et utilisez le nom et le mot de passe qui vous sont fournis, vous pouvez modifier le nom du réseau et le mot de passe en cliquant sur chacune de ces données. Vous pouvez maintenant trouver et configurer ce réseau Wi-Fi portable pour utiliser la connexion Internet sur un autre appareil.
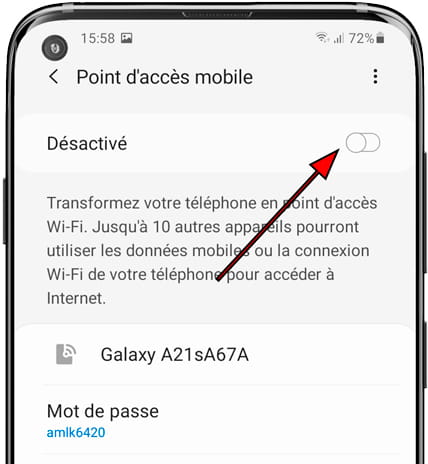
8- 8ème étape :
Dans l'éventualité où vous avez besoin de configurer la connexion partagée du Samsung Galaxy A52s 5G pour masquer le réseau, établir une limite de données, partager également le Wifi, définir le canal et la bande, vous pouvez le faire en cliquant sur "Configurer".
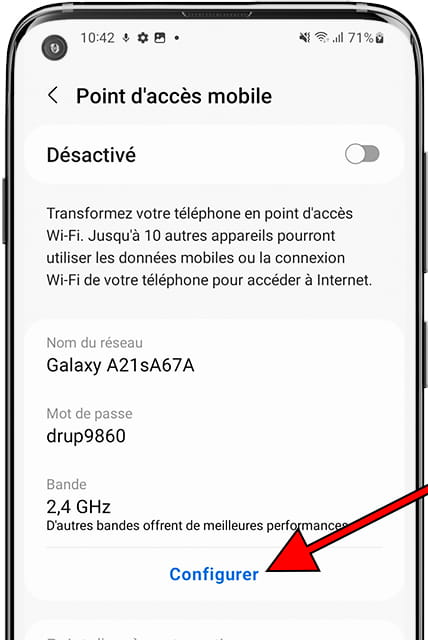
9- Neuvième étape :
Ici, vous pouvez modifier le nom du réseau, le mot de passe et le type de sécurité, il n'est pas recommandé de laisser le réseau ouvert.
Appuyez sur "Bande" pour basculer entre la bande 2,4 GHz et la bande 5 GHz. La bande 5 GHz est généralement moins encombrée et présente moins d'interférences provenant d'autres appareils électroniques, mais la bande 2,4 GHz a la capacité d'aller plus loin que 5 GHz.
Ce paramètre peut ne pas apparaître sur votre Samsung Galaxy A52s 5G, cela dépendra de l'âge de l'appareil et du pays d'achat.
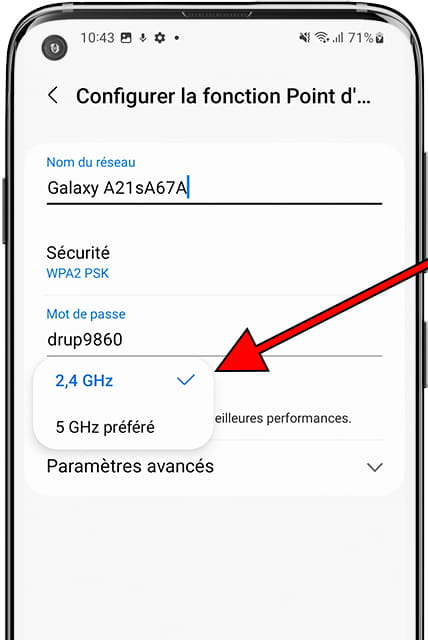
10- Dixième étape
Cliquez sur "Paramètres avancés" pour poursuivre la configuration avancée de la connexion partagée sur le Samsung Galaxy A52s 5G.
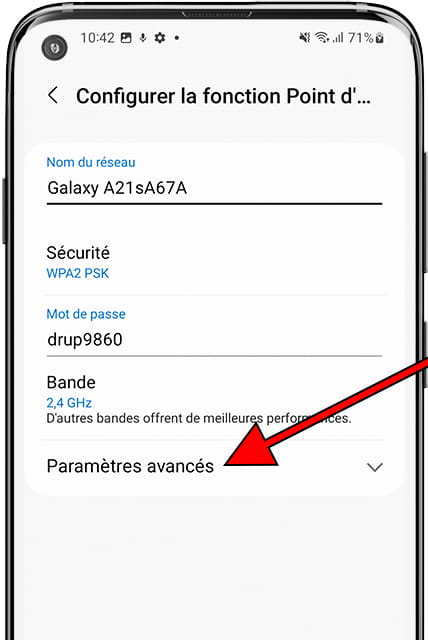
11- Onzième étape
Dans la section "Avancé" du partage de connexion Samsung Galaxy A52s 5G vous pouvez configurer le canal de diffusion, définir une limite de données, modifier l'adresse MAC, masquer le réseau afin que d'autres appareils ne puissent pas le scanner et en plus de la connexion de données mobiles partager la connexion Wi-Fi.
Une fois terminé, cliquez sur "Enregistrer" pour confirmer les modifications.