Partager la connexion avec un Apple iPad 4 Wi-Fi

Comment partager Internet sur un Apple iPad 4 Wi-Fi
Il y a des situations où vous n'avez pas de connexion WiFi, soit parce que vous êtes loin de chez vous ou du travail, soit parce qu'il y a un problème de réseau, ou que vous êtes dans une résidence secondaire et devez vous connecter à partir d'un ordinateur, d'une tablette ou d'une télévision pour regarder vos séries ou films préférés en utilisant la connexion Internet de votre Apple iPad 4 Wi-Fi.
Heureusement, si vous avez une carte SIM avec un débit de données sur votre Apple iPad 4 Wi-Fi vous pouvez partager le WiFi et surfer sur Internet à partir d'un autre appareil en suivant les étapes ci-dessous :
Si par contre vous avez besoin de voir ou de partager le mot de passe d'un réseau Wi-Fi auquel vous êtes connecté avec votre Apple iPad 4 Wi-Fi pour connecter un autre appareil sans avoir à taper le mot de passe ou à le chercher sur le routeur, consultez le didacticiel partager la clé Wi-Fi.
Table des matières :
Temps estimé : 10 minutes.
1- Premier pas :
Tout d'abord, vérifiez que la connectivité mobile 3G / 4G / 5G est activée sur votre Apple iPad 4 Wi-Fi. Pour ce faire, avec le Apple iPad 4 Wi-Fi déverrouillé, vous pouvez faire glisser votre doigt du bas de l'écran vers le haut, les raccourcis vers les paramètres de l'appareil seront affichés. Le symbole de l'antenne doit être vert comme dans l'image suivante, sinon, appuyez sur pour l'activer.
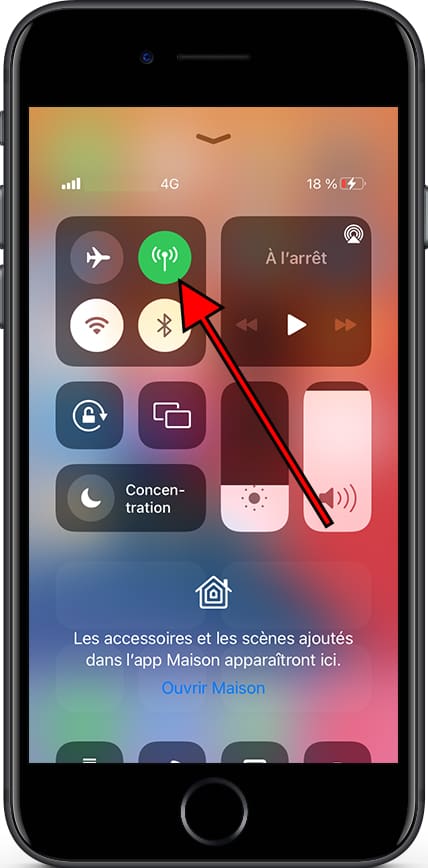
2- Deuxième pas :
En toi Apple iPad 4 Wi-Fi allez dans les paramètres, c'est l'icône d'engrenage que vous trouverez sur l'écran d'accueil.
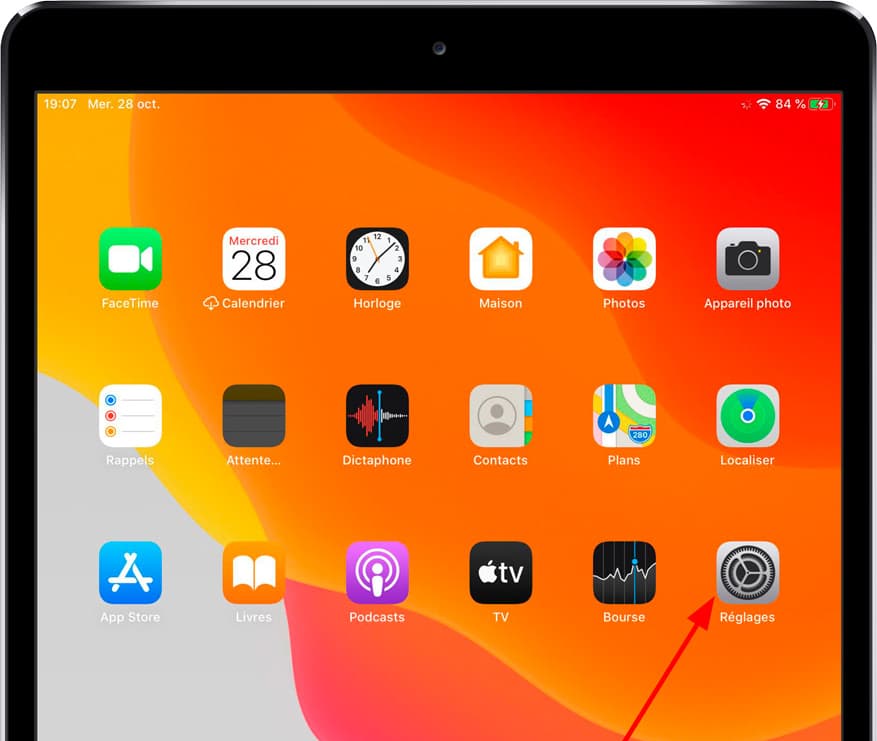
3- Troisième étape :
Cliquez sur la section "Partage de connexion" que vous trouverez lorsque vous entrez dans les paramètres Apple iPad 4 Wi-Fi.
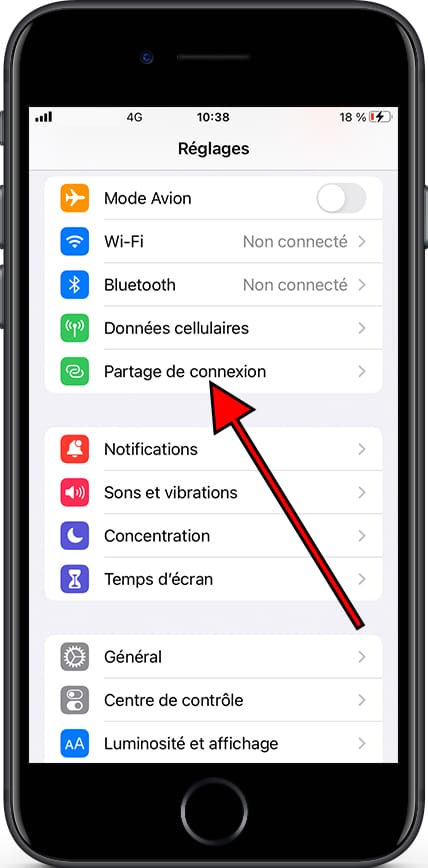
4- Quatrième étape :
Activez l'option "Autoriser d'autres utilisateurs" en appuyant sur le bouton qui apparaît à droite, votre Apple iPad 4 Wi-Fi générera automatiquement un mot de passe pour cette connexion Wi-Fi partagée, si vous souhaitez le changer, cliquez sur le mot de passe et modifiez-le .
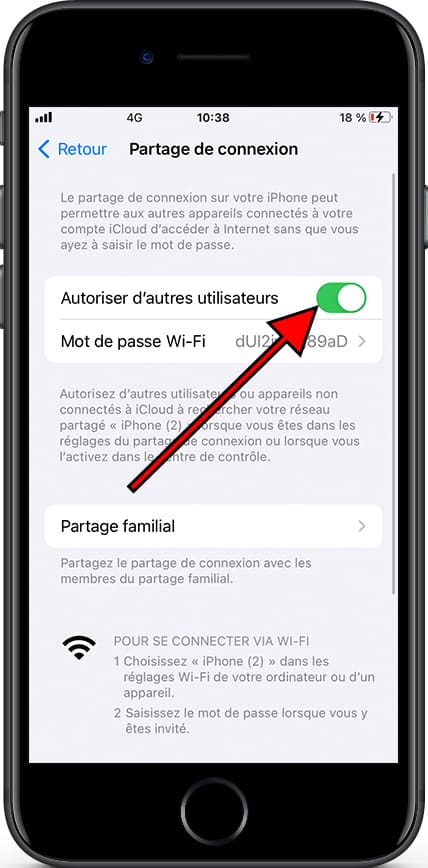
5- Cinquième étape :
Si vous souhaitez changer le mot de passe pour un mot de passe plus facile à retenir ou plus compliqué, cliquez sur le mot de passe.
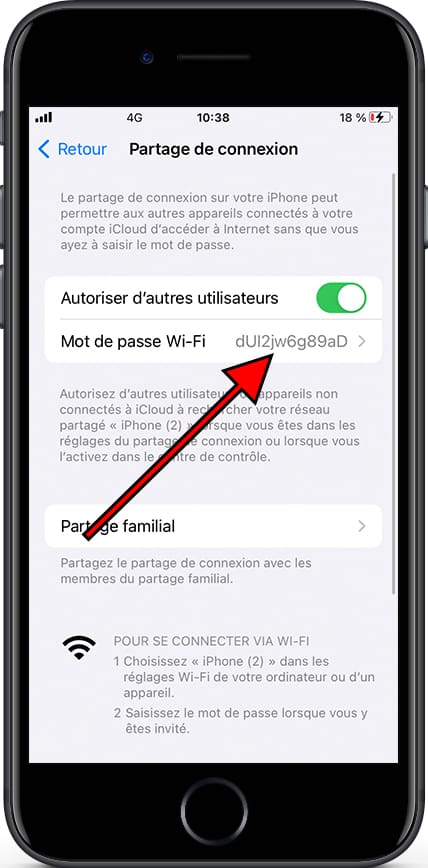
6- Sixième étape :
Changez le mot de passe pour celui qui vous convient le mieux, vous pouvez utiliser des lettres, des chiffres et des caractères spéciaux. Une fois que vous avez terminé l'édition, appuyez sur "OK" dans la partie supérieure droite de l'écran Apple iPad 4 Wi-Fi.
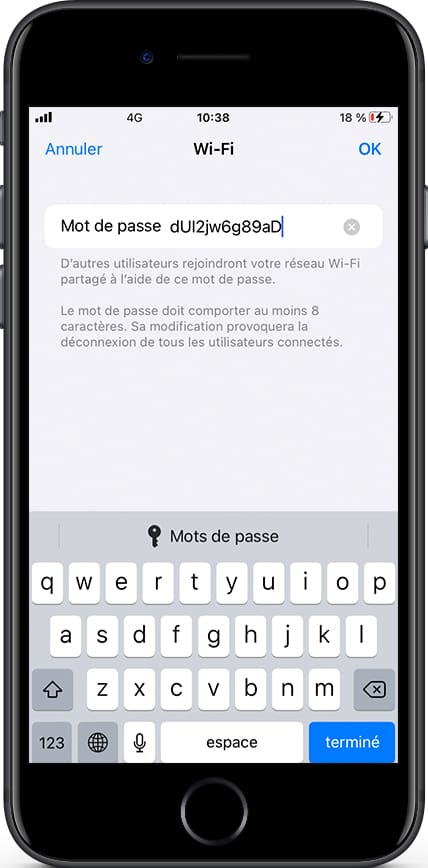
Vous avez déjà la possibilité de partager la connexion Internet activée à partir de votre Apple iPad 4 Wi-Fi, vous devez maintenant configurer cette connexion Wi-Fi sur l'autre appareil, que ce soit un téléphone mobile, une tablette, un PC, une télévision, etc.







