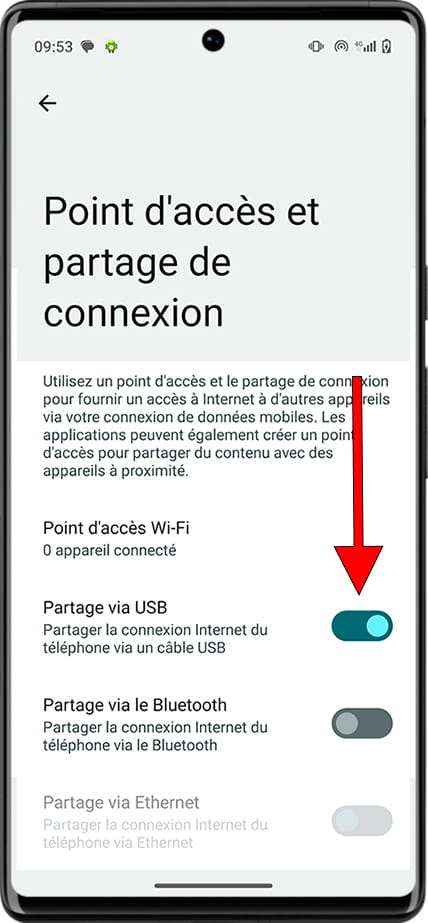Partager la connexion avec un alcatel 7

Comment partager Internet sur un alcatel 7
Il y a des situations où vous n'avez pas de connexion WiFi, soit parce que vous êtes loin de chez vous ou du travail, soit parce qu'il y a un problème de réseau, ou que vous êtes dans une résidence secondaire et devez vous connecter à partir d'un ordinateur, d'une tablette ou d'une télévision pour regarder vos séries ou films préférés en utilisant la connexion Internet de votre alcatel 7.
Heureusement, si vous avez une carte SIM avec un débit de données sur votre alcatel 7 vous pouvez partager le WiFi et surfer sur Internet à partir d'un autre appareil en suivant les étapes ci-dessous :
Table des matières :
Temps estimé : 10 minutes.
1- Premier pas :
Tout d'abord, vérifiez que la connectivité mobile 3G / 4G / 5G est activée sur votre alcatel 7. Pour ce faire, avec le alcatel 7 déverrouillé, vous pouvez faire glisser votre doigt du haut vers le bas de l'écran, les raccourcis vers les paramètres de l'appareil seront affichés.

2- Deuxième pas :
L'icône de la connexion Internet via une connexion de données 3G/4G/5G doit être activée et apparaître en bleu ou en vert, si elle n'est pas activée, cliquez pour l'activer.
Si vous ne trouvez pas l'icône affichée dans l'image, balayez à nouveau vers le bas pour afficher toutes les icônes de réglage rapide.
Si vous ne voyez pas l'icône de connexion de données sur votre alcatel 7, consultez le tutoriel suivant : Modifier le panneau de raccourcis sur Android.
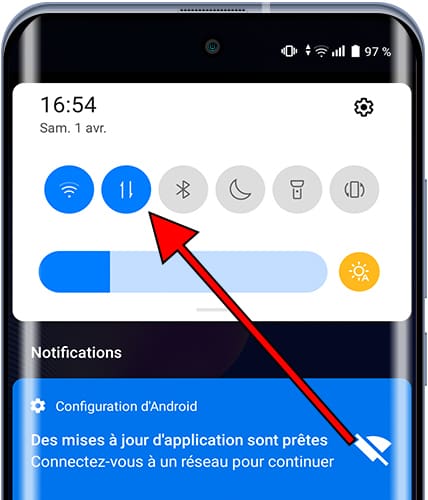
3- Troisième étape :
Sur votre alcatel 7 allez dans les paramètres de l'appareil, c'est l'icône de la roue dentée que vous trouverez sur l'écran d'accueil ou dans le menu du téléphone, vous pouvez accéder au menu principal en faisant glisser votre doigt du bas vers le haut de l'écran.
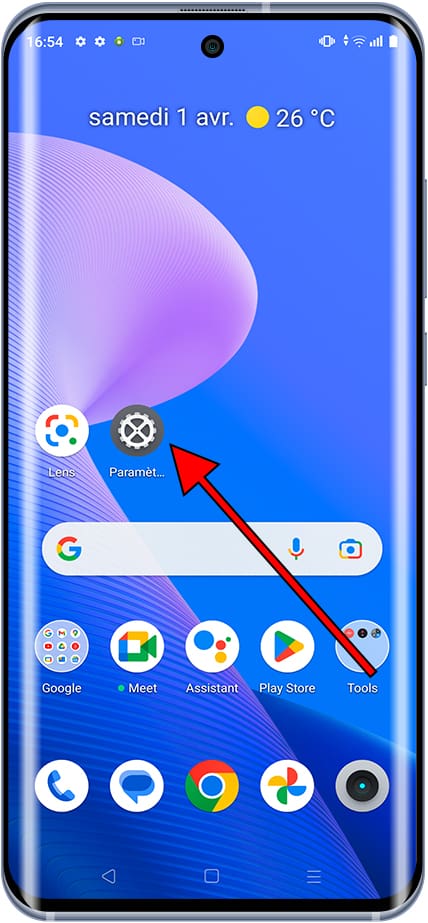
4- Quatrième étape :
Cliquer sur " Réseau et internet " ou " Connexions " puis cliquez sur " Plus ".
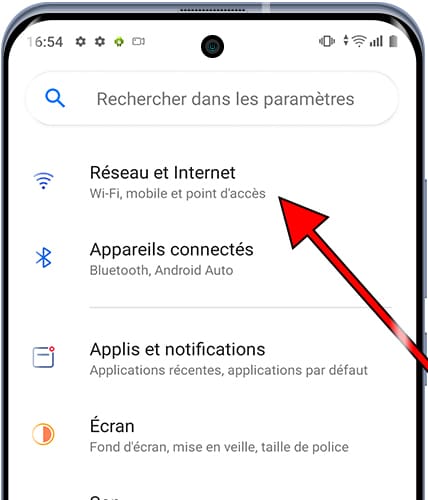
5- Cinquième étape :
Cliquer sur " Point d'accès et partage de connexion ".
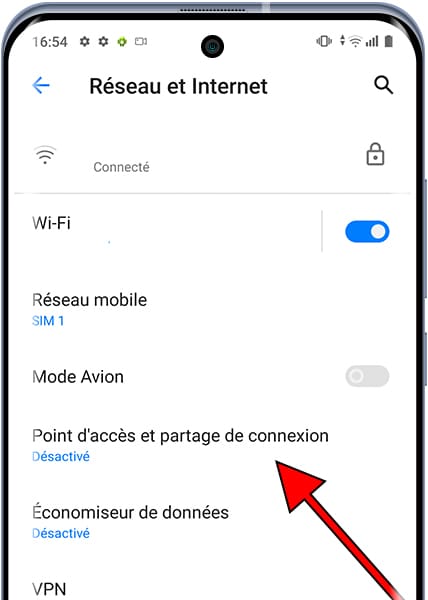
6- Sixième étape :
Une fois dans la section "Point d'accès et partage de connexion" de alcatel 7, cliquez sur la section "Point d'accès Wi-Fi" pour configurer le partage de connexion en créant un réseau Wi-Fi auquel d'autres appareils peuvent se connecter.
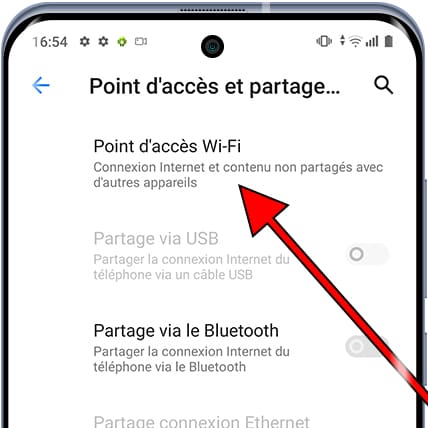
7- Septième étape :
Appuyez sur le bouton illustré dans l'image suivante pour activer le point d'accès Wi-Fi sur votre alcatel, s'il apparaît déjà activé, vous pouvez passer au point suivant.
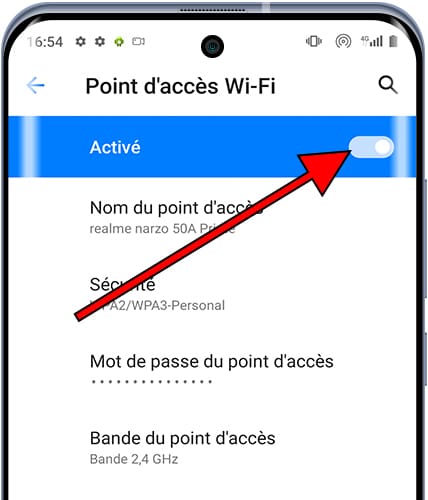
8- 8ème étape :
Le nom du réseau Wi-Fi créé à l'aide de la connexion de données alcatel 7 apparaîtra sous la section "Nom du point d'accès", il s'agit du réseau Wi-Fi que vous devez rechercher et utiliser sur l'autre appareil à partir duquel vous souhaitez vous connecter. Si vous souhaitez modifier le nom du réseau, vous pouvez le faire en cliquant sur et en modifiant le nom.
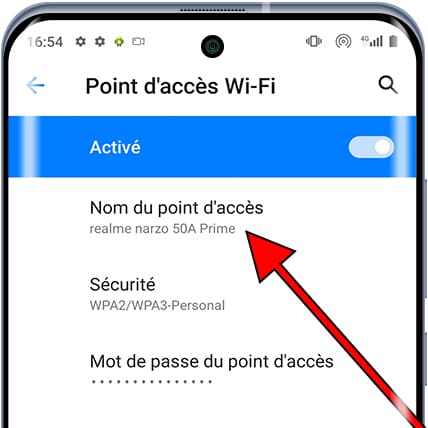
9- Neuvième étape :
Le mot de passe du réseau Wi-Fi ou du point d'accès créé à partir du alcatel 7 se trouve dans la section "Mot de passe du point d'accès".
Cliquez sur les points ou les astérisques pour vérifier le mot de passe et modifiez-le si vous souhaitez le changer pour un mot de passe plus simple ou plus complexe.
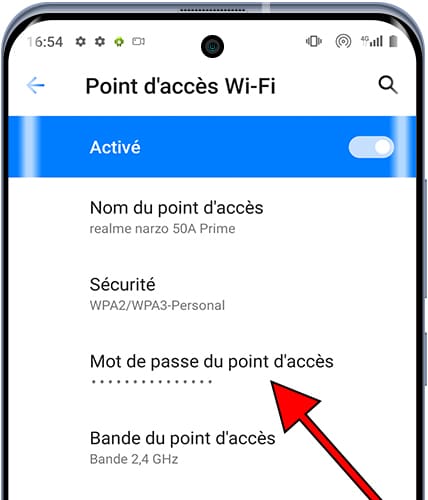
10- Dixième étape
Vérifiez ou modifiez le mot de passe et cliquez sur "OK" pour continuer.
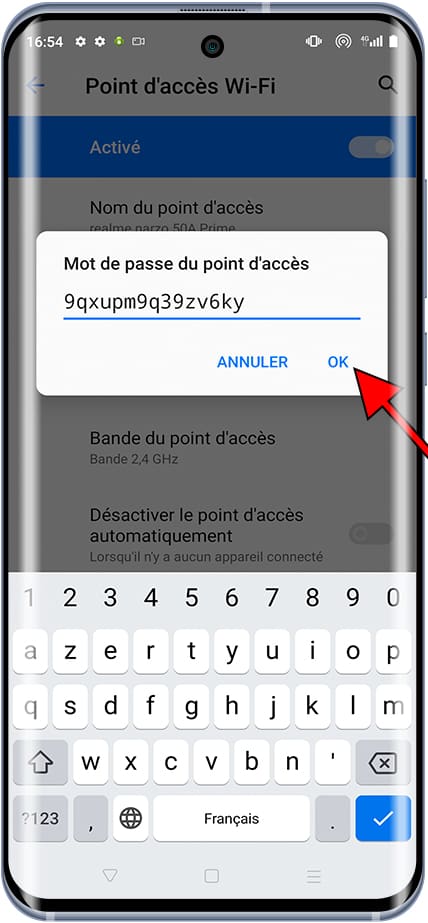
11- Onzième étape
Si vous souhaitez modifier les paramètres de sécurité du point d'accès Wi-Fi, cliquez sur la section "Sécurité".
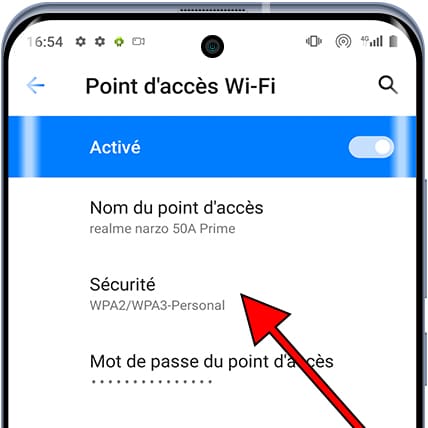
12- Étape douze
Sélectionnez le type de sécurité de connexion parmi les options disponibles sur votre alcatel, « WPA3-Personal » est le protocole de sécurité le plus récent mais vous devez l'ajuster selon que l'appareil que vous souhaitez connecter en Wi-Fi accepte un tel protocole récent ou un plus âgé.
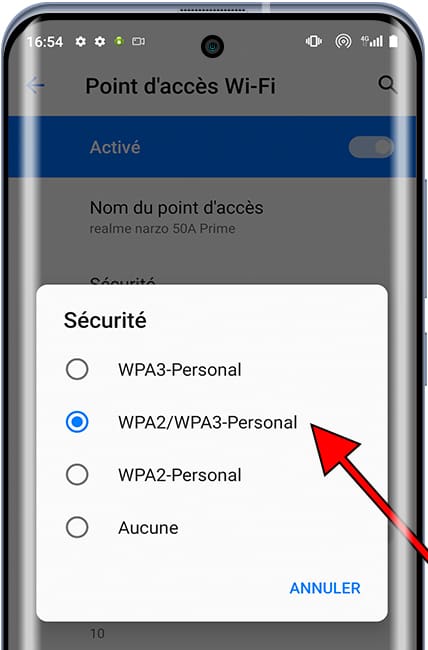
13- Étape treize
Si vous souhaitez modifier la bande de point d'accès du point d'accès créé avec votre alcatel, cliquez sur "Bande du point d'accès".
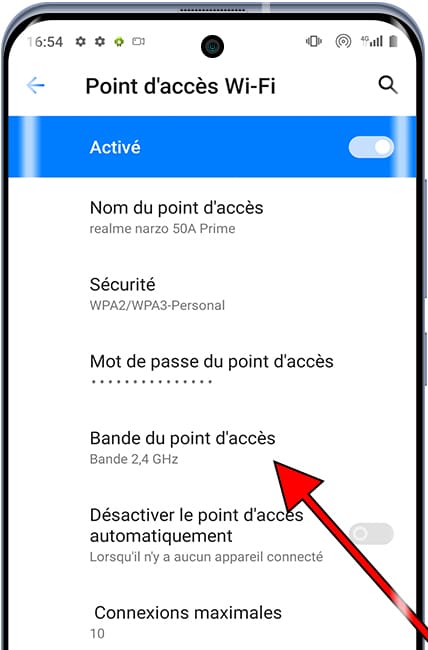
14- Étape quatorze
Vous pouvez choisir entre la bande 2,4 Ghz ou 5 Ghz, il est possible que votre appareil affiche d'autres options, cela dépendra de la version du logiciel ou de la région de votre alcatel 7.
La bande 5 Ghz est généralement moins saturée et offre une meilleure connexion pour les courtes distances et la bande 2,4 Ghz, bien qu'elle soit plus saturée, puisque d'autres réseaux Wi-Fi sont généralement configurés dans cette bande, il est préférable de se connecter longue distance.
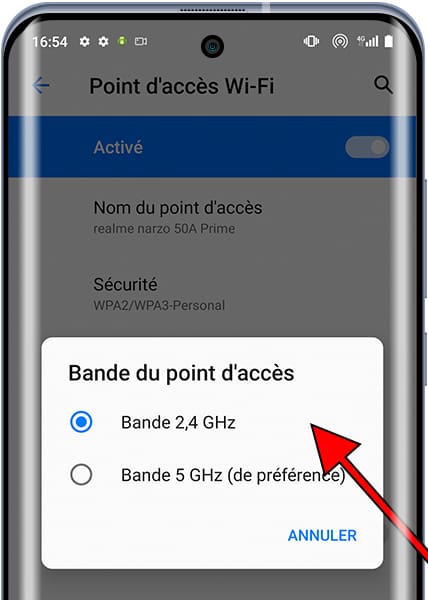
Cliquez sur " Enregistrer " et vous pouvez rechercher et configurer ce réseau Wi-Fi portable pour partager la connexion Internet de votre alcatel 7 sur un autre appareil.