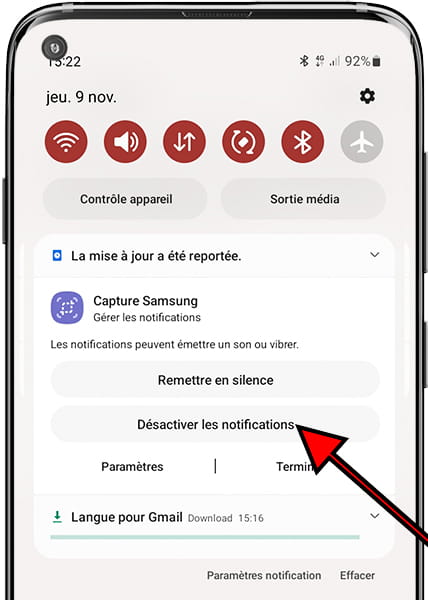Gérer les notifications sur Samsung Galaxy A10
Activer ou désactiver les notifications sur Samsung Galaxy A10
Les notifications envoyées par les applications ou le système d'exploitation de l'Samsung Galaxy A10 sont sans aucun doute très utiles, mais elles peuvent être gênantes en cas d'abus.
Il arrive parfois que, lors de l'installation d'une nouvelle application, vous acceptiez toutes les autorisations sans vous en rendre compte, et après quelques jours vous soyez inondés de notifications, souvent inutiles et qui tentent seulement de capter votre attention sans vous fournir de réelles informations. avantage.
Ou il peut arriver que par erreur vous ayez désactivé ou bloqué les notifications d'une application et que vous souhaitiez qu'elles réapparaissent sur votre Galaxy A10.
Quelle que soit votre situation, dans les étapes suivantes, nous vous expliquerons comment gérer les notifications des paramètres de l'Galaxy A10, étape par étape et avec des images pour que vous puissiez le faire sans problème.
Table des matières :
Temps estimé : 5 minutes.
Ce guide comporte un total de 7 étapes.
1- Premier pas :
Ouvrez les paramètres de l'Samsung Galaxy A10, c'est l'icône d'engrenage qui devrait apparaître sur l'écran d'accueil de l'appareil. Si vous ne le trouvez pas, depuis l'écran d'accueil, faites glisser votre doigt vers le haut depuis le bas de l'écran pour ouvrir la liste des applications, vous y trouverez le moteur de recherche du système, tapez « Paramètres ».
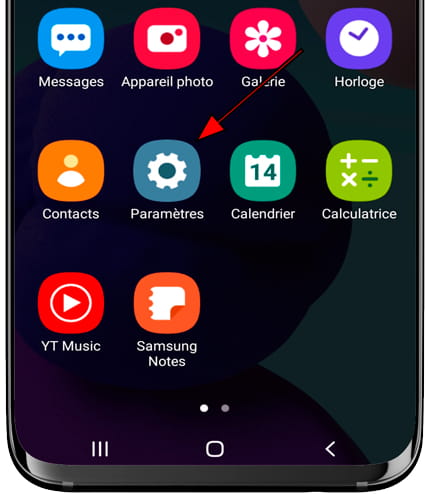
2- Deuxième pas :
Faites défiler un peu les paramètres de l'Samsung Galaxy A10 jusqu'à ce que vous trouviez la section « Notifications », appuyez sur pour accéder aux paramètres de notification.
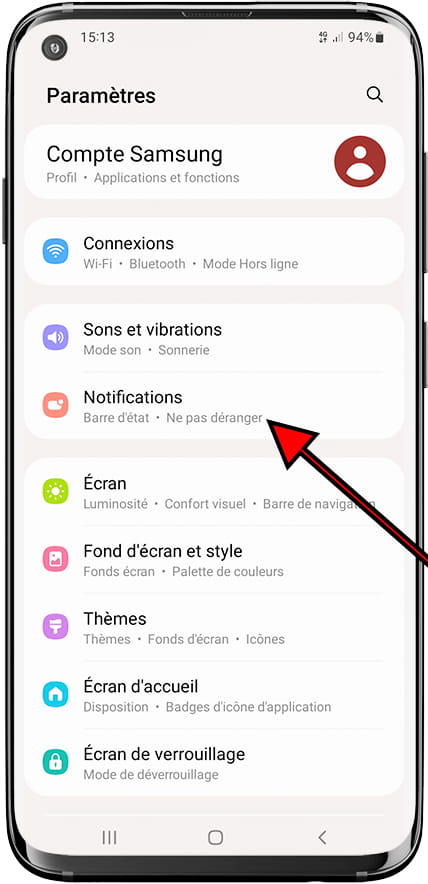
3- Troisième étape :
Tout d'abord, trois images apparaîtront avec les différents types de notifications, ci-dessous apparaîtront les applications qui ont récemment envoyé une notification. Pour voir la liste complète des applications installées sur le Samsung Galaxy A10, cliquez sur le bouton "Plus".
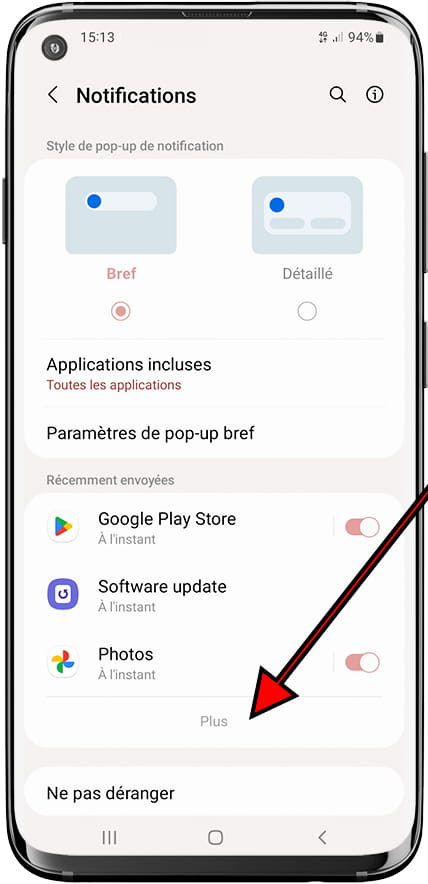
4- Quatrième étape :
Ici, vous verrez la liste des applications installées sur votre Samsung Galaxy A10, à la fois les applications du système d'exploitation et celles préinstallées et celles que vous avez installées via la boutique d'applications.
Vous disposez d'un moteur de recherche en haut pour trouver plus rapidement l'application que vous souhaitez gérer.
Pour choisir quelles notifications vous souhaitez garder actives et lesquelles vous ne souhaitez pas, cliquez sur le nom de l'application.
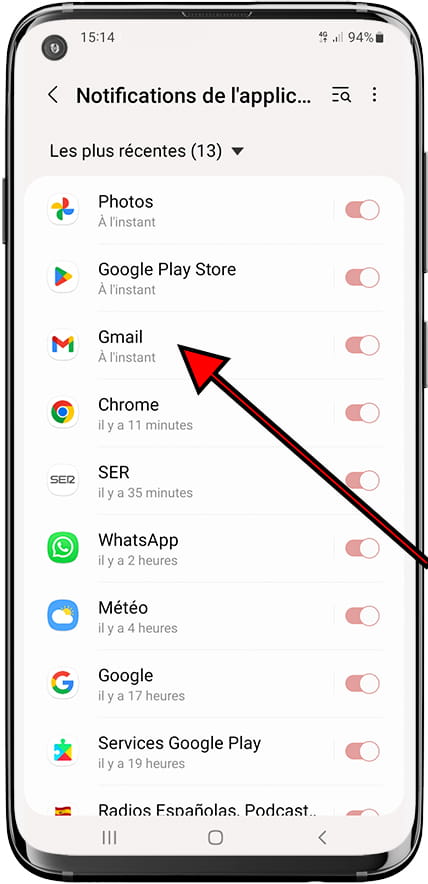
5- Cinquième étape :
Si vous souhaitez activer ou désactiver toutes les notifications, cliquez sur le commutateur qui apparaît à droite de « Afficher notifications ».
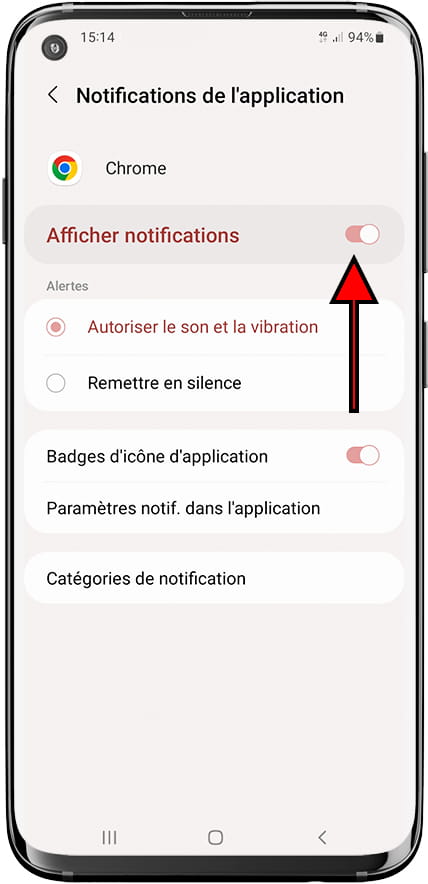
6- Sixième étape :
Pour configurer les différents types de notifications pouvant être activées ou désactivées pour cette application, cliquez sur « Catégories de notification ».
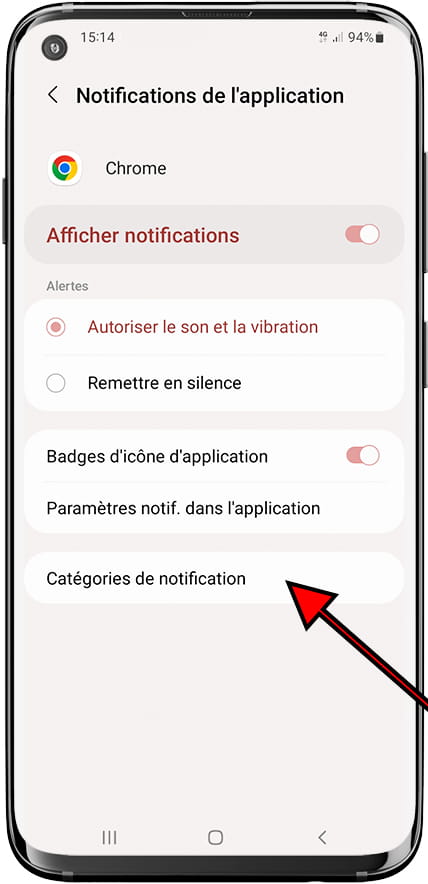
7- Septième étape :
En parcourant les paramètres de notification de cette application, vous verrez les différents types de notifications disponibles. Vous pouvez choisir les notifications à garder actives et celles à désactiver. Par exemple, vous pouvez activer les notifications de messages ou d'alertes mais désactiver le reste des notifications qui ne sont pas importantes.
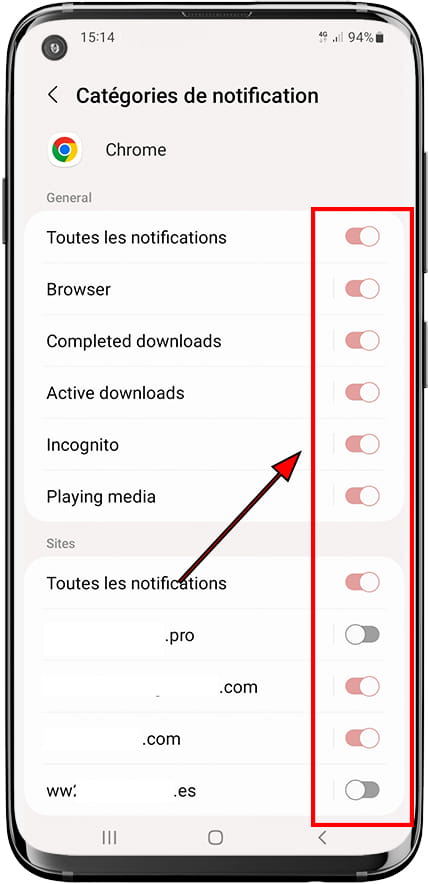
Gérer les notifications depuis le panneau de notification
Vous pouvez également gérer une par une les notifications que vous recevez sur l'Samsung Galaxy A10 ou accéder aux paramètres de notification directement depuis le panneau de notification.
1- Premier pas :
Une fois l'Samsung Galaxy A10 déverrouillé, faites glisser votre doigt depuis le haut de l'écran pour afficher les raccourcis vers les paramètres de l'appareil et les notifications récentes.

2- Deuxième pas :
Si vous avez des notifications récentes, elles apparaîtront dans ce panneau de notification sous les paramètres rapides du Galaxy A10.
Appuyez et maintenez la notification pendant une seconde pour ouvrir les options de notification rapide.
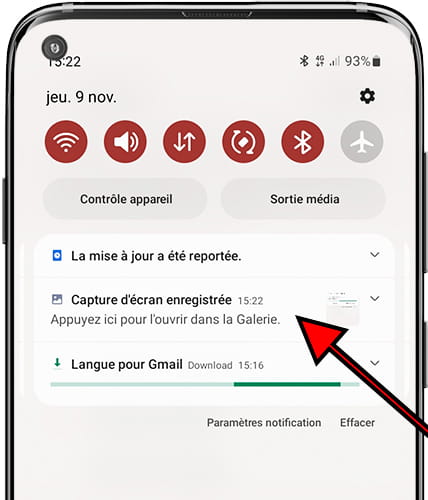
3- Troisième étape :
Des options rapides pour les notifications de cette application apparaîtront, vous pouvez choisir de désactiver les futures notifications de cette application, de désactiver les notifications ou de les laisser telles quelles.