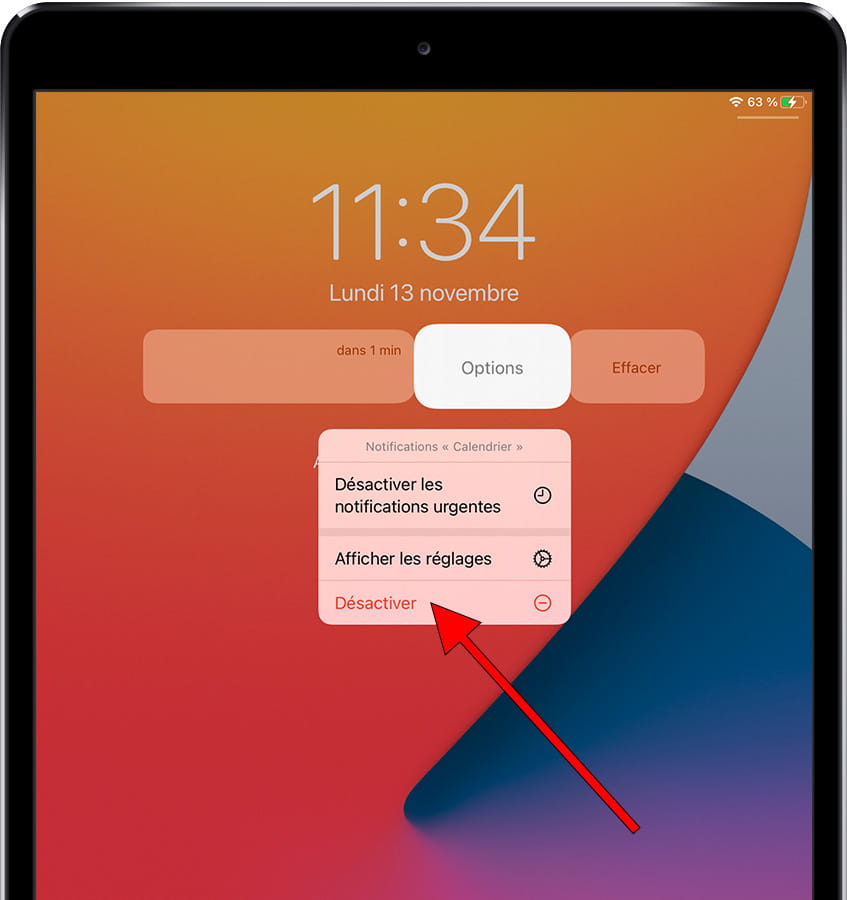Gérer les notifications sur Apple iPad Pro 11 (2022)
Activer ou désactiver les notifications sur Apple iPad Pro 11 (2022)
Les notifications envoyées par les applications ou le système d'exploitation de l'Apple iPad Pro 11 (2022) sont sans aucun doute très utiles, mais elles peuvent être gênantes en cas d'abus.
Il arrive parfois que, lors de l'installation d'une nouvelle application, vous acceptiez toutes les autorisations sans vous en rendre compte, et après quelques jours vous soyez inondés de notifications, souvent inutiles et qui tentent seulement de capter votre attention sans vous fournir de réelles informations. avantage.
Ou il peut arriver que par erreur vous ayez désactivé ou bloqué les notifications d'une application et que vous souhaitiez qu'elles réapparaissent sur votre iPad Pro 11 (2022).
Quelle que soit votre situation, dans les étapes suivantes, nous vous expliquerons comment gérer les notifications des paramètres de l'iPad Pro 11 (2022), étape par étape et avec des images pour que vous puissiez le faire sans problème.
Table des matières :
Temps estimé : 2 minutes.
Ce guide comporte un total de 9 étapes.
1- Premier pas :
Ouvrez les paramètres de l'iPad Pro 11 (2022), c'est l'icône d'engrenage qui devrait apparaître sur l'écran d'accueil de l'appareil. Si vous ne le trouvez pas, depuis l'écran d'accueil, faites glisser votre doigt depuis le centre de l'écran pour ouvrir le moteur de recherche du système et tapez « Paramètres ».
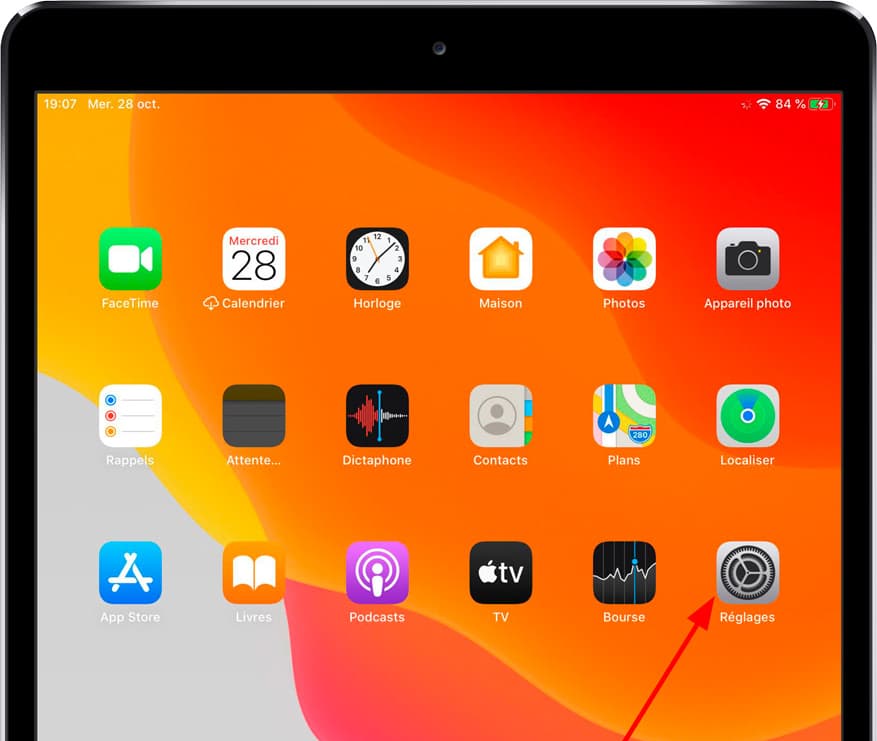
2- Deuxième pas :
Descendez dans le menu des paramètres d'Apple iPad Pro 11 (2022) jusqu'à trouver la section "Notifications" et appuyez pour y accéder, c'est la section avec l'icône d'une cloche sur fond rouge.
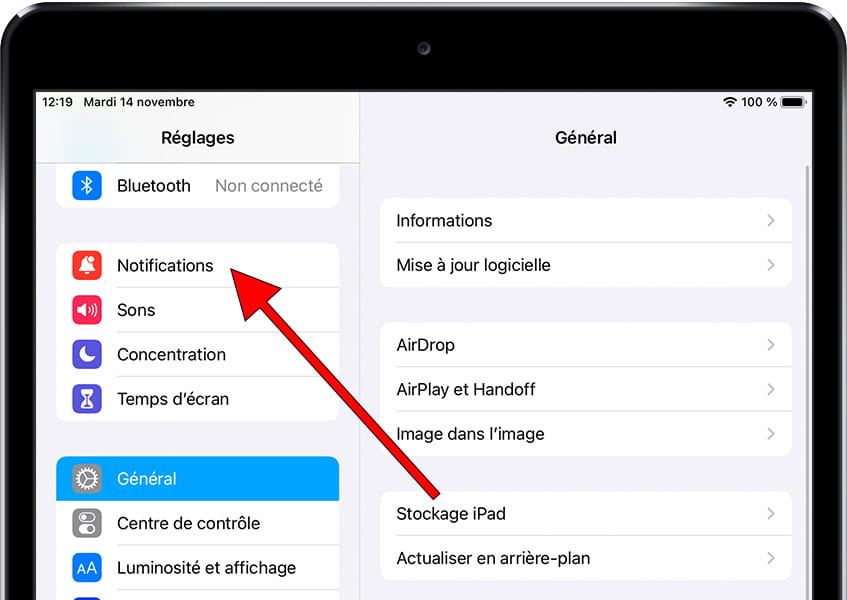
3- Troisième étape :
Dans la section "Notifications", vous verrez le style dans lequel les notifications sont affichées, les paramètres d'aperçu, les paramètres Siri, etc. Descendez dans la liste des applications et recherchons l'application pour laquelle vous souhaitez activer ou désactiver les notifications.
Vous pouvez choisir quelles applications peuvent envoyer des notifications et lesquelles ne le peuvent pas, en plus du type de son de notification, etc.
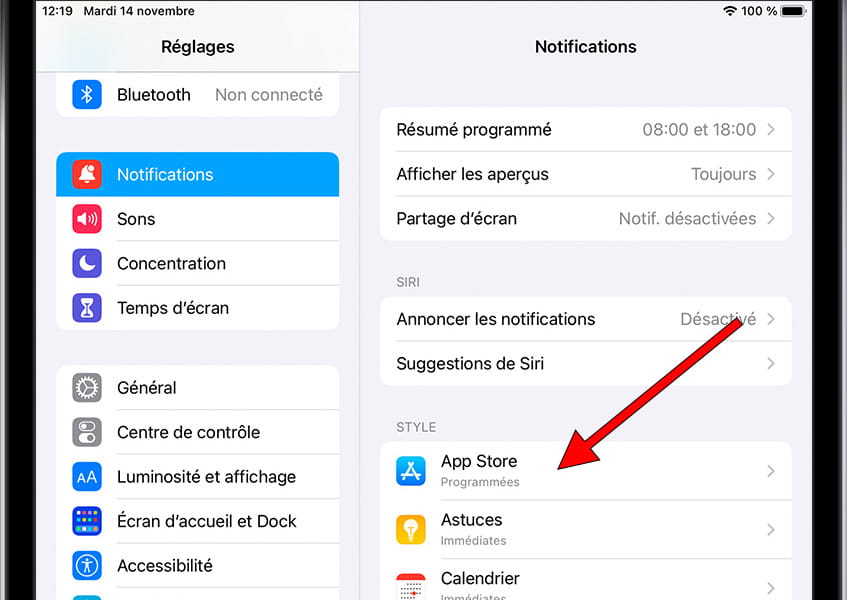
4- Quatrième étape :
En accédant aux paramètres de notification d'une application, vous pouvez voir si les notifications sont activées ou désactivées pour cette application.
Appuyez sur « Autoriser les notifications » pour basculer entre actif ou inactif.
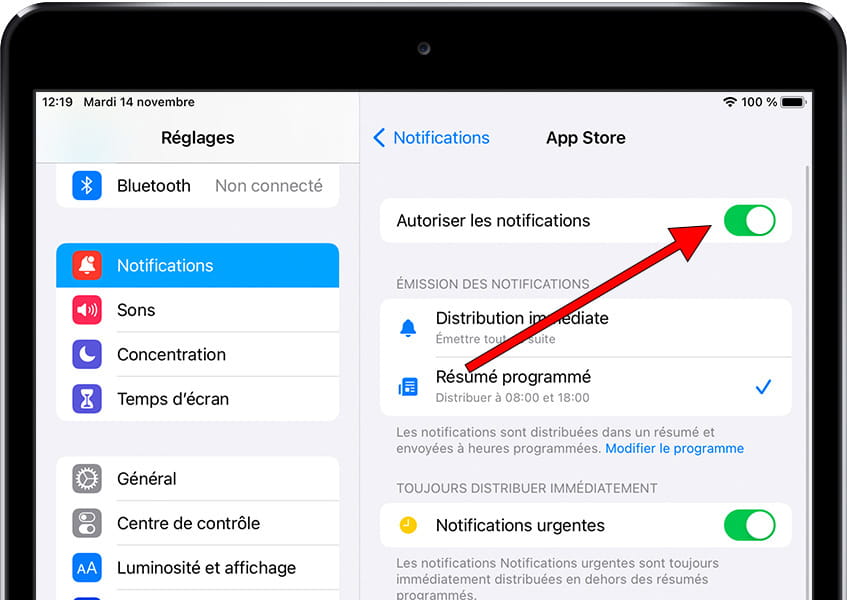
5- Quatrième étape :
Activez ou désactivez les notifications importantes, ces notifications seront toujours affichées immédiatement et resteront sur l'écran verrouillé pendant une heure.
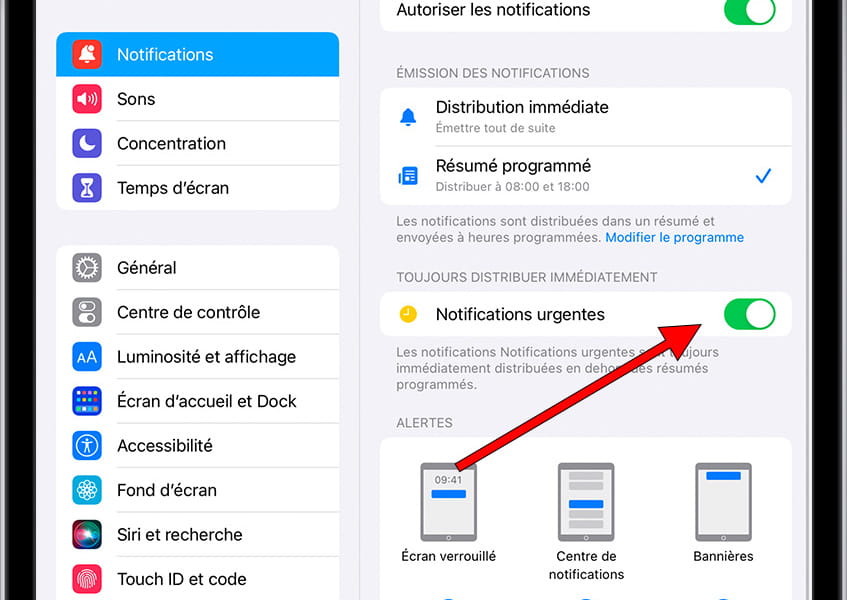
6- Quatrième étape :
Vous pouvez choisir si vous souhaitez que les notifications émettent un son ou soient silencieuses, activer ou désactiver la section "Sons" selon vos préférences pour cette application.
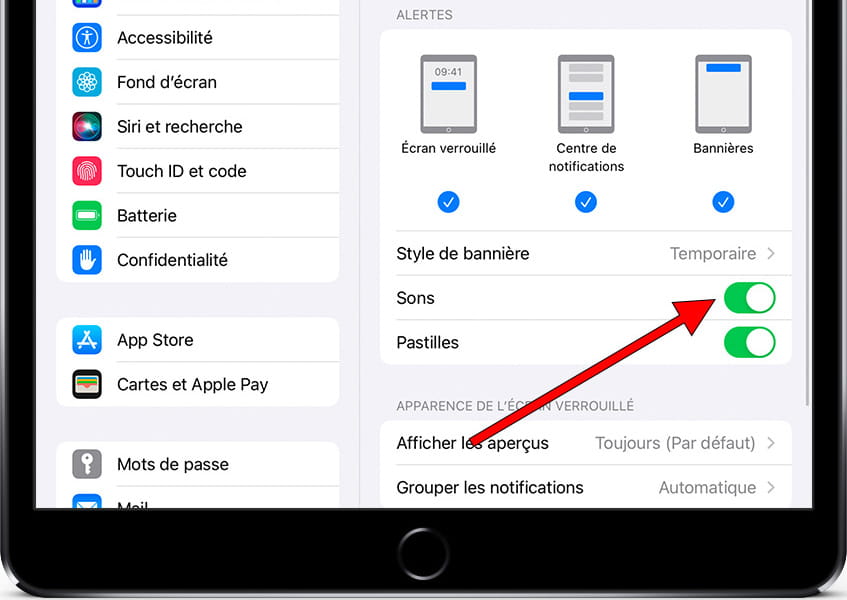
7- Quatrième étape :
Vous pouvez également choisir si vous souhaitez que les notifications soient affichées dans des pastilles, les pastilles sont les messages qui apparaissent du haut de l'iPad Pro 11 (2022) et sur l'écran verrouillé avec un résumé de la notification.
Cliquer sur cette bulle ouvre l'application qui a envoyé la notification.
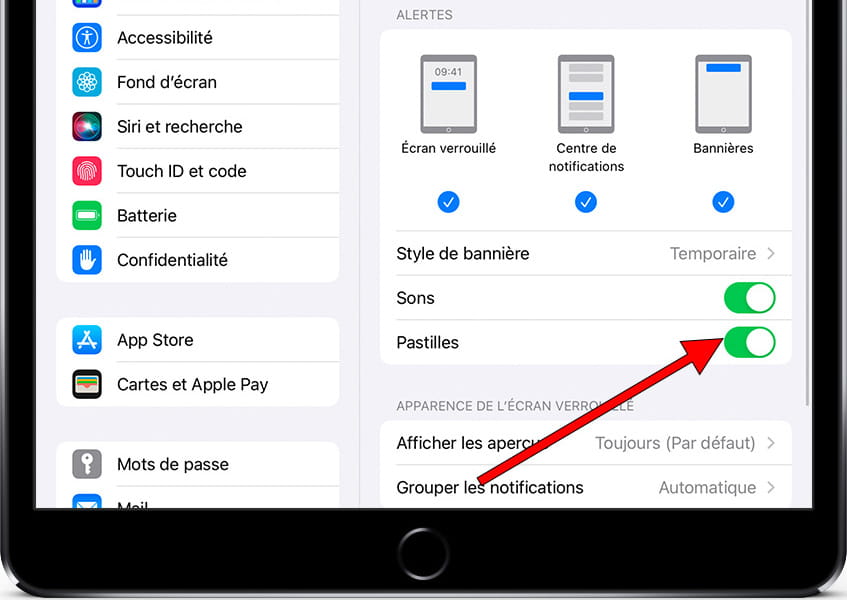
8- Quatrième étape :
Si vous portez des écouteurs ou avez connecté l'iPad Pro 11 (2022) à un haut-parleur, qu'il s'agisse d'un haut-parleur de maison ou de voiture, vous pouvez choisir si vous souhaitez que les notifications de cette application soient annoncées avec la voix de Siri ou non. Cliquez sur « Annoncer les notifications » pour modifier ce paramètre.
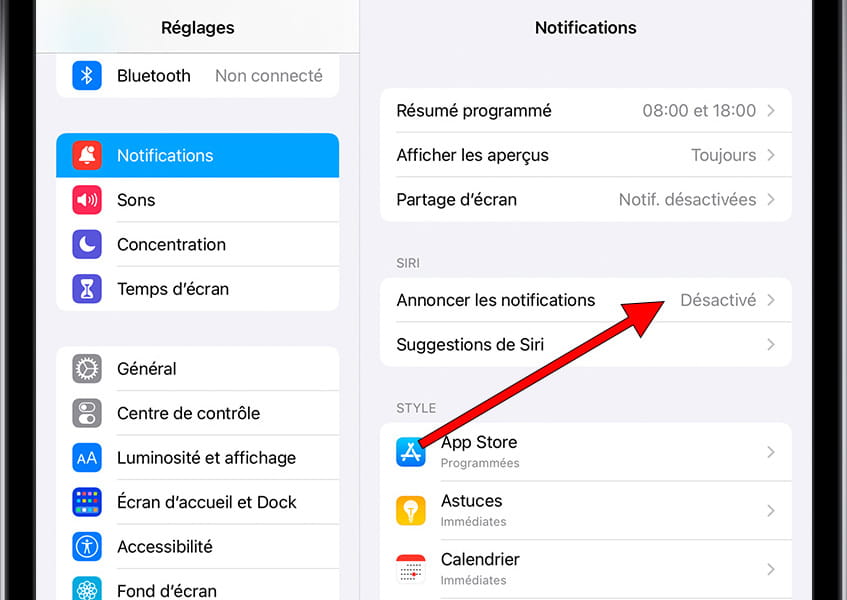
9- Neuvième étape :
En accédant à « Annoncer les notifications », vous pouvez activer ou désactiver cette fonctionnalité pour les notifications de cette application et choisir si vous souhaitez uniquement que les notifications importantes ou toutes les notifications soient annoncées vocalement. Veuillez noter que ce menu peut changer pour chaque application.
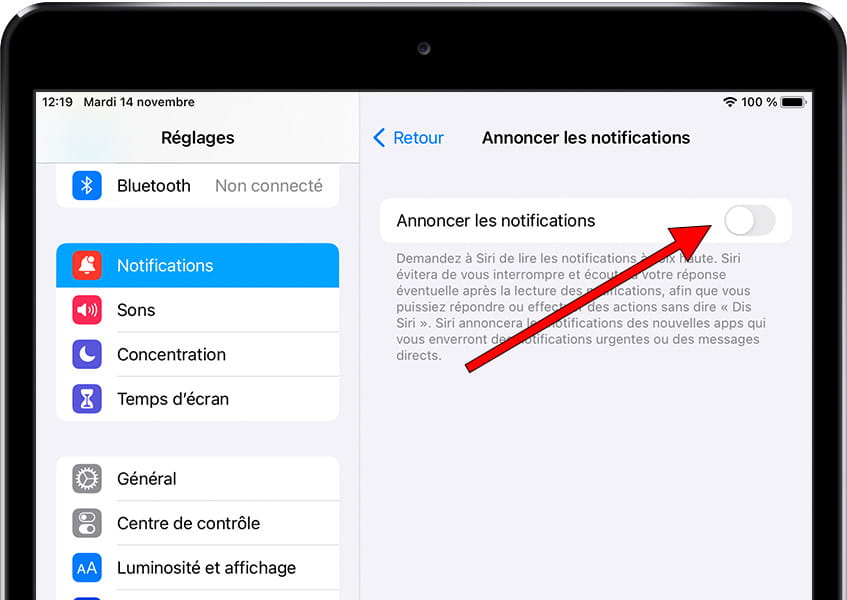
Gérer les notifications depuis le panneau de notification
1- Premier pas :
Faites glisser votre doigt depuis le haut au centre ou à droite de l'écran pour ouvrir le centre de notification sur votre Apple iPad Pro 11 (2022).
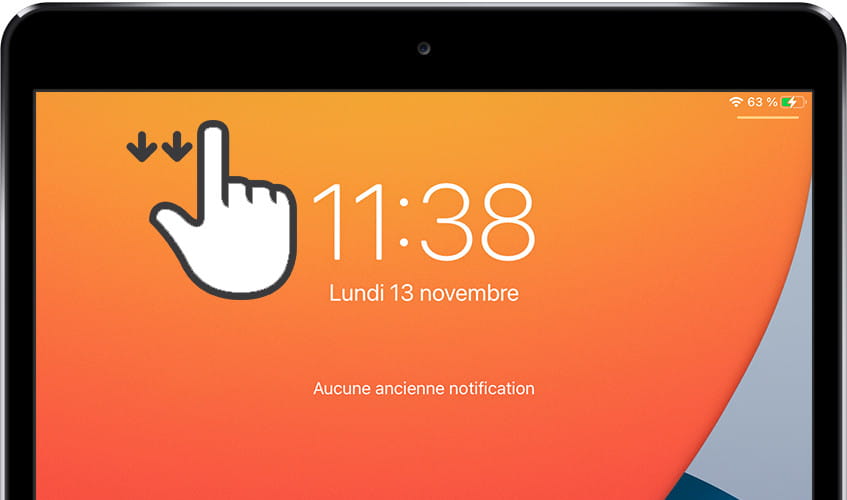
2- Deuxième pas :
Faites glisser votre doigt lentement de droite à gauche sur la notification que vous souhaitez modifier. Si vous le déplacez trop rapidement la notification sera supprimée et vous ne pourrez pas la récupérer.
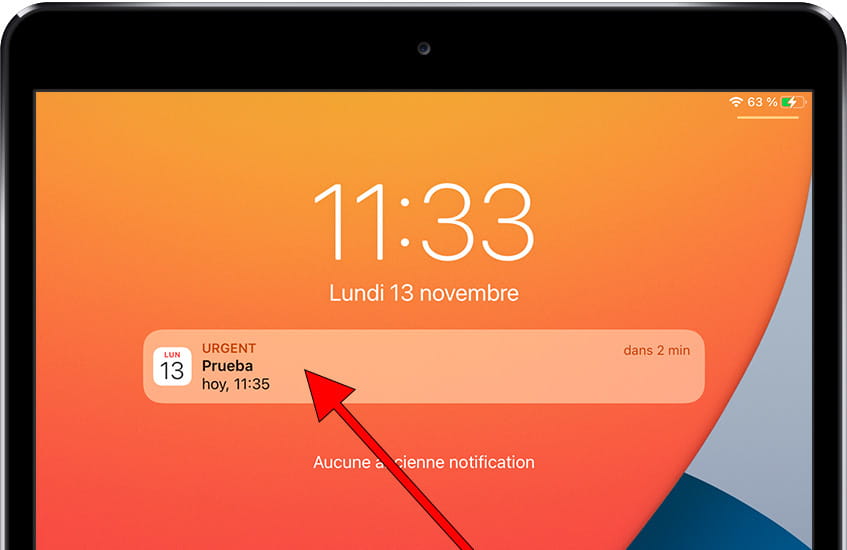
3- Troisième étape :
Vous verrez deux boutons apparaître à gauche de la notification : "Options" et "Effacer". Cliquez sur "Options" pour voir les options disponibles concernant cette notification.
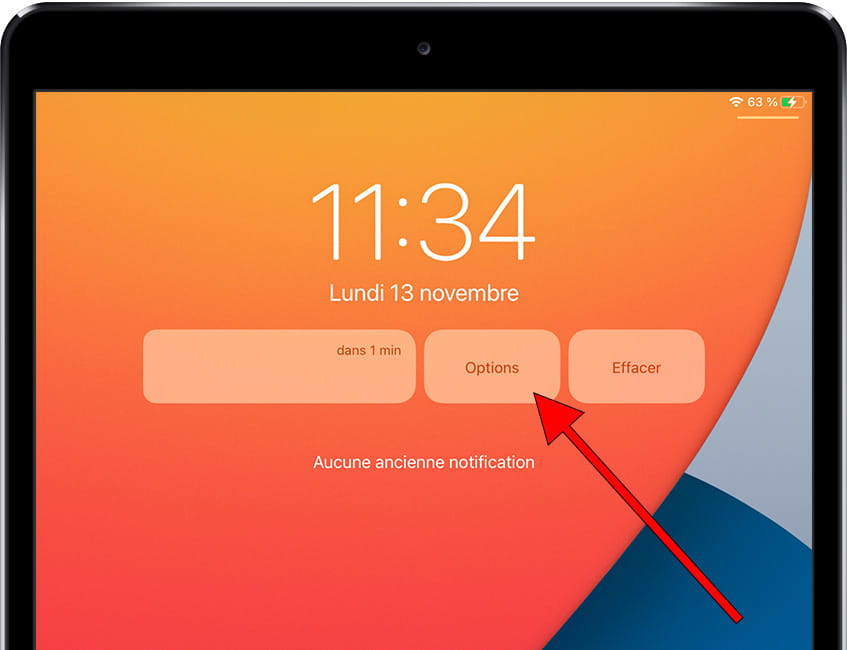
4- Quatrième étape :
Un menu pop-up s'affichera au dessus de cette notification, à partir de là vous pourrez directement désactiver toutes les notifications de cette application en appuyant sur le bouton "Désactiver" ou accéder aux paramètres de notification de cette application en cliquant sur "Afficher les réglages".
Comme vous le voyez, vous pouvez également désactiver les notifications pendant une heure ou tout le reste de la journée directement depuis ce menu.