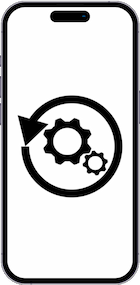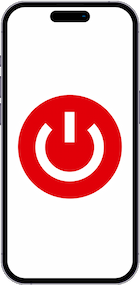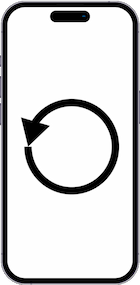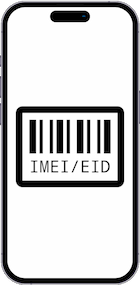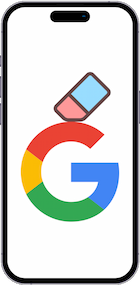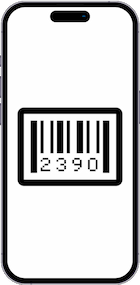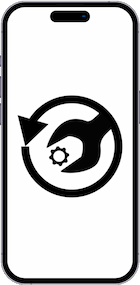Mettre à jour le logiciel de Google Pixel 4a 5G
Comment mettre à jour le système de Pixel 4a 5G
De temps en temps, Google lance des mises à jour logicielles, certaines de ces mises à jour sont exclusivement des mises à jour de sécurité et parfois des mises à jour sont lancées qui incluent de nouvelles fonctionnalités, des améliorations, des corrections d'erreurs ou des changements dans la version du système d'exploitation.
Maintenir votre Pixel 4a 5G à jour est essentiel pour améliorer les performances, la sécurité et accéder à de nouvelles fonctionnalités.
Dans ce didacticiel, nous vous expliquerons comment mettre à jour manuellement votre Google Pixel 4a 5G.
Nous vous recommandons de faire la mise à jour lorsqu'il est en charge, verrouillé ou pendant la nuit.
Le Pixel 4a 5G est livré d'usine avec le système d'exploitation Android 11.
Table des matières :
Temps estimé : 5 minutes.
Ce guide comporte un total de 8 étapes.
1- Premier pas :
Pour accéder aux paramètres de Google Pixel 4a 5G, localisez d'abord l'icône de la roue dentée, qui doit apparaître sur l'écran d'accueil de l'appareil. Si vous ne le trouvez pas là, faites glisser votre doigt vers le haut depuis le bord inférieur de l'écran d'accueil pour ouvrir la liste des applications. Dans cette liste, vous trouverez le moteur de recherche du système; tapez "Paramètres".
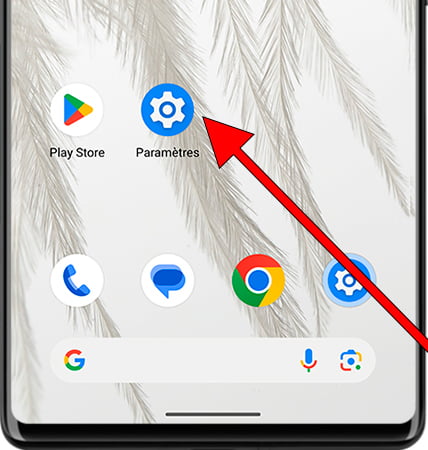
2- Deuxième pas :
Descendez à travers les paramètres jusqu'à trouver la section "Système". Appuyez pour accéder.
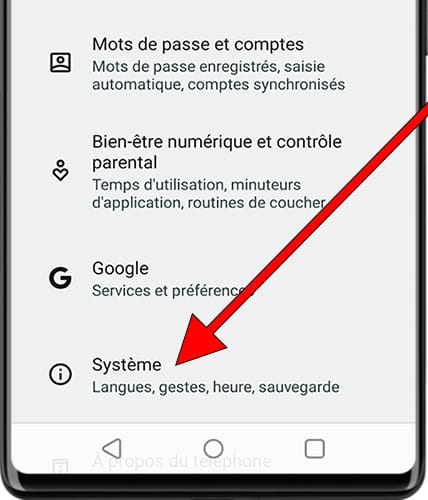
3- Troisième étape :
Dans la section "Système", vous trouverez une section appelée "Mises à jour logicielles".
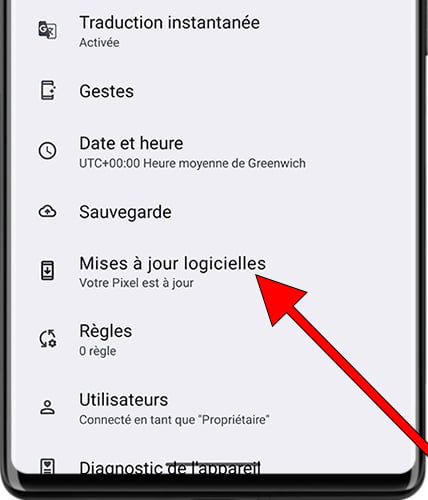
4- Quatrième étape :
S'il n'existe aucune mise à jour disponible pour votre Google Pixel 4a 5G, le message "Votre système est à jour" apparaîtra. Dans le cas contraire, vous trouverez un message indiquant qu'une nouvelle mise à jour est disponible ou le bouton "Rechercher les mises à jour".
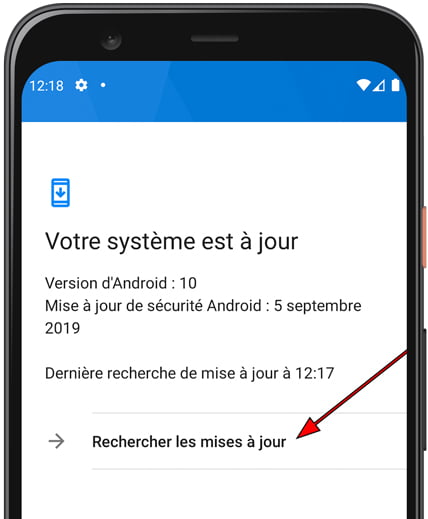
5- Cinquième étape :
Attendez quelques secondes que la vérification des mises à jour disponibles soit terminée.
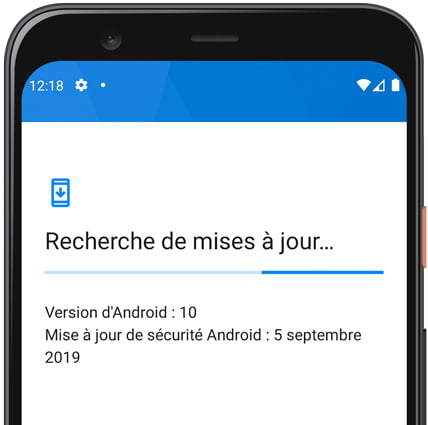
6- Sixième étape :
Apparaîtra à l'écran la version du logiciel disponible pour téléchargement ainsi que les modifications incluses dans cette mise à jour. Descendez pour trouver le bouton "Télécharger et installer" ou simplement "Télécharger".
Le téléchargement prendra plusieurs minutes voire des heures, cela dépendra de la taille de la mise à jour, de la vitesse de connexion et de la disponibilité du serveur depuis lequel on télécharge.
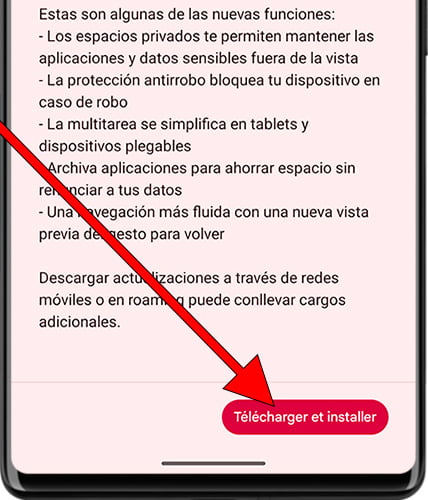
7- Septième étape :
Vous pouvez sortir et continuer d'utiliser votre Google Pixel 4a 5G pendant que le téléchargement se termine, lorsque celui-ci sera terminé, vous recevrez une notification. En cas de non réception, revenez et vérifiez le processus. Une fois le téléchargement terminé, le bouton "Installer maintenant" apparaîtra.
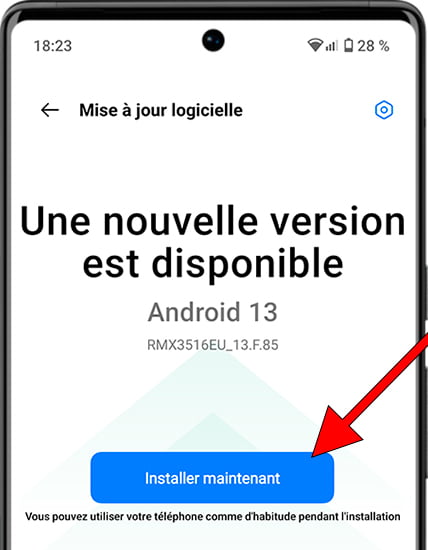
8- 8ème étape :
De nouveau, vous pouvez sortir et continuer à utiliser votre Google Pixel 4a 5G pendant que l'installation se termine, vous recevrez à nouveau une notification vous informant que l'installation est terminée et qu'il est nécessaire de redémarrer.
Vous pouvez redémarrer manuellement, redémarrer depuis la notification ou revenir et appuyer sur le bouton "Redémarrer maintenant".
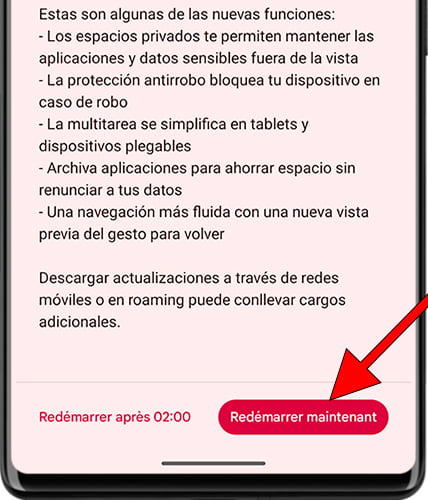
Répétez le processus tous les quelques mois pour maintenir à jour votre Google Pixel 4a 5G.
Avez-vous rencontré des problèmes ou des doutes lors de la mise à jour du logiciel de votre Google Pixel 4a 5G ? Laissez un commentaire ci-dessous et nous le résoudrons.