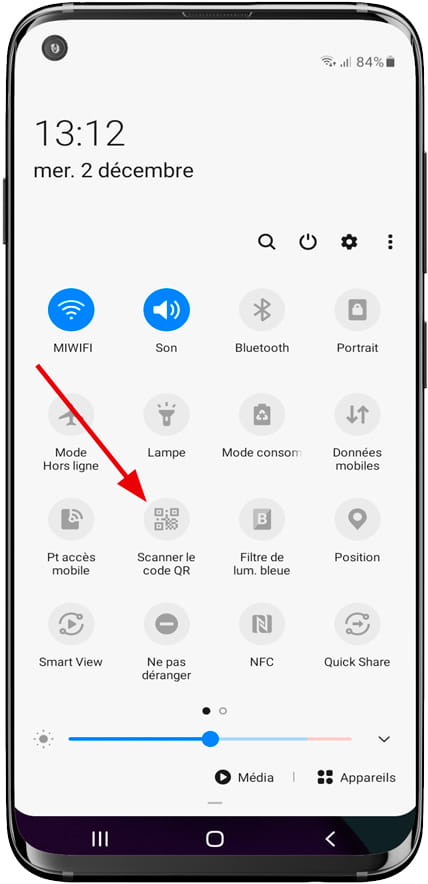Scanner un code QR avec le Samsung Galaxy A42 5G

Comment lire les codes QR sur un Samsung Galaxy A42 5G ?
Tout d'abord, il faut être clair qu'il s'agit d'un code QR. Les codes QR sont des codes qui contiennent des informations pouvant être lues par une caméra, les codes QR sont en deux dimensions, c'est-à-dire qu'il est nécessaire que la caméra de le Samsung Galaxy A42 5G lise à la fois la largeur et la hauteur du code QR et peut contenir plus d'informations qu’un code-barres (unidimensionnel).
Les codes QR sont souvent utilisés pour ouvrir une adresse Web à partir d'un appareil mobile tel que le Samsung Galaxy A42 5G à l'aide de son appareil photo 48 MP, (wide), 1/2.0", 0.8µm, PDAF 8 MP, (ultrawide) 5 MP, (macro) 5 MP, (depth) ou s'ils sont utilisés avec une application spécifique, ils peuvent offrir des informations sur un produit, un service ou servir à authentifier un utilisateur.
Sur le Galaxy A42 5G vous pouvez lire ou scanner les codes QR sans avoir à télécharger d'application puisque le lecteur de code est inclus dans le logiciel de l'appareil photo.
Guide de contenu :
Temps estimé : 2 minutes.
1- Premier pas :
Pour lire ou scanner un code QR à partir de votre Samsung Galaxy A42 5G utilisez l'application "Appareil photo" qui est incluse. Depuis l'écran d'accueil ou le menu des applications, recherchez l'icône d'un appareil photo et ouvrons l'application.
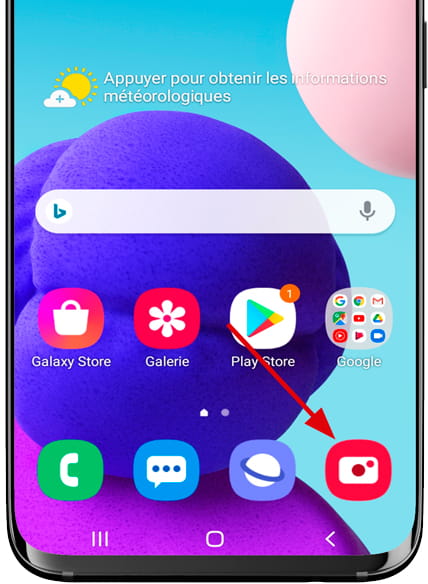
2- Deuxième pas :
À partir de l'application caméra Samsung Galaxy A42 5G, assurez-vous d'utiliser la caméra arrière 48 MP, (wide), 1/2.0", 0.8µm, PDAF 8 MP, (ultrawide) 5 MP, (macro) 5 MP, (depth), puis pointez-la vers le code QR que vous souhaitez lire, en veillant à ce qu'il soit correctement mis au point et contenu dans le carré jaune, ou au moins dans l'espace de visualisation. Veillez à ne pas rapprocher la caméra trop près pour éviter que le code ne soit coupé.
Le QR code doit pouvoir être vu dans son intégralité sur l'écran de le Samsung Galaxy A42 5G, le code n'a ni haut ni bas donc peu importe l'angle sous lequel on l'aborde.
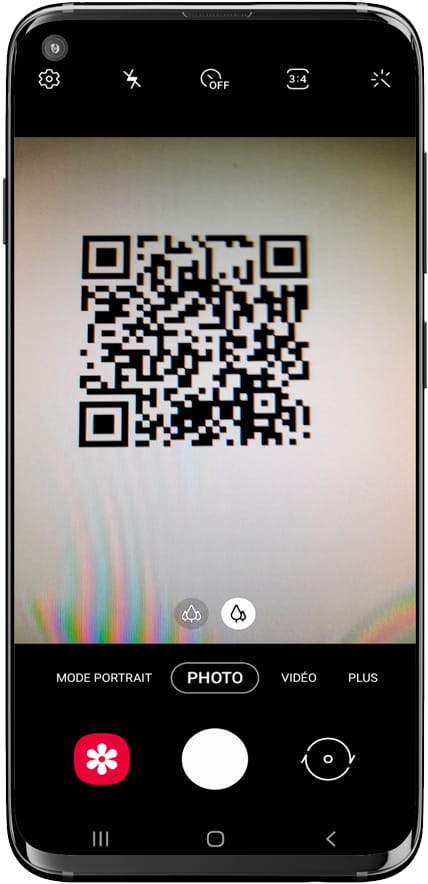
3- Troisième étape :
Depuis le bas de l'écran du Samsung Galaxy A42 5G, une notification apparaîtra indiquant que le contenu du code QR a été lu et vous proposera une action à effectuer. La plupart des codes QR contiennent une adresse Web, il vous proposera donc d'ouvrir le navigateur Web que vous avez défini par défaut sur votre Galaxy A42 5G.
Cliquez sur la notification pour ouvrir la page Web ou exécuter l'action.
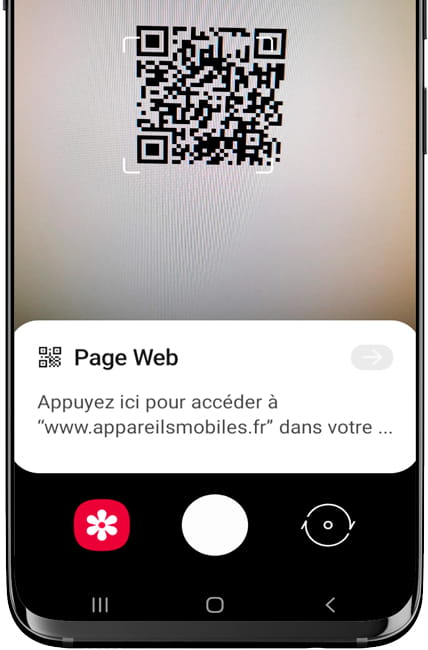
Avec ces étapes simples, vous avez appris à lire les codes QR à partir de votre Samsung Galaxy A42 5G. La plupart des codes QR sont utilisés pour ouvrir des sites Web, que ce soit pour consulter le menu d'un restaurant, accéder à un code de réduction ou à une offre.
Capturez le code QR à partir du panneau rapide
Il est également possible de lire un code QR en accédant à partir du panneau rapide Samsung Galaxy A42 5G.
Pour ce faire, déverrouillez votre Galaxy A42 5G et faites glisser un doigt depuis le bord supérieur de l'écran vers le bas de quelques centimètres pour afficher le panneau rapide, où apparaîtront les paramètres rapides tels que la connexion à un réseau Wi-Fi, la connexion Bluetooth, la mise en sourdine, le mode avion, etc.
Glissez à nouveau avec un doigt pour afficher le panneau complet, et vous verrez l'option "Scan QR code". Appuyez dessus, cela vous mènera directement à la caméra où vous pourrez scanner n'importe quel code QR.
Si vous ne voyez pas l'icône « Scanner le code QR » sur votre Galaxy A42 5G, consultez le tutoriel suivant : Modifier le panneau de raccourcis sur un Samsung.