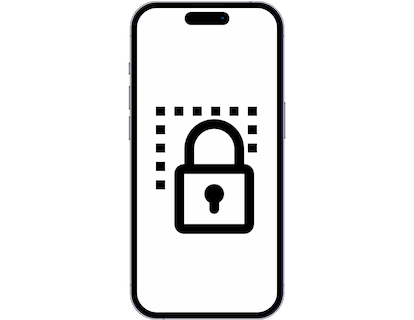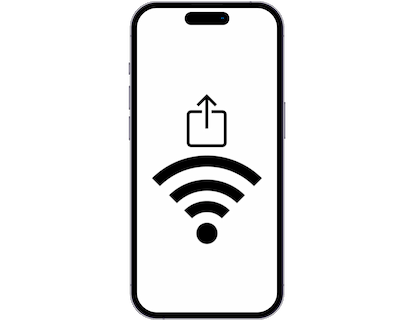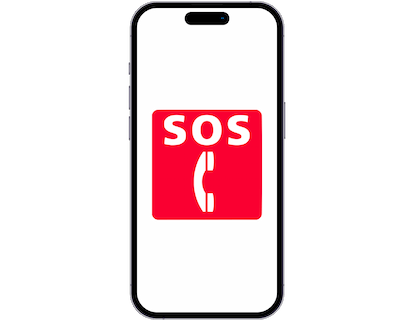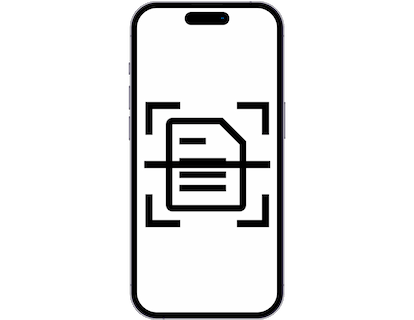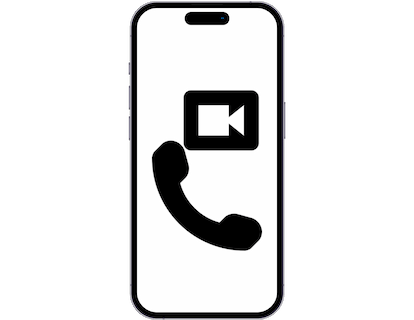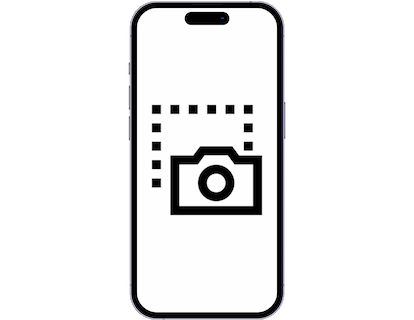Scanner un code QR avec l’OnePlus Ace 5

Comment lire les codes QR sur un OnePlus Ace 5 ?
Tout d'abord, il faut être clair qu'il s'agit d'un code QR. Les codes QR sont des codes qui contiennent des informations pouvant être lues par une caméra, les codes QR sont en deux dimensions, c'est-à-dire qu'il est nécessaire que la caméra de l’OnePlus Ace 5 lise à la fois la largeur et la hauteur du code QR et peut contenir plus d'informations qu’un code-barres (unidimensionnel).
Les codes QR sont souvent utilisés pour ouvrir une adresse Web à partir d'un appareil mobile tel que l’OnePlus Ace 5 à l'aide de son appareil photo 50 MP, f/1.8, 24mm (wide), 1/1.56", 1.0µm, PDAF, OIS 8 MP, f/2.2, 16mm, 112˚ (ultrawide), 1/4.0", 1.12µm 2 MP, f/2.4, (macro) ou s'ils sont utilisés avec une application spécifique, ils peuvent offrir des informations sur un produit, un service ou servir à authentifier un utilisateur.
Table des matières :
À travers la caméra
Temps estimé : 2 minutes.
1- Premier pas :
Pour lire les codes QR sur votre OnePlus Ace 5, allez utiliser la caméra arrière de l'appareil et l'application officielle préinstallée.
Recherchez l'icône de l'appareil photo depuis l'écran d'accueil ou depuis le menu des applications, il s'agit généralement d'une icône d'appareil photo ou d'un objectif d'appareil photo.

2- Deuxième pas :
Lorsque vous démarrez l'application appareil photo de votre Ace 5, vous verrez une icône dans la partie inférieure gauche de l'image capturée par l'appareil photo comme celle indiquée par une flèche dans l'image suivante.
C'est l'icône Google Lens, cliquez sur cette icône pour continuer.
Si vous n'avez pas cette icône, continuez à lire pour trouver les alternatives disponibles.

3- Troisième étape :
Si c'est la première fois que vous utilisez Google Lens sur votre OnePlus Ace 5, un message s'affichera indiquant qu'il est nécessaire de fournir des autorisations à l'application pour qu'elle puisse accéder à la caméra.

4- Quatrième étape :
À ce stade, vous pourrez choisir si vous souhaitez accorder l'autorisation à l'appareil photo de l'appareil uniquement lorsque l'application Google Lens est en cours d'utilisation, demander à chaque fois qu'elle est ouverte ou ne pas autoriser.
Il faut choisir une des deux premières options pour pouvoir lire les QR codes sur notre OnePlus Ace 5, une fois qu'une option est sélectionnée, appuyez sur le bouton retour pour revenir à l'application Google Lens.

5- Cinquième étape :
À partir de l'application Google Lens du OnePlus Ace 5, assurez-vous d'utiliser la caméra arrière 50 MP, f/1.8, 24mm (wide), 1/1.56", 1.0µm, PDAF, OIS 8 MP, f/2.2, 16mm, 112˚ (ultrawide), 1/4.0", 1.12µm 2 MP, f/2.4, (macro) et la pointons sur le code QR que vous souhaitez lire, en essayant de le faire apparaître correctement focalisé et contenu dans le carré ou au moins dans l'espace d'affichage, c'est-à-dire que vous ne pouvez pas approcher la caméra trop près pour éviter que le code ne soit coupé ou flou.
Le code QR doit être entièrement visible sur l'écran du OnePlus Ace 5, le code n'a ni haut ni bas, donc peu importe sous quel angle on l'aborde.

6- Sixième étape :
Lorsque le QR code a été lu, une notification apparaîtra et vous proposera une action à effectuer. La plupart des QR codes contiennent une adresse web, donc elle vous proposera d'ouvrir le navigateur web que vous avez défini par défaut sur votre OnePlus Ace 5.
Cliquez sur la notification ou sur la loupe pour ouvrir la page Web ou exécuter l'action du code QR.