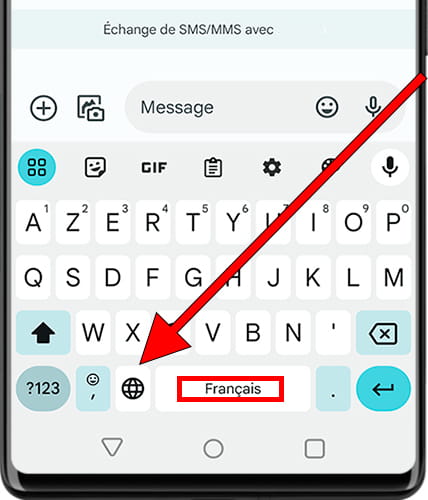Changer le clavier ZTE Blade a54
Comment changer la langue du clavier sur ZTE Blade a54
Si vous souhaitez avoir plusieurs langues du clavier ou si vous avez besoin de changer la langue du clavier de votre ZTE Blade a54, vous pouvez facilement le faire en suivant les étapes indiquées ici.
En installant plusieurs langues de clavier, vous pourrez utiliser la bonne langue pour chaque conversation et basculer rapidement entre elles en appuyant simplement sur un bouton du clavier de votre Blade a54. Ceci est particulièrement utile si vous avez des contacts qui parlent différentes langues ou si vous traitez plusieurs langues dans votre vie de tous les jours.
Avoir la bonne langue de clavier pour chaque conversation vous permet d'utiliser la correction automatique pour la langue correspondante, ce qui permet d'éviter les erreurs de saisie semi-automatique. Par exemple, imaginez que vous écrivez à quelqu’un en anglais et que vous devez ensuite passer à une conversation en espagnol ; Avec des claviers correctement configurés, vous pouvez le faire en douceur et maintenir la précision dans les deux langues.
De plus, cela vous permettra d'écrire de manière plus correcte et professionnelle, puisque votre clavier ZTE reconnaîtra et corrigera automatiquement les mots dans la langue que vous utilisez à ce moment-là.
Temps estimé : 2 minutes.
1- Premier pas :
Tout d'abord, allez dans les paramètres du ZTE Blade a54. C'est l'icône d'engrenage, elle devrait être sur l'écran d'accueil ou dans le menu du téléphone, vous pouvez accéder au menu principal généralement en faisant glisser votre doigt de bas en haut depuis le écran.

2- Deuxième pas :
Recherchez la section Système, généralement l'icône de point d'exclamation en bas de l'écran.
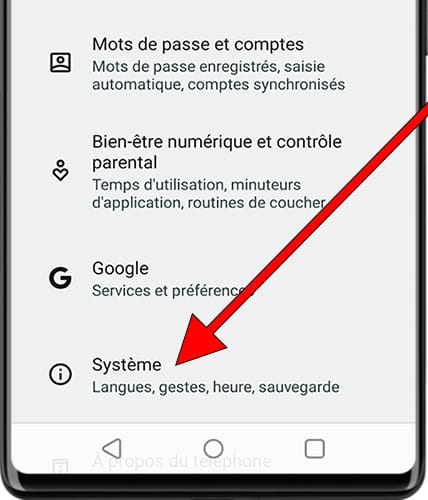
3- Troisième étape :
Cliquez sur “Langues et saisie” c'est l'icône globe. Dans cette section, vous pouvez changer à la fois la langue des textes affichés dans le ZTE Blade a54 et la langue du clavier.
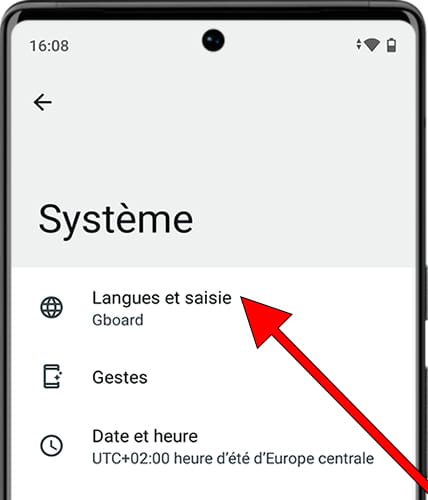
4- Quatrième étape :
Une fois dans la section « Langues et saisie », faites défiler vers le bas jusqu'à trouver une section intitulée « Claviers », cliquez sur « Clavier à l'écran ».
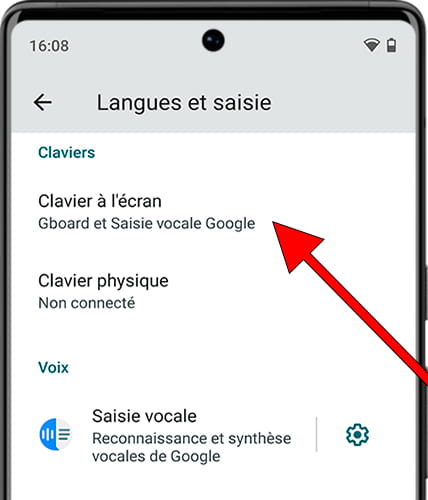
5- Cinquième étape :
Dans la section « Clavier à l'écran », les différents claviers que vous avez installés sur votre ZTE apparaîtront. Gboard est installé en usine, à savoir le clavier Google. Cliquez sur ce clavier ou sur celui que vous utilisez actuellement pour configurer les langues disponibles.
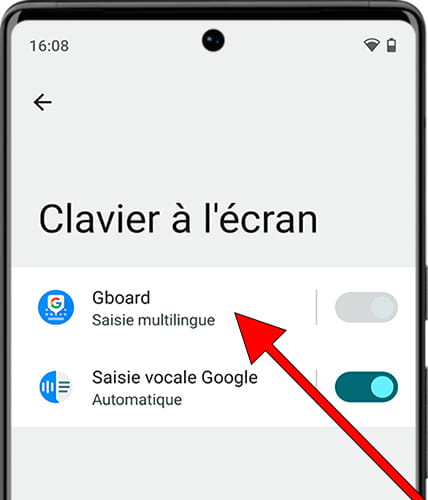
6- Sixième étape :
En accédant aux paramètres du clavier, la première chose que vous verrez est la section « Langues ». Cliquez sur cette section pour ajouter ou supprimer des langues du clavier ZTE Blade a54.
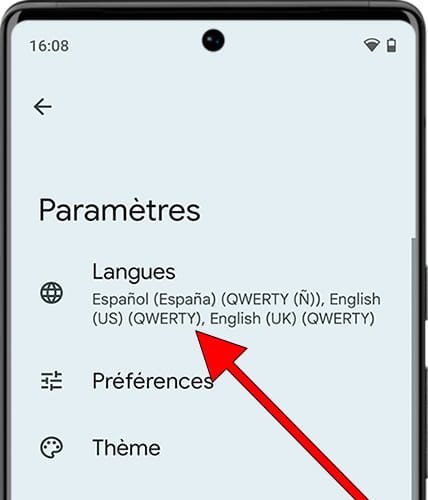
7- Septième étape :
Ici, vous verrez la ou les langues installées. Si vous devez ajouter une nouvelle langue, cliquez sur "Ajouter un clavier". Le nouveau clavier que vous ajoutez ne remplacera pas l'actuel.
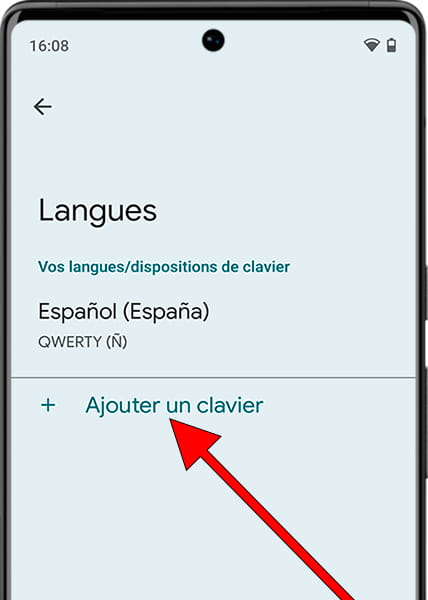
8- 8ème étape :
Utilisez le moteur de recherche ou parcourez la liste des langues disponibles à utiliser sur le clavier ZTE Blade a54. Lorsque vous localisez la langue que vous souhaitez ajouter, cliquez dessus.
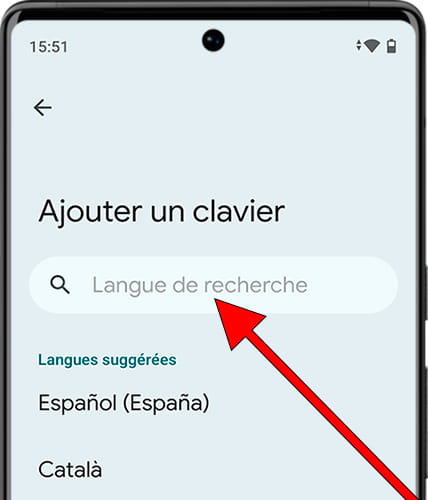
9- Neuvième étape :
Avant d'installer la langue, vous pourrez configurer la disposition du clavier et d'autres paramètres de langue. Lorsque vous l'avez terminé, cliquez sur "OK".
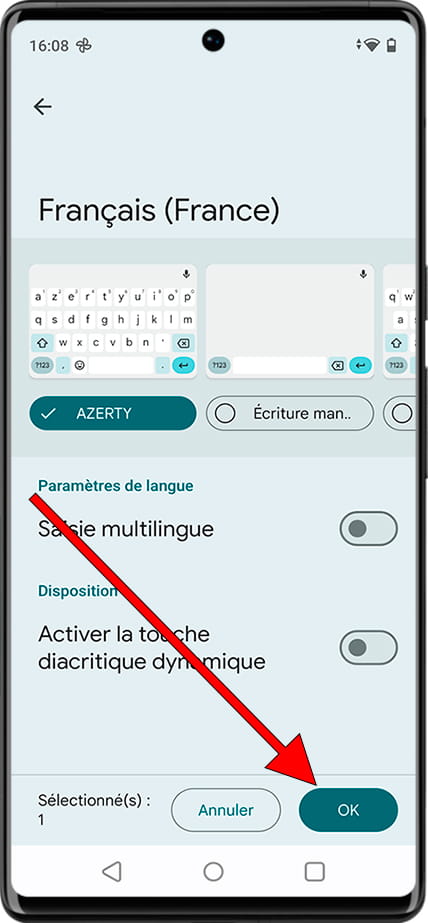
10- Dixième étape
Vous pouvez désormais essayer votre nouvelle langue de clavier, ouvrir un document ou une conversation et afficher le clavier du ZTE Blade a54. Vous verrez une icône de globe apparaître à gauche de la barre d'espace.
Cliquez sur cette icône pour basculer entre les claviers que vous avez installés.