Installez WhatsApp Messenger dans Samsung Galaxy F52 5G

Comment installer WhatsApp dans un Samsung Galaxy F52 5G
WhatsApp est une application de messagerie instantanée appartenant à Meta depuis 2016, c'est l'application de messagerie la plus utilisée au monde, c'est pourquoi il est très utile de l'installer sur votre Samsung Galaxy F52 5G.
Dans ce tutoriel, nous vous fournirons des instructions pour installer et configurer WhatsApp en Galaxy F52 5G en quelques minutes et en quelques étapes simples.
Table des matières :
Temps estimé : 5 minutes.
1- Premier pas :
Pour installer WhatsApp dans votre Galaxy F52 5G vous avez plusieurs options, si vous Samsung Galaxy F52 5G a le magasin d'applications "Play Store" cherche son icône et clique dessus.
Sur les appareils Samsung, vous disposez également de votre propre magasin d'applications appelé "Galaxy Store" à partir duquel vous pouvez également installer WhatsApp.
Si, en revanche, votre Samsung Galaxy F52 5G ne possède pas de Play Store, consultez l'article suivant : Alternatives à Google Play
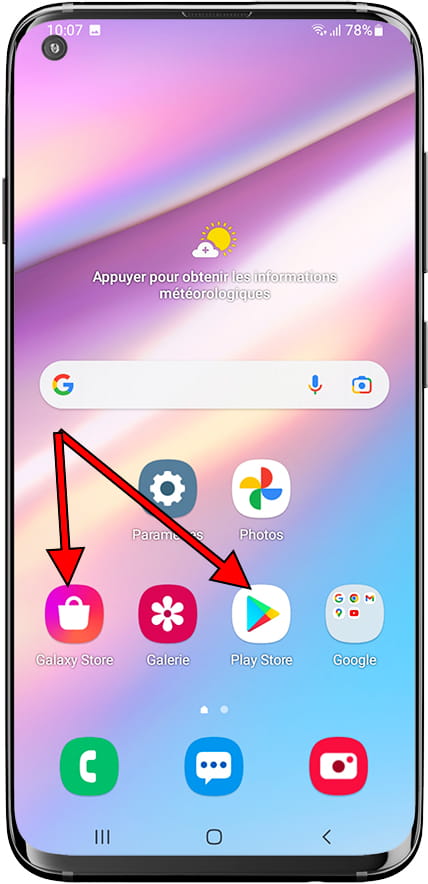
2- Deuxième pas :
En haut de la boutique d'applications Play Store ou Galaxy Store, il y a un moteur de recherche, cliquez dessus et tapez "WhatsApp".
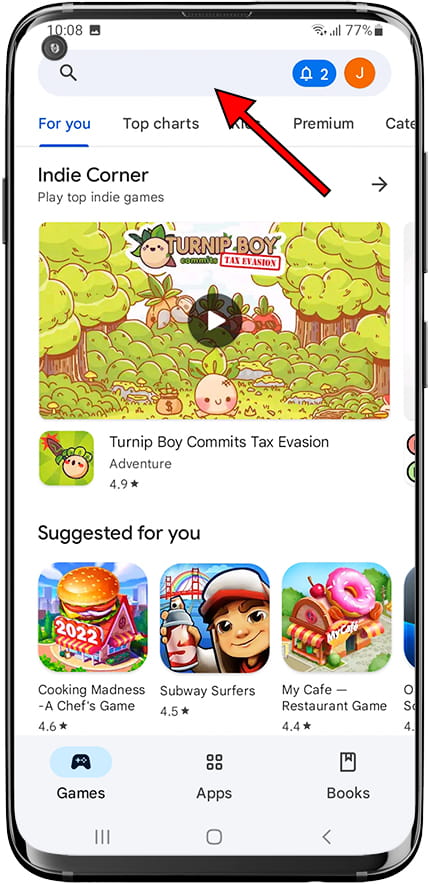
3- Troisième étape :
Parmi les options ou suggestions qui apparaîtront, sélectionnez "WhatsApp Messenger".
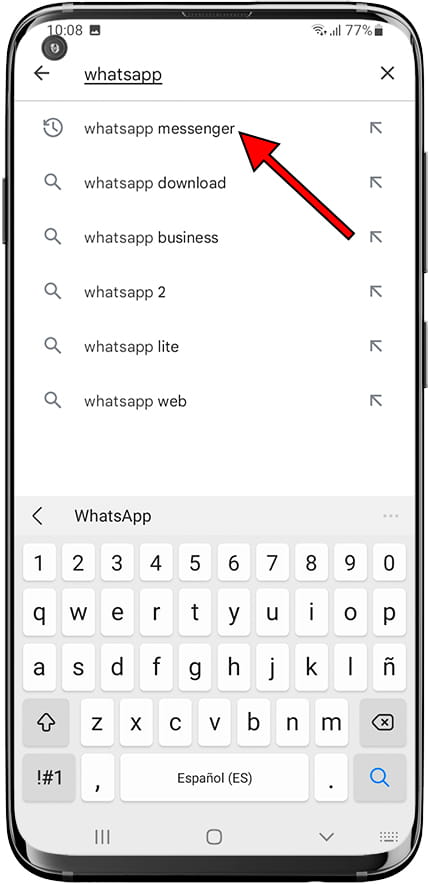
4- Quatrième étape :
Assurez-vous de sélectionner la version légitime de WhatsApp appartenant à la société WhatsApp LLC, si vous avez un numéro de téléphone d'entreprise, vous pouvez installer WhatsApp Business, cette version a des options spécifiques pour les entreprises.
Cliquez sur « Installer » ou « Obtenir » pour commencer l'installation de l'application sur votre Samsung Galaxy F52 5G.
Il peut vous demander une confirmation pour télécharger l'application si vous n'êtes pas connecté à un réseau Wi-Fi puisque les données seront déduites de votre tarif occupé par l'application.
Attendez que WhatsApp soit installé.
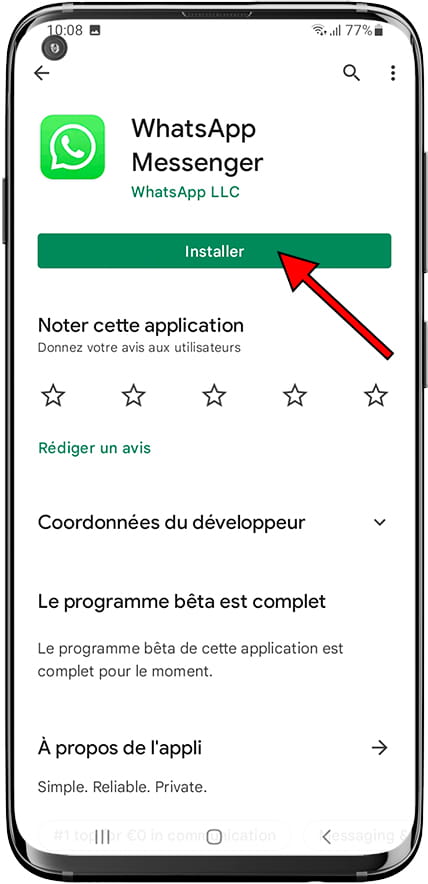
5- Cinquième étape :
Une fois installé, vous verrez l'option "Ouvrir". Si vous le souhaitez, vous pouvez revenir à l'écran d'accueil de votre Samsung Galaxy F52 5G, l'icône verte WhatsApp apparaît sur cet écran.
Si vous ne la trouvez pas, faites-la glisser vers la droite jusqu'à ce que vous la trouviez.
Ouvrez WhatsApp.
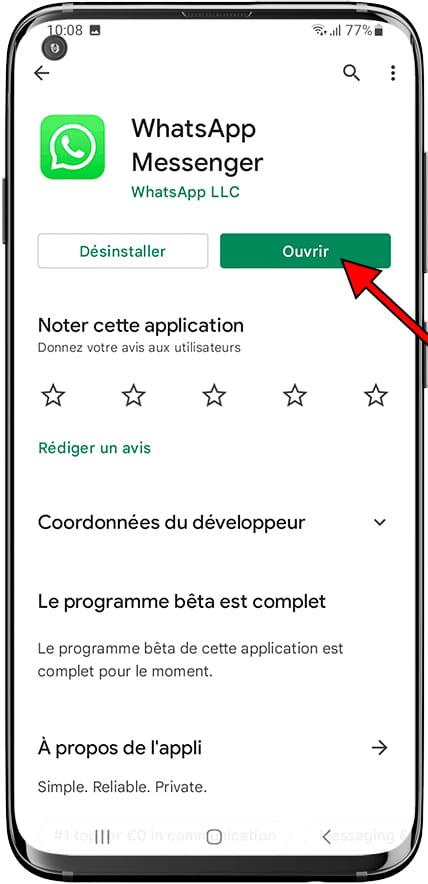
6- Sixième étape :
Acceptez les conditions générales de WhatsApp, cliquez sur "Accepter et continuer".
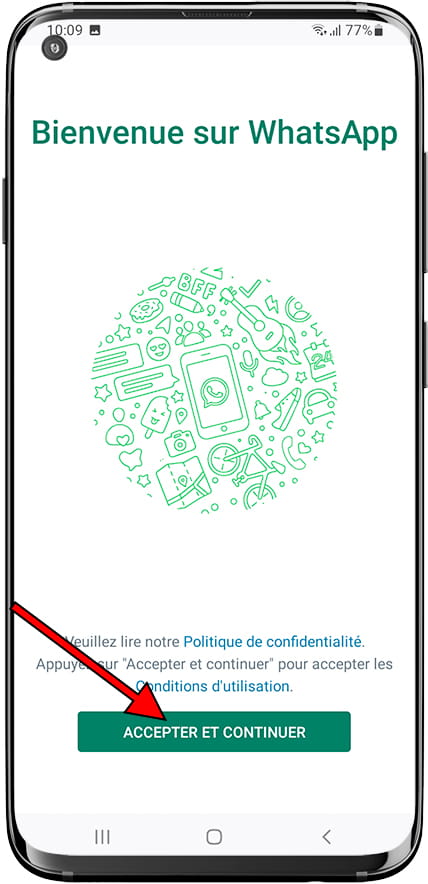
7- Septième étape :
Entrez votre numéro de téléphone, vérifiez que le préfixe correspond à votre pays. Vous recevrez un SMS avec ce numéro de téléphone, il doit donc être correct et vous devez avoir accès à ce numéro, si c'est le numéro de téléphone de ton Galaxy F52 5G l'application lira automatiquement le SMS et confirmera son exactitude, au cas où vous n'auriez pas à saisir le code reçu par SMS.
Appuyez sur Ok ou sur Suivant.
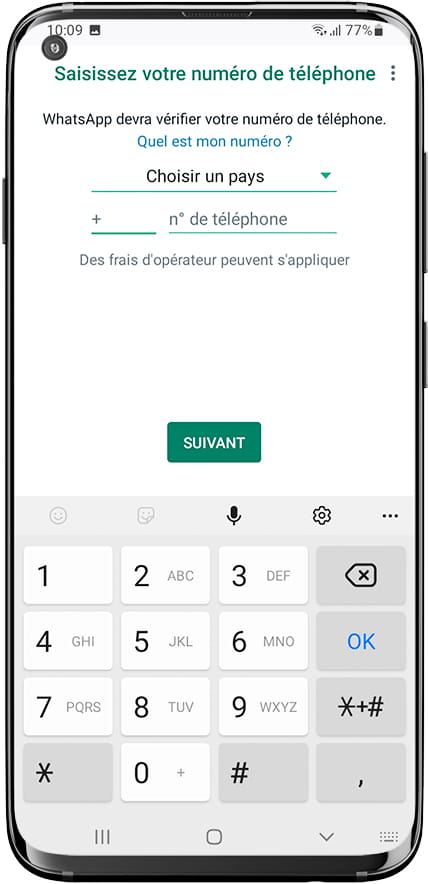
8- 8ème étape :
Entrez votre nom d'utilisateur, le nom que vous souhaitez afficher pour vos contacts sur WhatsApp. Vous pouvez également télécharger une photo pour être reconnue.
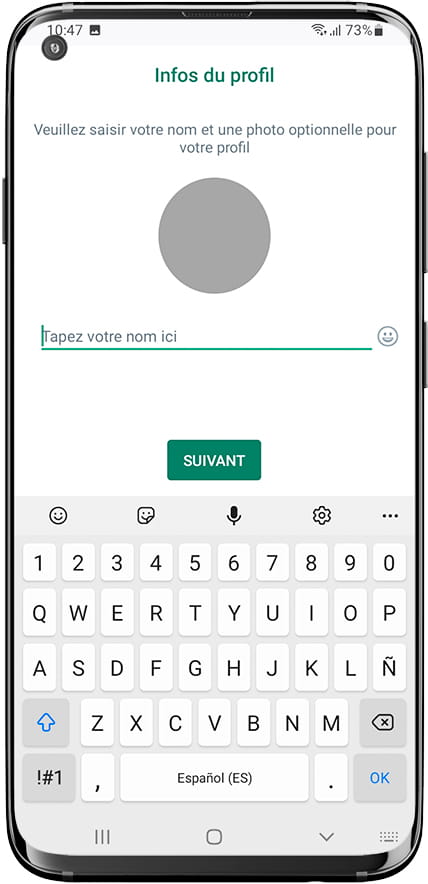
9- Neuvième étape :
Appuyez sur Continuer et vous avez terminé, WhatsApp est déjà installé et configuré dans votre Galaxy F52 5G avec le système d'exploitation Android 11, One UI 3.1. Commencez à écrire à vos contacts en appuyant sur le bouton +.
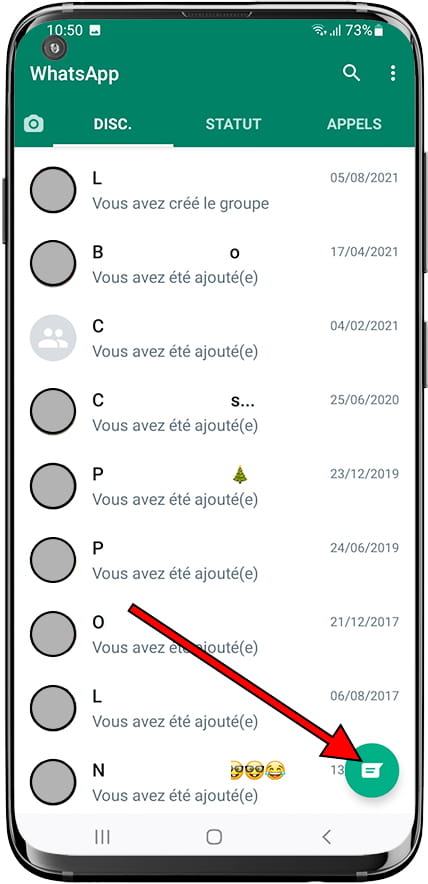
Dans votre Galaxy F52 5G vous pouvez stocker des photos et des vidéos WhatsApp grâce à sa mémoire interne de 128 GB.
Vous pouvez connecter votre Galaxy F52 5G via Wifi grâce à sa connectivité Wi-Fi 802.11 a/b/g/n/ac, dual-band, Wi-Fi Direct, hotspot et téléchargez toutes les photos et vidéos de WhatsApp.
Si vous devez vérifier le WhatsApp à partir de votre Galaxy F52 5G partout où vous pouvez utiliser la connexion réseau HSPA 42.2/5.76 Mbps, LTE-A, 5G.
Vous pouvez également passer des appels vidéo depuis votre Samsung Galaxy F52 5G via WhatsApp grâce à son selfie ou sa caméra frontale 16 MP, f/2.0, (wide) et son écran TFT, 120Hz 6.6 pouces, 104.9 cm² (~83.6% rapport écran-corps) 1080 x 2408 pixels, 20:9 ratio (~400 ppi densité), si vous voulez savoir comment passer des appels vidéo depuis WhatsApp ou en utilisant d'autres applications voir le tutoriel suivant : Appels vidéo sur Samsung Galaxy F52 5G















