Installez WhatsApp Messenger dans Honor MagicPad 2 12.3
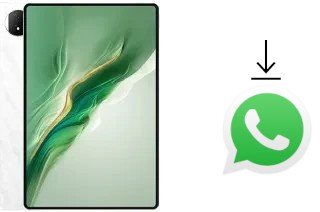
Comment installer WhatsApp dans un Honor MagicPad 2 12.3
WhatsApp est une application de messagerie instantanée appartenant à Meta depuis 2016, c'est l'application de messagerie la plus utilisée au monde, c'est pourquoi il est très utile de l'installer sur votre Honor MagicPad 2 12.3.
Dans ce tutoriel, nous vous fournirons des instructions pour installer et configurer WhatsApp en MagicPad 2 12.3 en quelques minutes et en quelques étapes simples.
Table des matières :
Temps estimé : 5 minutes.
1- Premier pas :
Pour installer WhatsApp dans votre MagicPad 2 12.3 vous avez plusieurs options, si vous Honor MagicPad 2 12.3 a le magasin d'applications "Play Store" cherche son icône et clique dessus.
Si, en revanche, votre Honor MagicPad 2 12.3 ne possède pas de Play Store, consultez l'article suivant : Alternatives à Google Play
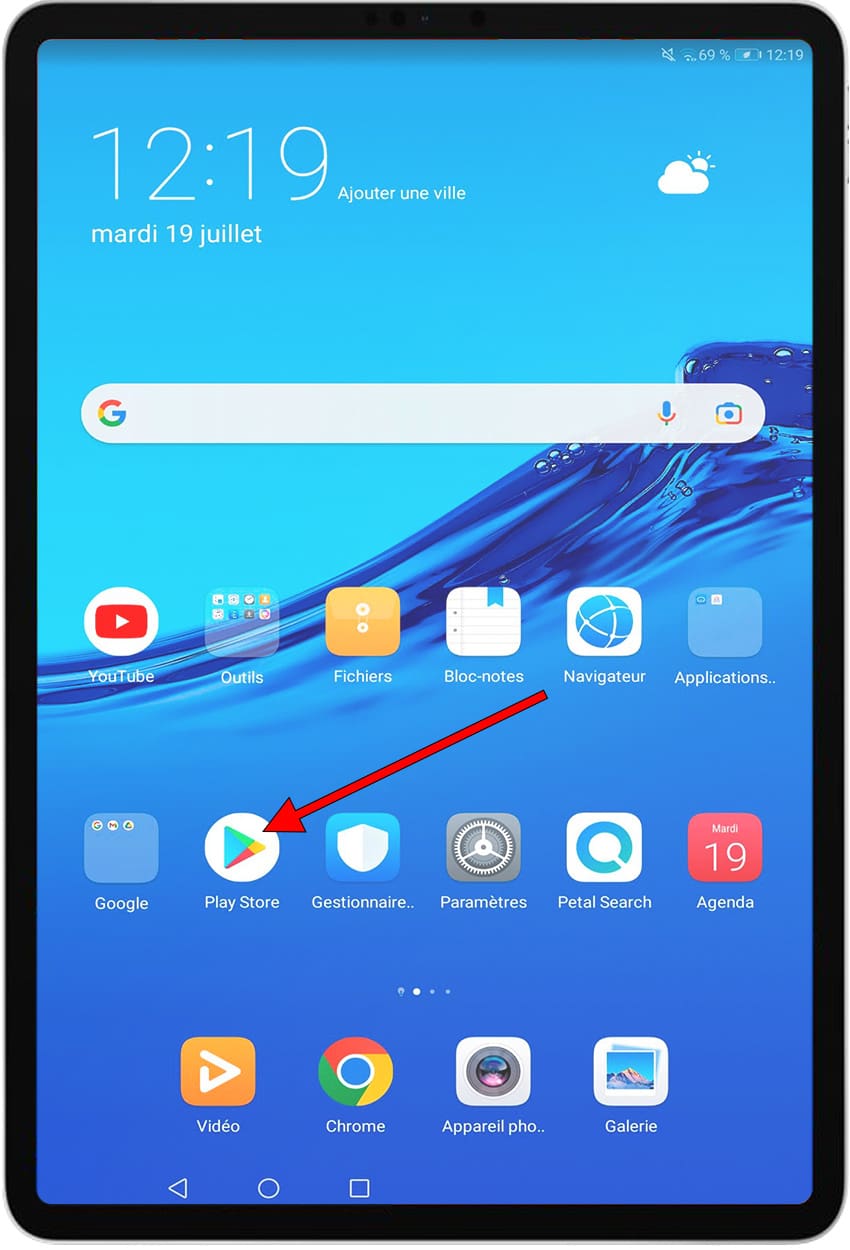
2- Deuxième pas :
En haut de la boutique d'applications Play Store, il y a un moteur de recherche, cliquez dessus et tapez "WhatsApp".
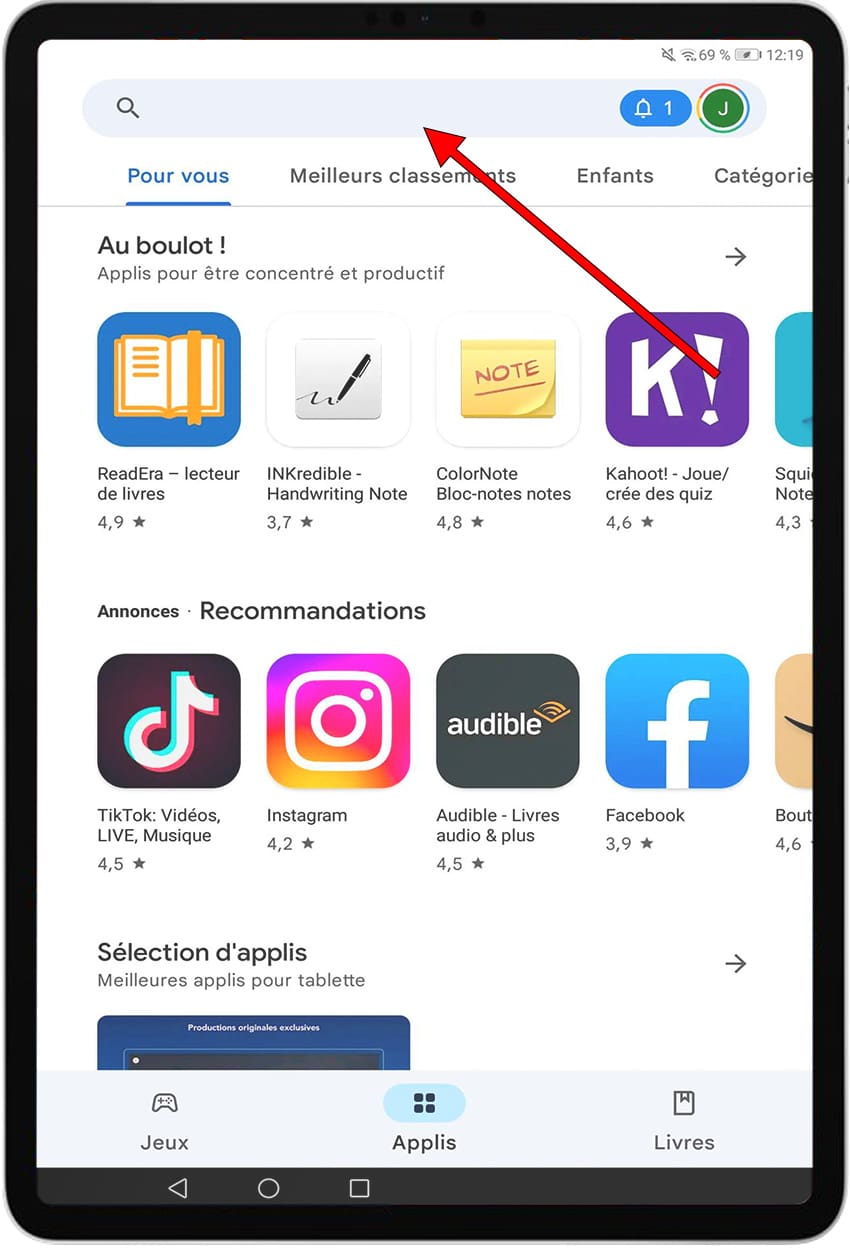
3- Troisième étape :
Parmi les options ou suggestions qui apparaîtront, sélectionnez "WhatsApp Messenger".
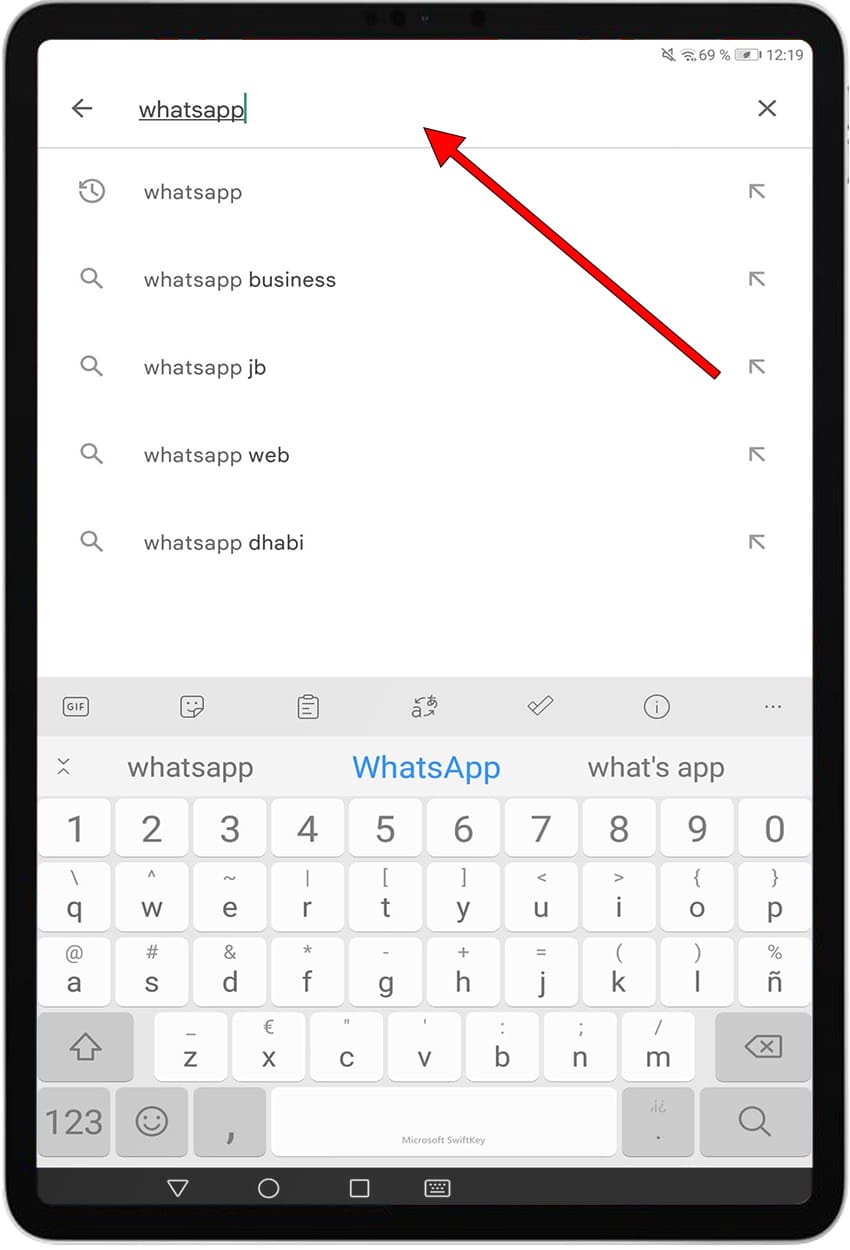
4- Quatrième étape :
Assurez-vous de sélectionner la version légitime de WhatsApp appartenant à la société WhatsApp LLC, si vous avez un numéro de téléphone d'entreprise, vous pouvez installer WhatsApp Business, cette version a des options spécifiques pour les entreprises.
Cliquez sur « Installer » ou « Obtenir » pour commencer l'installation de l'application sur votre Honor MagicPad 2 12.3.
Il peut vous demander une confirmation pour télécharger l'application si vous n'êtes pas connecté à un réseau Wi-Fi puisque les données seront déduites de votre tarif occupé par l'application.
Attendez que WhatsApp soit installé.
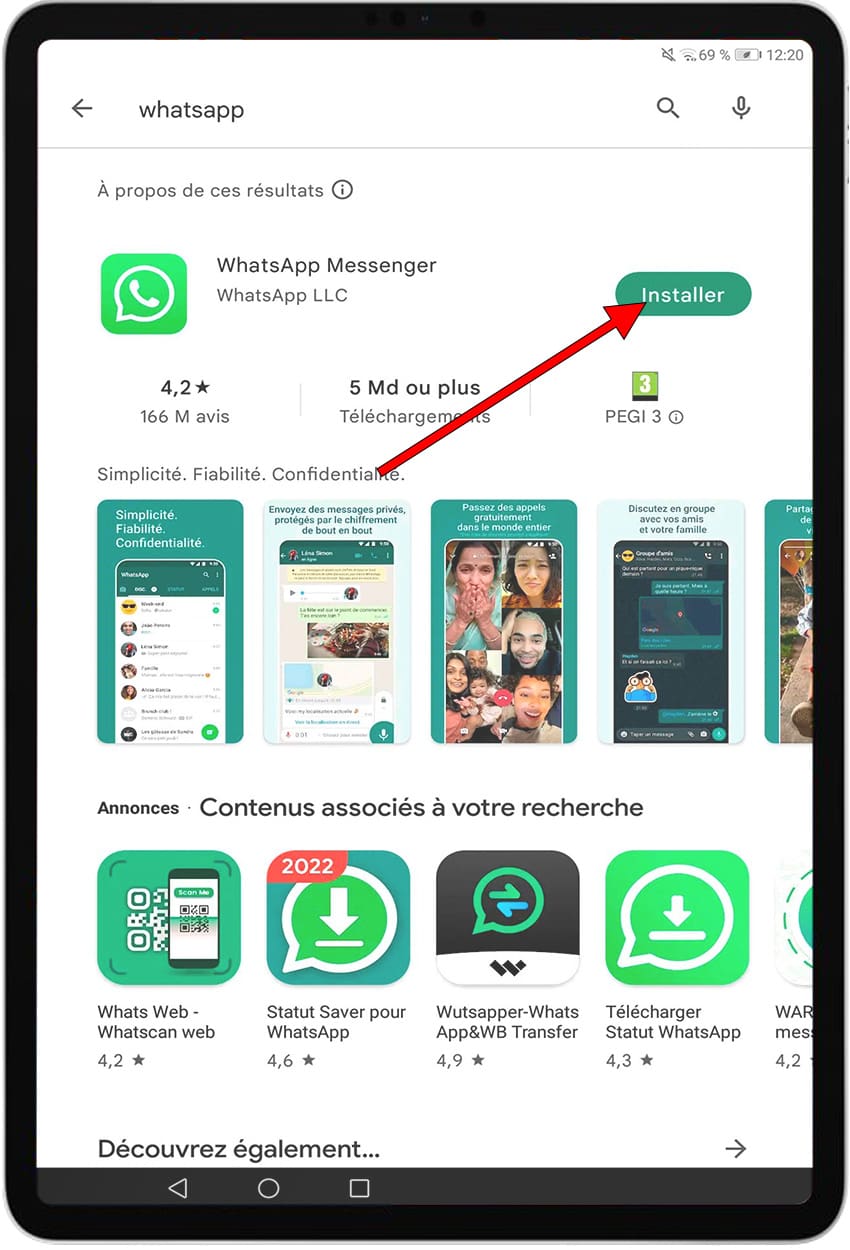
5- Cinquième étape :
Une fois installé, vous verrez l'option "Ouvrir". Si vous le souhaitez, vous pouvez revenir à l'écran d'accueil de votre Honor MagicPad 2 12.3, l'icône verte WhatsApp apparaît sur cet écran.
Si vous ne la trouvez pas, faites-la glisser vers la droite jusqu'à ce que vous la trouviez.
Ouvrez WhatsApp.
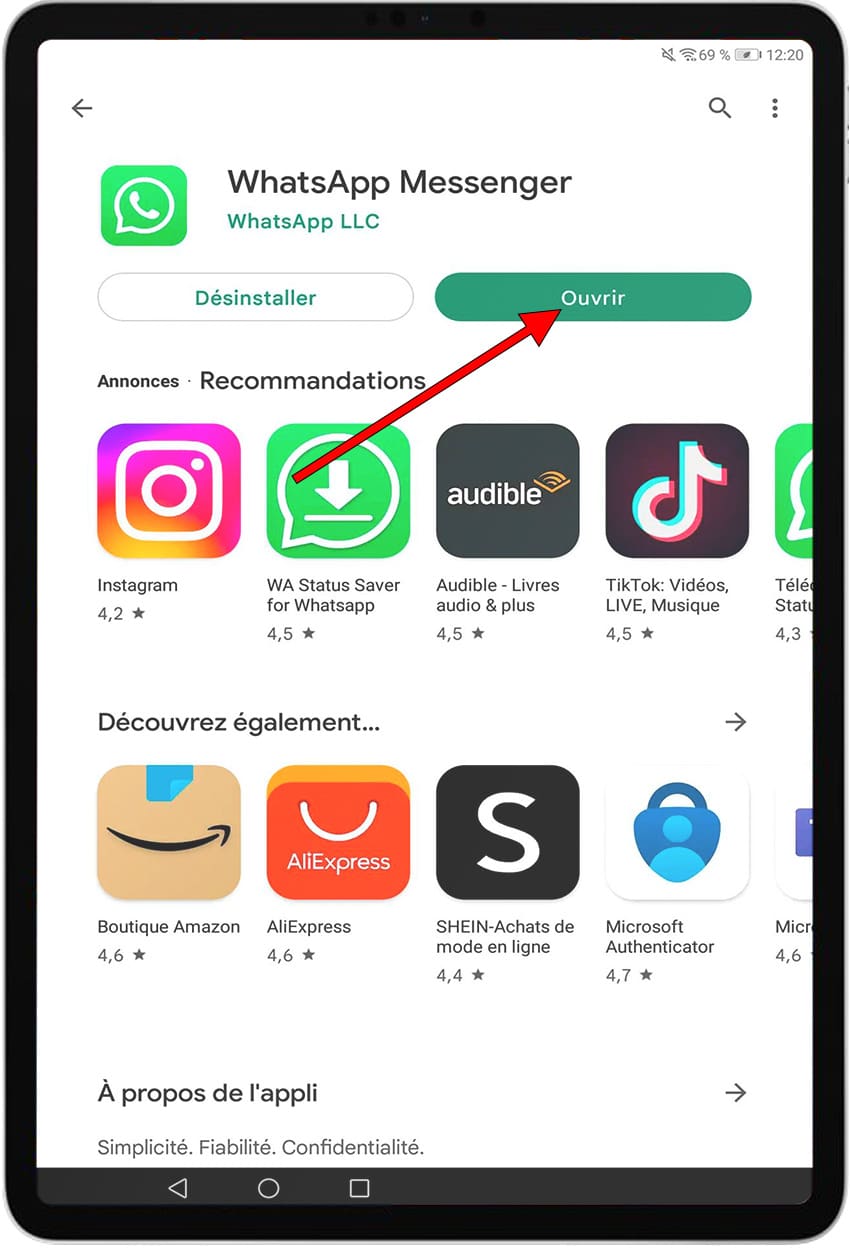
6- Sixième étape :
Acceptez les conditions générales de WhatsApp, cliquez sur "Accepter et continuer".
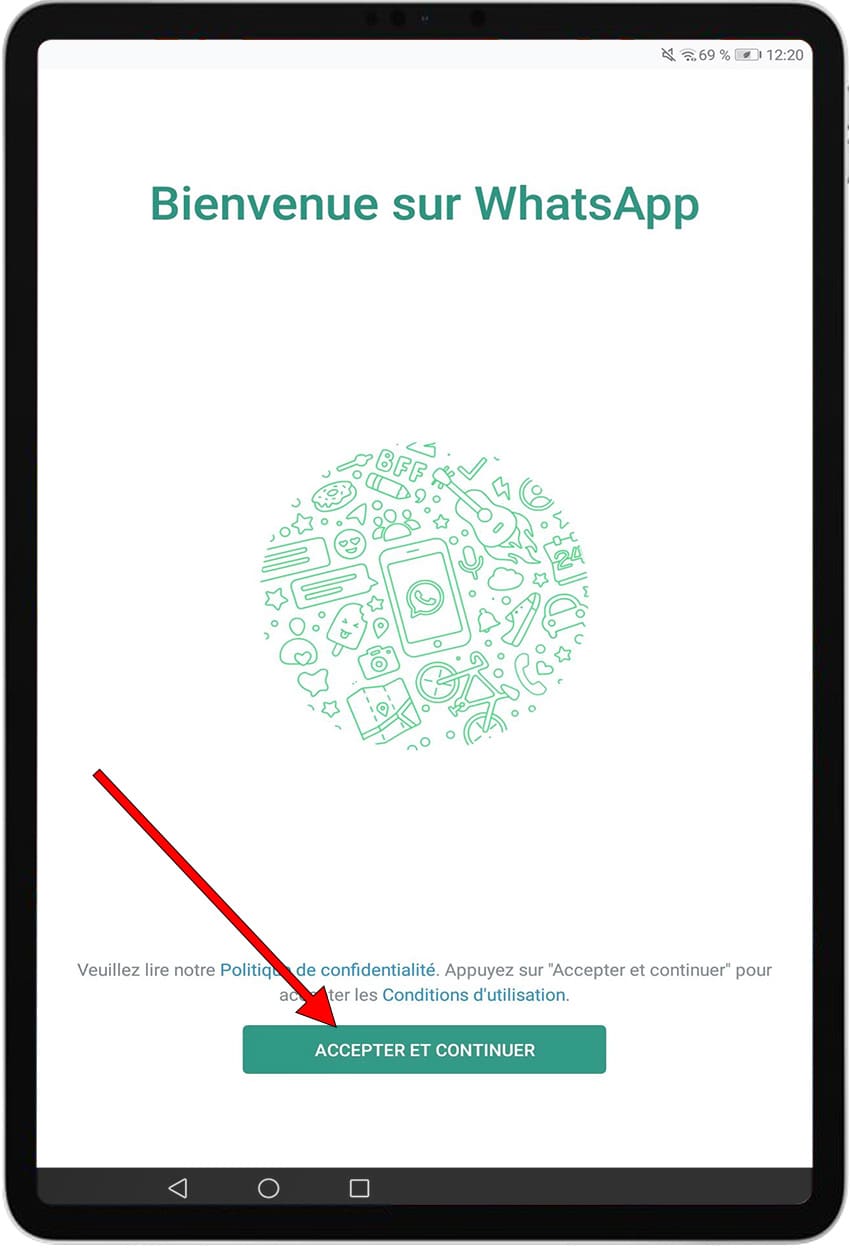
7- Septième étape :
Entrez votre numéro de téléphone, vérifiez que le préfixe correspond à votre pays. Vous recevrez un SMS avec ce numéro de téléphone, il doit donc être correct et vous devez avoir accès à ce numéro, si c'est le numéro de téléphone de ton MagicPad 2 12.3 l'application lira automatiquement le SMS et confirmera son exactitude, au cas où vous n'auriez pas à saisir le code reçu par SMS.
Appuyez sur Ok ou sur Suivant.
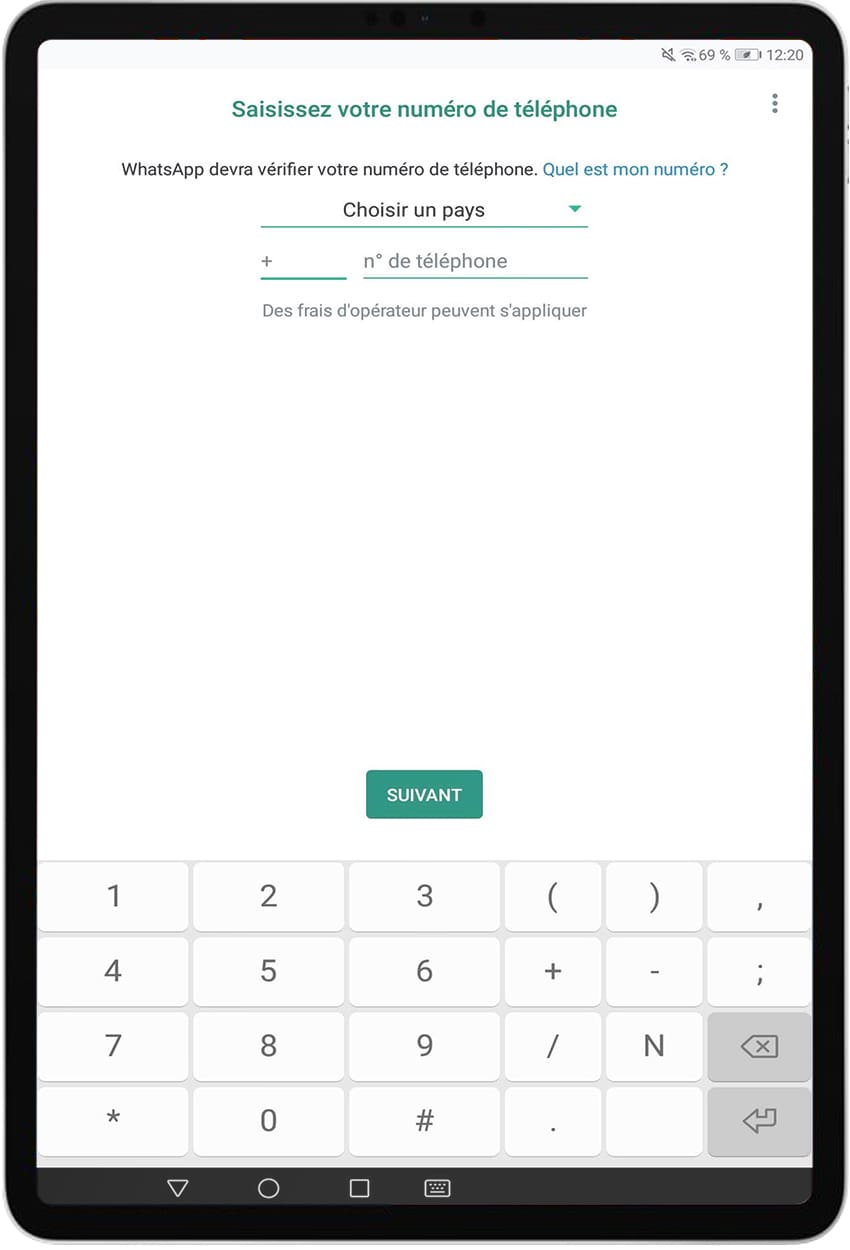
8- 8ème étape :
Entrez votre nom d'utilisateur, le nom que vous souhaitez afficher pour vos contacts sur WhatsApp. Vous pouvez également télécharger une photo pour être reconnue.
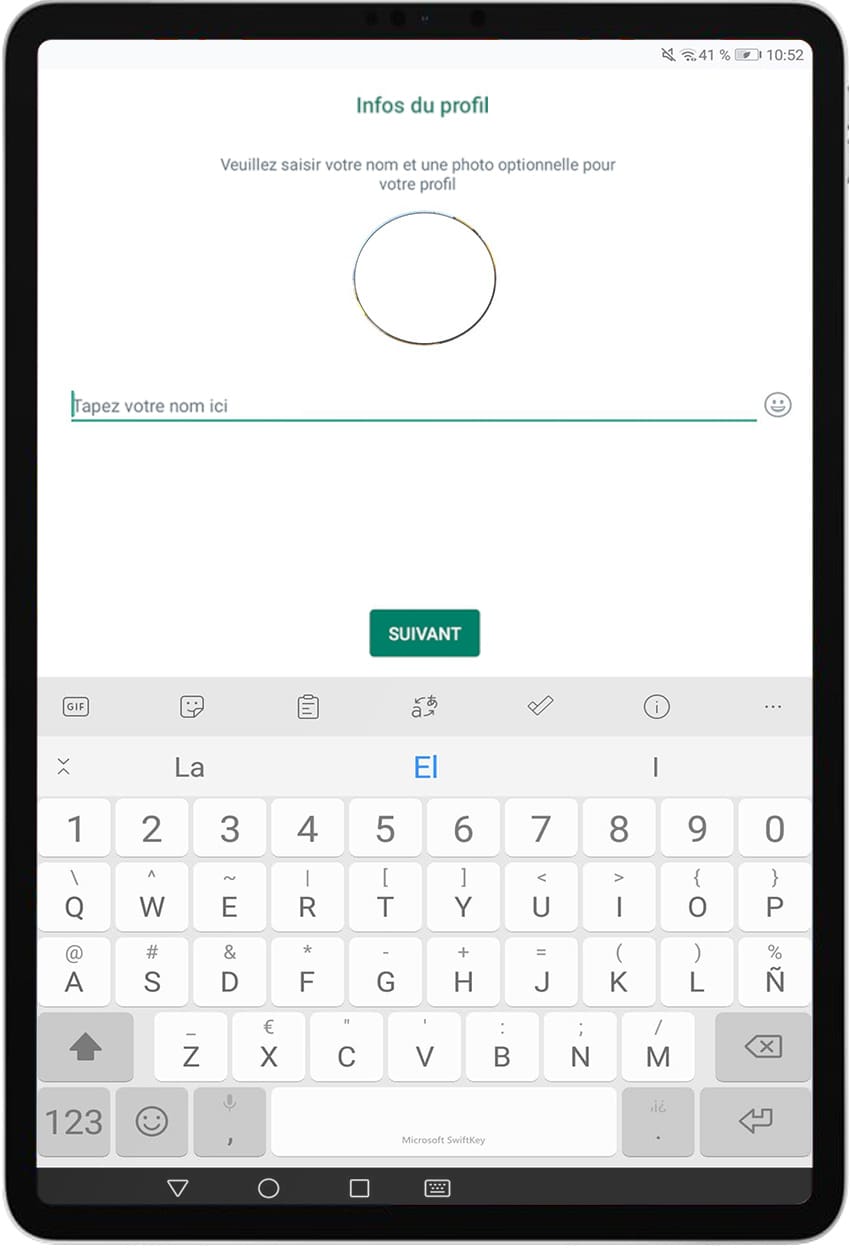
9- Neuvième étape :
Appuyez sur Continuer et vous avez terminé, WhatsApp est déjà installé et configuré dans votre MagicPad 2 12.3 avec le système d'exploitation Android 14, MagicOS 8.0.1. Commencez à écrire à vos contacts en appuyant sur le bouton +.
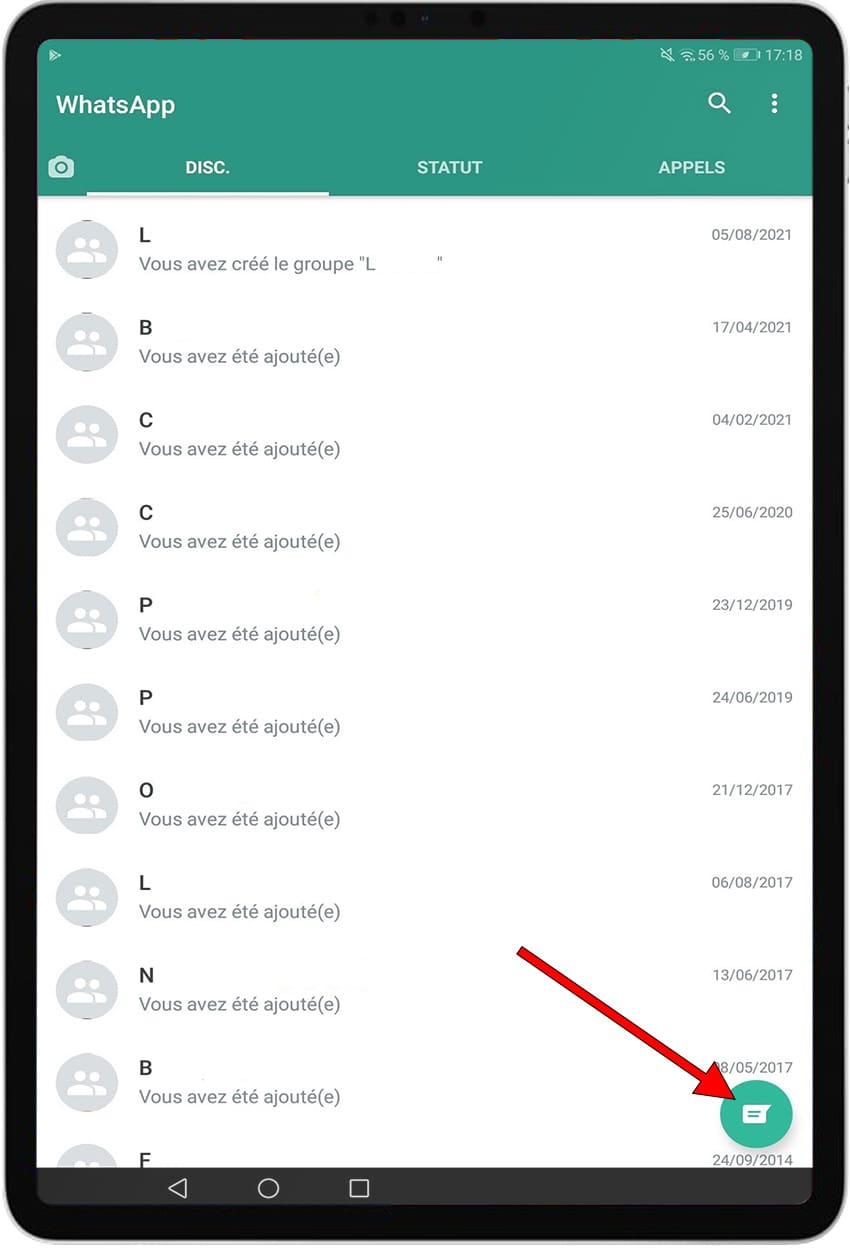
Dans votre MagicPad 2 12.3 vous pouvez stocker des photos et des vidéos WhatsApp grâce à sa mémoire interne de 256 GB, 256 GB, 512 GB, 1TB.
Vous pouvez connecter votre MagicPad 2 12.3 via Wifi grâce à sa connectivité Wi-Fi 802.11 a/b/g/n/ac/6, dual-band et téléchargez toutes les photos et vidéos de WhatsApp.
Vous pouvez également passer des appels vidéo depuis votre Honor MagicPad 2 12.3 via WhatsApp grâce à son selfie ou sa caméra frontale 9 MP, f/2.2 et son écran OLED, 1B couleurs, 144Hz, IMAX Enhanced, HDR10, 1600 nits (peak) 12.3 pouces, 443.2 cm2 (~89.4% rapport écran-corps) 1920 x 3000 pixels (~290 ppi densité), si vous voulez savoir comment passer des appels vidéo depuis WhatsApp ou en utilisant d'autres applications voir le tutoriel suivant : Appels vidéo sur Honor MagicPad 2 12.3















