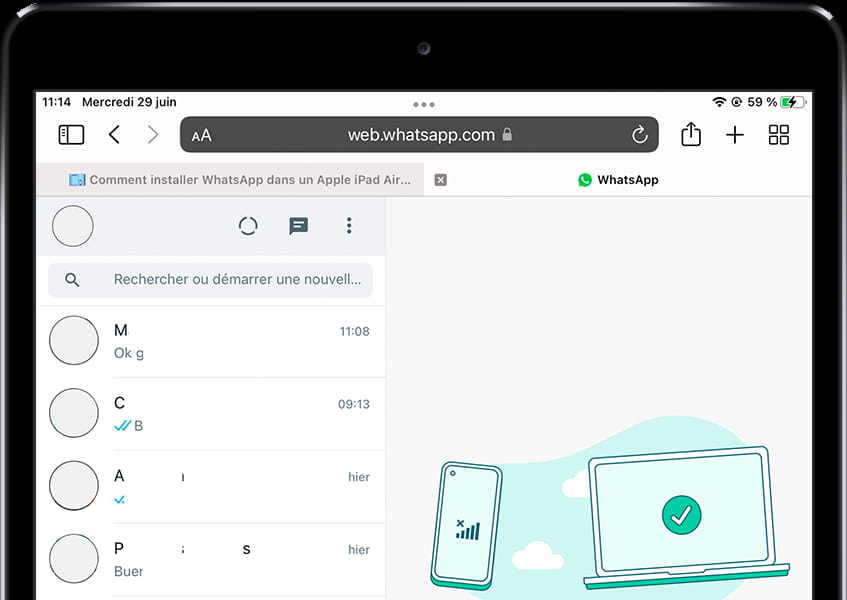Installez WhatsApp Messenger dans Apple iPad 3 Wi-Fi + Cellular
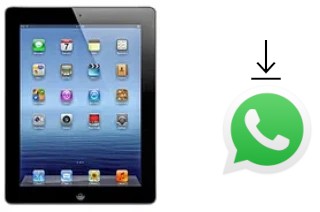
Comment installer WhatsApp dans un Apple iPad 3 Wi-Fi + Cellular
WhatsApp est une application de messagerie instantanée appartenant à Meta depuis 2016, c'est l'application de messagerie la plus utilisée au monde, c'est pourquoi il est très utile de l'installer sur votre Apple iPad 3 Wi-Fi + Cellular.
Dans ce tutoriel, nous vous fournirons des instructions pour installer et configurer WhatsApp en iPad 3 Wi-Fi + Cellular en quelques minutes et en quelques étapes simples.
Les tablettes telles que iPad 3 Wi-Fi + Cellular ne peuvent pas installer WhatsApp car il est réservé aux appareils cellulaires avec leur propre numéro de téléphone, mais ce n'est pas un problème, car vous pourrez avoir WhatsApp ou WhatsApp Business dans iPad 3 Wi-Fi + Cellular via une autre méthode.
Pour effectuer cette méthode, vous aurez besoin d'une connexion Internet et d'un téléphone portable/cellulaire pour vérifier le numéro de téléphone.
Temps estimé : 5 minutes.
1- Premier pas :
Ouvrez un navigateur sur votre Apple iPad 3 Wi-Fi + Cellular, par exemple Safari, qui est le navigateur Web intégré par défaut.
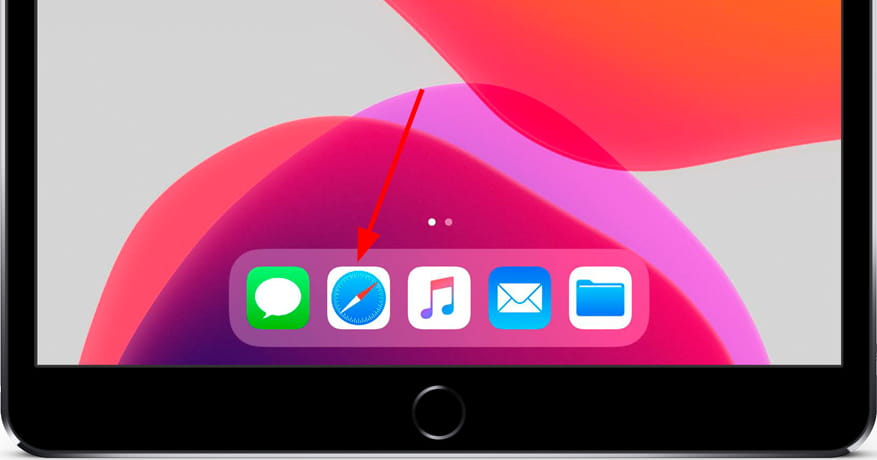
2- Deuxième pas :
Accéder à l'adresse web suivante : https://web.whatsapp.com depuis le Apple iPad 3 Wi-Fi + Cellular. Un code QR apparaîtra que nous utiliserons plus tard pour lier votre compte WhatsApp à ce navigateur, dans le cas où vous avez déjà un compte démarré, la liste de vos conversations apparaîtra.
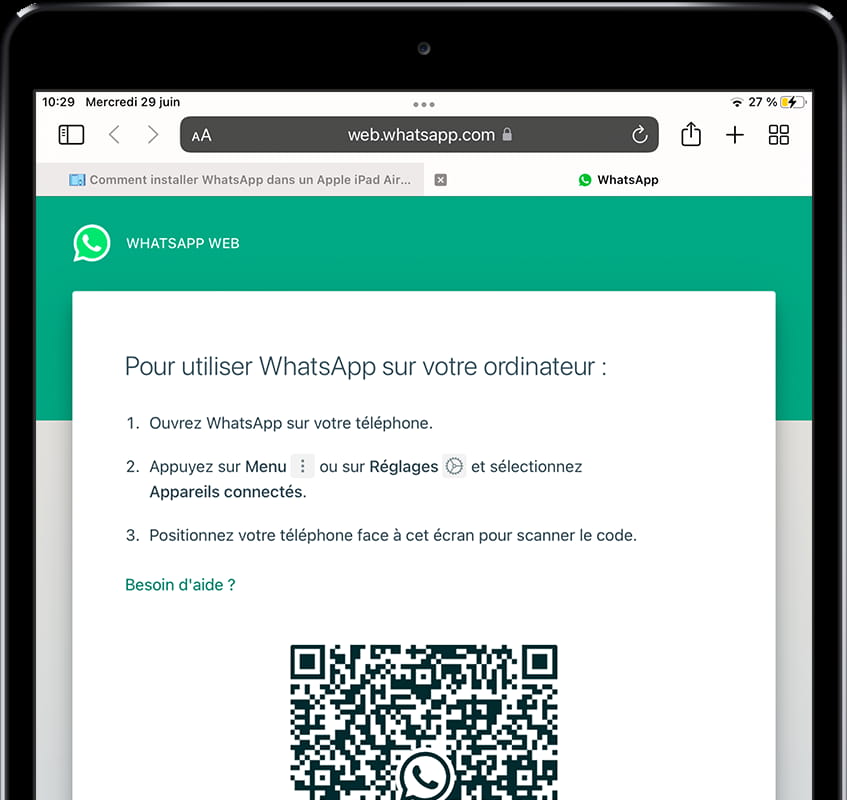
3- Troisième étape :
Ouvrez WhatsApp sur votre téléphone mobile, un iPhone ou un appareil Android sur lequel vous devez l'avoir installé et avec une connexion Internet pour utiliser WhatsApp sur l'Apple iPad 3 Wi-Fi + Cellular.
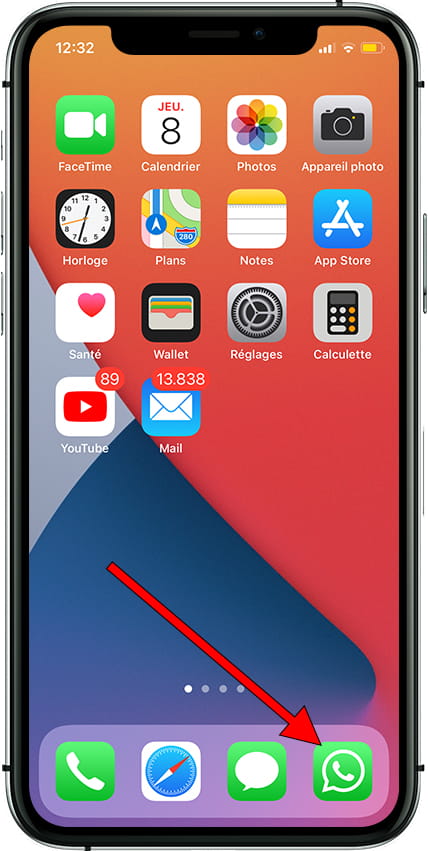
4- Quatrième étape :
Appuyez sur Menu ou Paramètres en bas à droite de l'écran du téléphone.
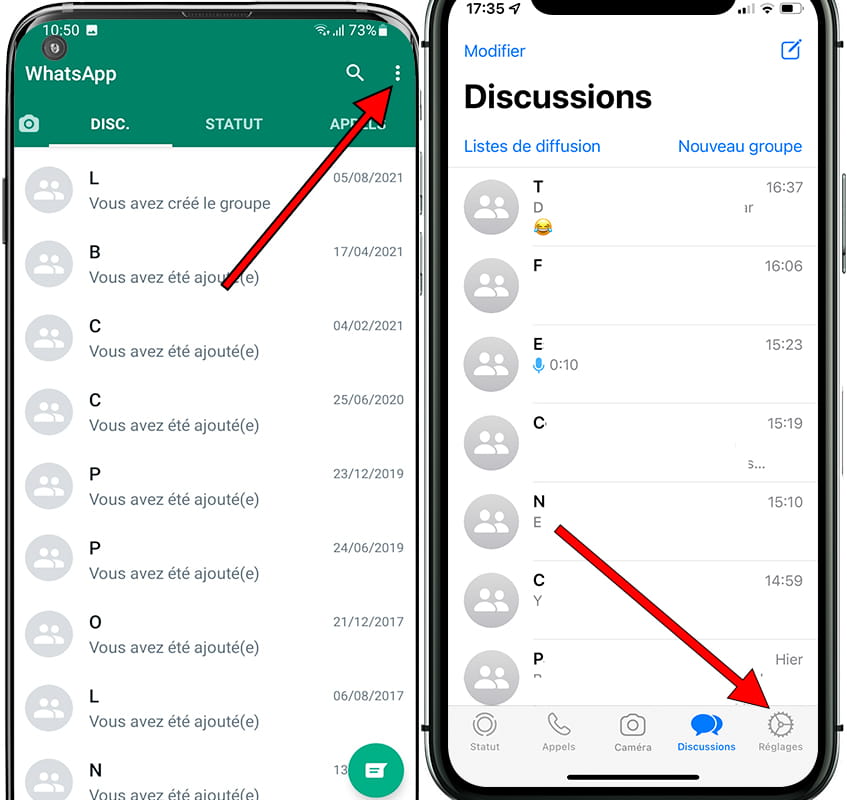
5- Cinquième étape :
Cliquez ensuite sur "Appareils connectés".
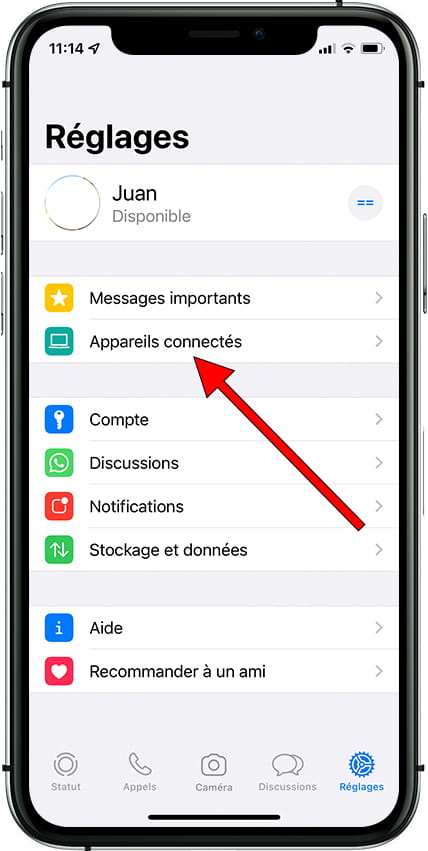
6- Sixième étape :
Cliquez sur "Connecter un appareil". Ici, vous verrez la liste des appareils dans lesquels vous avez lié votre compte WhatsApp et vous pourrez fermer la session dans chacun d'eux.
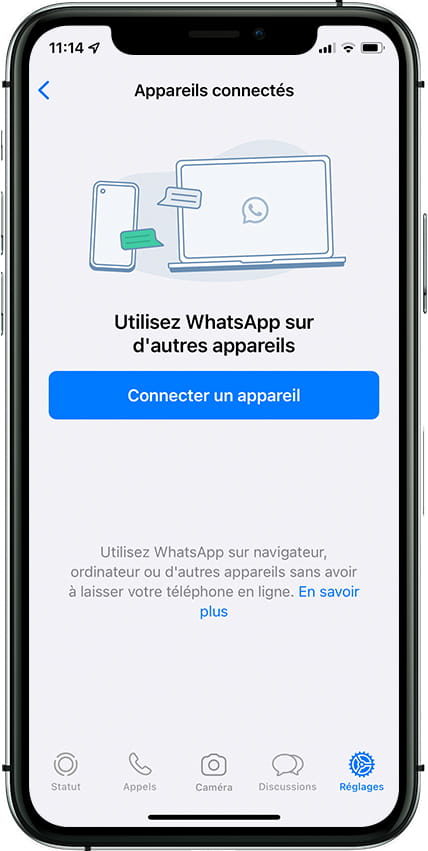
7- Sixième étape :
Dirigez l'appareil photo du téléphone portable vers le code qui apparaît dans votre iPad 3 Wi-Fi + Cellular pour lire le code QR.
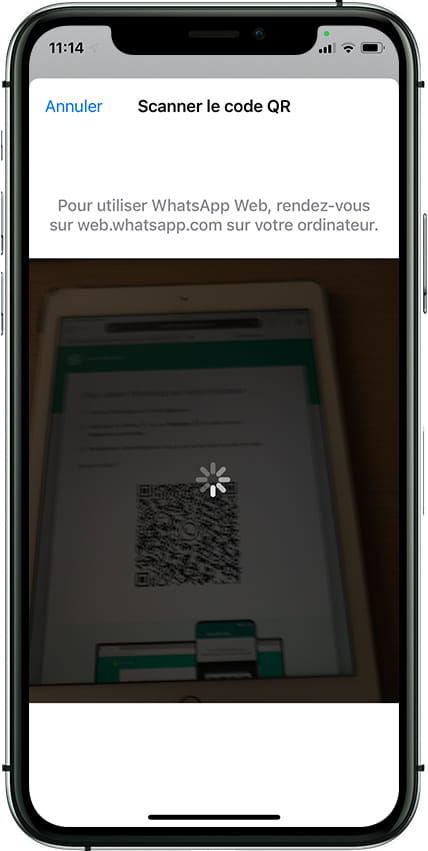
8- Septième étape :
Les chats WhatsApp s'ouvriront dans votre navigateur iPad 3 Wi-Fi + Cellular et vous pourrez commencer à discuter plus confortablement.