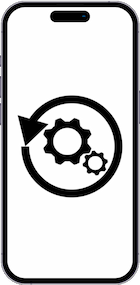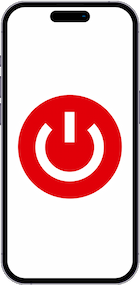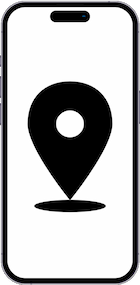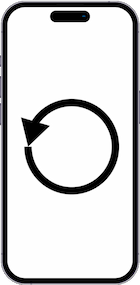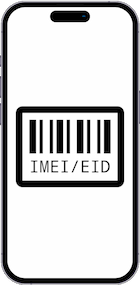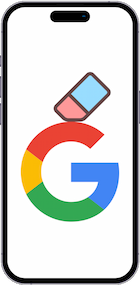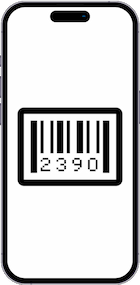Hard reset Apple iPad 2 Wi-Fi
Comment faire un hard reset du Apple iPad 2 Wi-Fi
Si votre Apple iPad 2 Wi-Fi ne s'allume pas, il ne réagit pas, il affiche un message d'erreur à l'allumage ou vous souhaitez le vendre, le donner ou l'apporter en réparation et vous voulez vous assurer que tout le contenu stocké dans sa mémoire interne de 16/32/64 Go est effacé, vous devrez forcer sa restauration.
Forcer la restauration ou effectuer une "réinitialisation matérielle" est une méthode drastique qui peut être utilisée lorsque les paramètres du iPad 2 Wi-Fi ne sont pas accessibles, soit parce que le mot de passe a été oublié, soit parce que le système d'exploitation est corrompu.
Si vous pouvez accéder aux paramètres de votre iPad 2 Wi-Fi et que vous souhaitez effectuer une restauration, il est préférable de le faire en utilisant la méthode “Réinitialiser”, sinon continuez à lire pour voir étape par étape comment forcer la réinitialisation, formater ou faire un “hard reset”.
Cette procédure efface tout le contenu stocké sur le iPad 2 Wi-Fi donc si possible, vous devriez faire une copie de sauvegarde de vos données avant de poursuivre et dissocier Apple Watch de l'iPhone.
Tu devras :
- Un ordinateur Windows ou Mac.
- Un câble Lightning vers USB (de préférence le câble d'origine inclus dans le boitier iPad 2 Wi-Fi).
- Le programme iTunes installé sur votre ordinateur Windows ou Mac.
- Vous devez avoir désactivé la « Localiser » sur l'iPad 2 Wi-Fi.
- Faites une copie de sauvegarde sur iCloud ou sur votre ordinateur.
Temps estimé : 10 minutes.
1- Premier pas :
Tout d’abord, depuis un ordinateur Windows ou Mac, ouvrez iTunes, vérifiez que la dernière version du programme est installée.
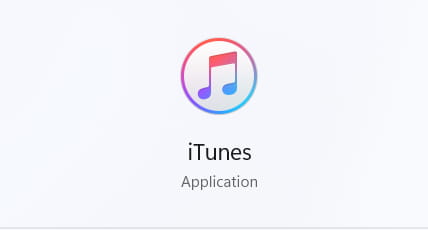
2- Deuxième pas :
Connectez l'Apple iPad 2 Wi-Fi à l'ordinateur à l'aide du câble USB, il doit s'agir d'un câble permettant la transmission de données, de préférence le câble d'origine.

3- Troisième étape :
Votre iPad 2 Wi-Fi vous demandera de saisir le mot de passe ou le code d'accès et iTunes pourra également vous informer que l'appareil va accéder aux informations sur l'iPad.
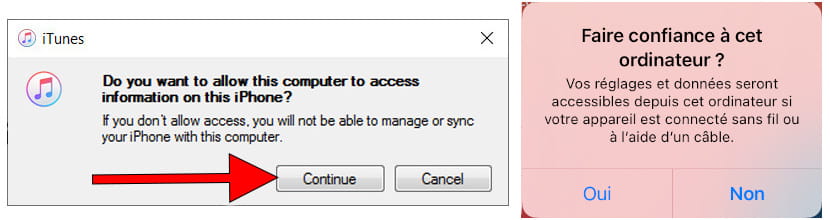
4- Quatrième étape :
Dans iTunes, l'icône de l'appareil affichée dans l'image suivante apparaîtra active, cliquez pour voir les fonctionnalités et options disponibles pour votre iPad 2 Wi-Fi.
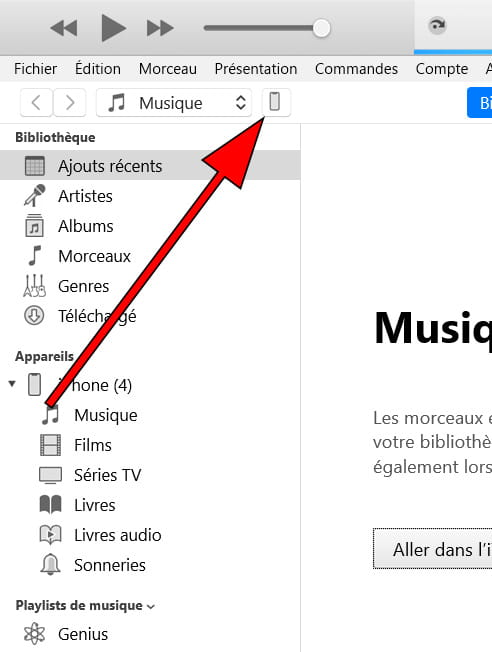
5- Cinquième étape :
Cliquez sur le bouton « Restaurer l'iPad ».
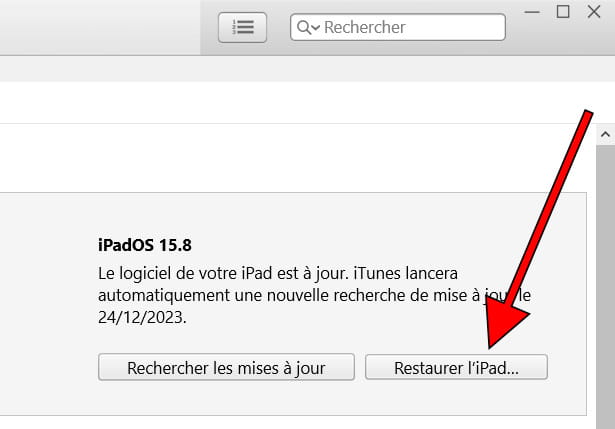
6- Sixième étape :
Si vous n'avez pas désactivé la « Localiser » sur l'iPad 2 Wi-Fi , il est temps de la désactiver, pour cela allez dans Paramètres > Appuyez sur votre nom en haut de l'écran > Localiser > désactivez « Localiser ». Il demandera le mot de passe iCloud pour pouvoir désactiver le service « Localiser » sur l'iPad. Appuyez à nouveau sur « Restaurer l'iPad ».
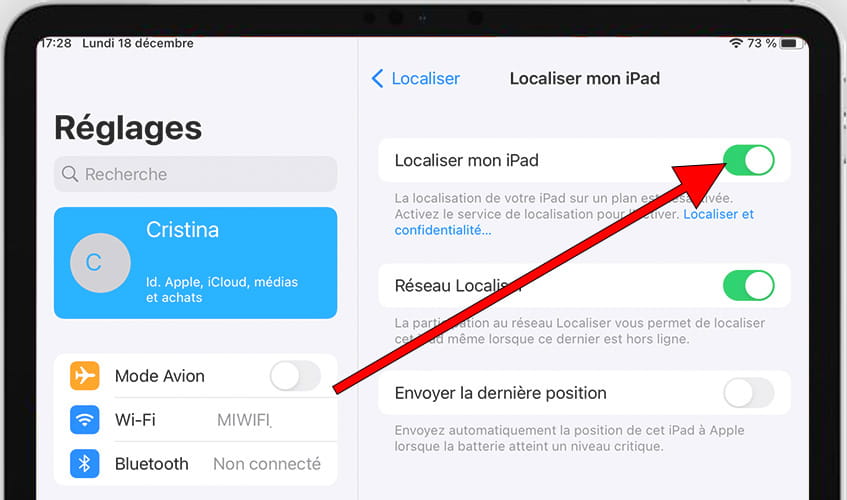
7- Septième étape :
Si vous n'avez pas effectué de sauvegarde des paramètres et des données de l'iPad 2 Wi-Fi, un message apparaîtra vous demandant si vous souhaitez faire la sauvegarde avant de restaurer l'appareil, il est important de faire une sauvegarde pour éviter de perdre toutes les photos, documents, conversations , les mots de passe du trousseau et les informations que vous avez stockées sur l’iPad 2 Wi-Fi.
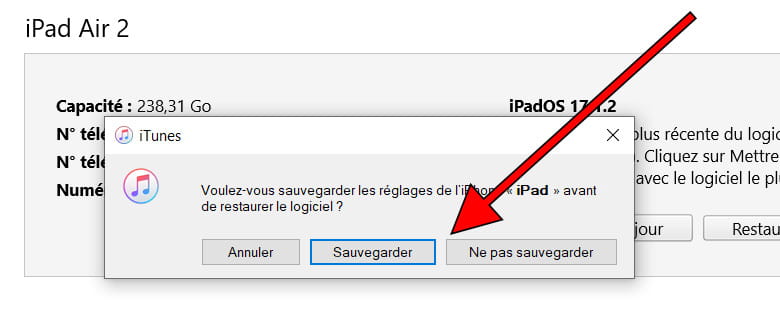
8- 8ème étape :
Un message de confirmation apparaîtra pour éviter de formater et de supprimer toutes les informations de votre iPad 2 Wi-Fi sans pouvoir le récupérer à nouveau. Si vous êtes sûr de faire une restauration ou une réinitialisation matérielle, cliquez sur « Restaurer ».
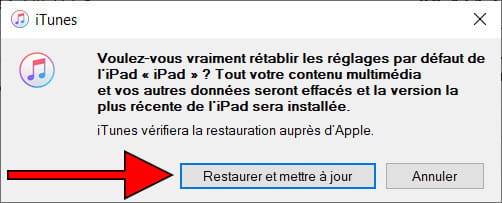
L'iPad 2 Wi-Fi mettra plusieurs minutes pour effacer tout son contenu et revenir à l'état d'usine, il redémarrera et vous pourrez le configurer à nouveau comme s'il était neuf.