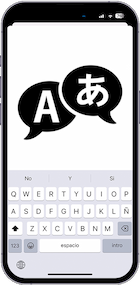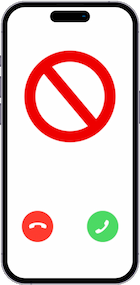Changer le fond d’écran sur Motorola Moto G15
Comment mettre une image en arrière-plan sur un Motorola Moto G15
Dans ce guide, nous vous montrons comment changer le fond d'écran de votre Motorola Moto G15. Vous avez la possibilité de choisir entre des fonds d'écran par défaut, statiques et animés, ou d'utiliser des photos de votre galerie pour personnaliser votre écran d'accueil et de verrouillage. Suivez nos étapes simples pour donner à votre Moto G15 un nouveau look rapidement et à votre goût.
Vous aurez besoin d'une image ou d'une photo d'au moins 1080 x 2400 pixels, 20:9 ratio (~392 ppi densité) pour qu'elle s'affiche correctement sur l'écran de 6.72 pouces, 109.0 cm2 (~86.6% rapport écran-corps) de l'Moto G15.
Temps estimé : 2 minutes.
Ce guide comporte un total de 9 étapes.
1- Premier pas :
Pour accéder aux paramètres du Motorola Moto G15, localisez d'abord l'icône d'engrenage, qui doit apparaître sur l'écran d'accueil de l'appareil. Si vous ne le trouvez pas, faites glisser votre doigt depuis le bord inférieur de l'écran d'accueil pour ouvrir la liste des applications. Dans cette liste, vous trouverez le moteur de recherche du système ; tapez "Paramètres".

2- Deuxième pas :
Faites défiler les paramètres jusqu'à ce que vous trouviez la section "Fond d'écran". Cliquez pour accéder.
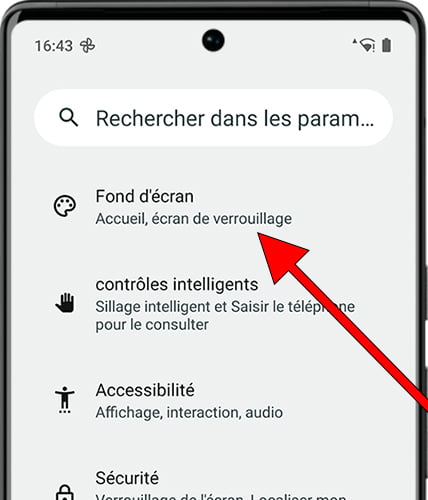
3- Troisième étape :
Vous verrez la combinaison du fond d’écran de verrouillage et du fond d’écran d’accueil dont dispose actuellement votre Motorola Moto G15. Cliquez sur "Changer de fond d'écran" pour continuer.
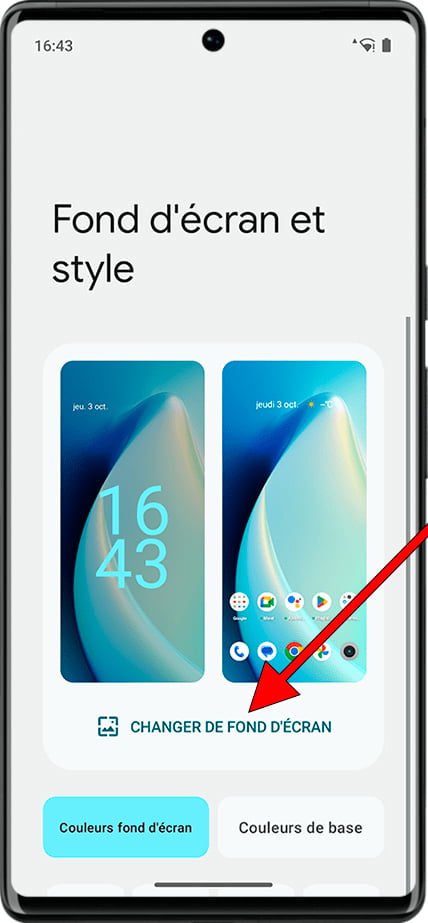
4- Quatrième étape :
Vous pouvez choisir entre les fonds d'écran du Motorola Moto G15, les arrière-plans animés ou vos propres photos. Dans ce cas nous allons vous expliquer comment mettre une photo en fond d’écran.
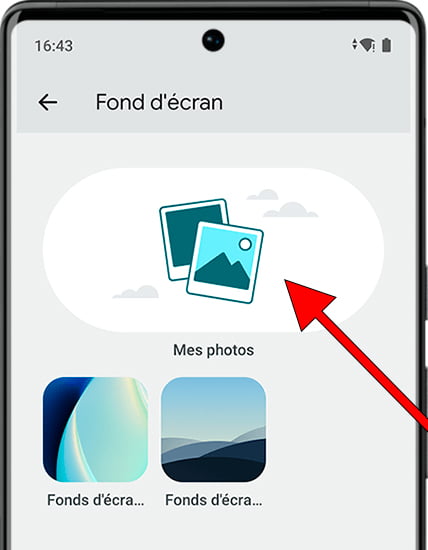
5- Cinquième étape :
Si c'est la première fois que vous changez le fond d'écran, un message apparaîtra vous demandant l'autorisation d'accéder aux photos et vidéos du Motorola Moto G15. Appuyez sur "Autoriser" pour continuer et choisissez une photo de votre galerie comme fond d'écran.
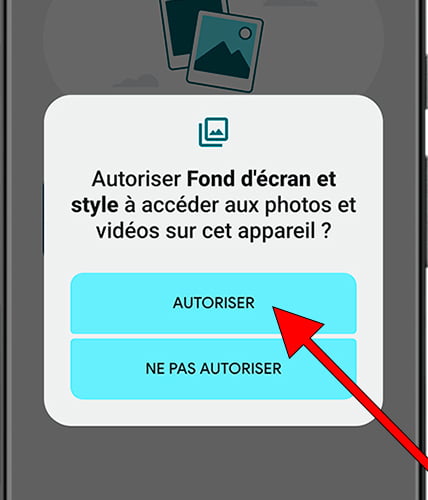
6- Sixième étape :
Sélectionnez le dossier où vous avez la photo ou l'image que vous souhaitez définir comme arrière-plan, si vous avez téléchargé l'image, cliquez sur le dossier "Téléchargements", s'il s'agit d'une photo prise depuis le Motorola Moto G15 lui-même, cliquez sur "Photos".
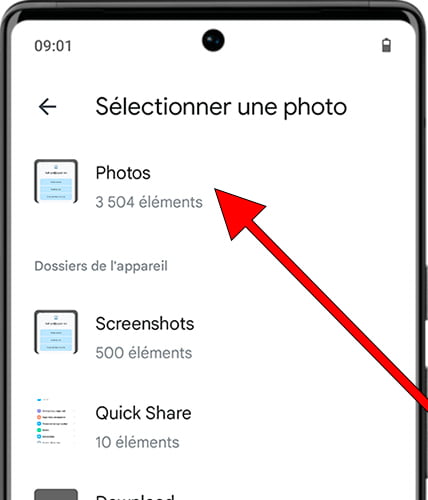
7- Septième étape :
Cliquez sur l'image que vous souhaitez définir comme fond d'écran de votre écran d'accueil ou fond d'écran de verrouillage.
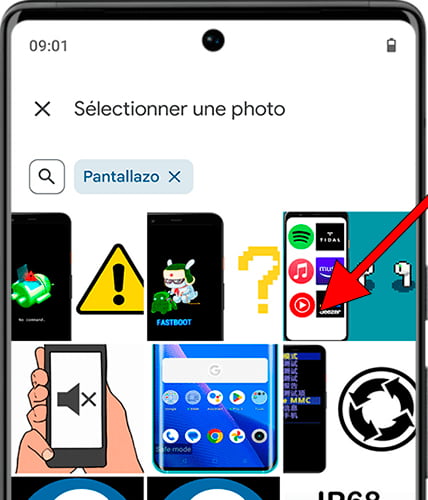
8- 8ème étape :
Vous pouvez ajuster l'image en zoomant ou en la déplaçant pour qu'elle apparaisse à l'endroit approprié sur l'écran d'accueil. Lorsque vous avez terminé, cliquez sur le bouton « OK » ou sur la coche qui apparaît en bas à droite de l'écran.
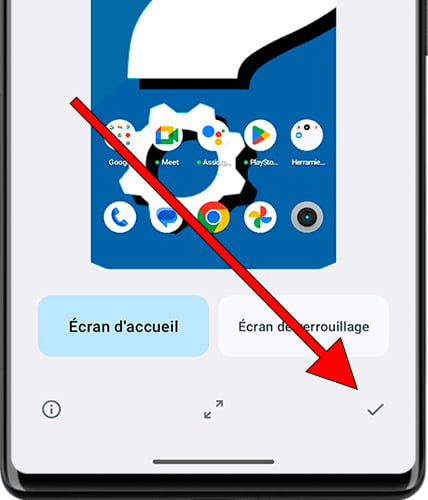
9- Neuvième étape :
Un message apparaîtra avec deux options : vous pouvez définir l'image comme fond d'écran uniquement sur l'écran de verrouillage ou la faire apparaître à la fois sur l'écran d'accueil et sur l'écran de verrouillage. Cliquez sur l'option que vous préférez.
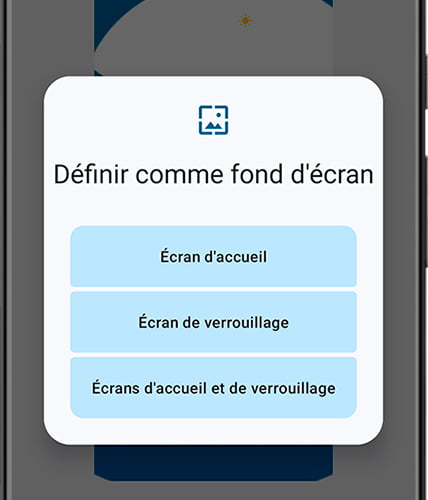
Vous pouvez revenir en arrière et répéter le processus pour choisir une autre photo ou choisir entre les arrière-plans statiques et animés installés sur le Motorola Moto G15 pour l'écran d'accueil ou l'écran de verrouillage.
Avez-vous eu des problèmes ou des doutes lors de la définition d'un fond d'écran sur votre Motorola Moto G15 ? Laissez un commentaire ci-dessous et nous le résoudrons pour vous.