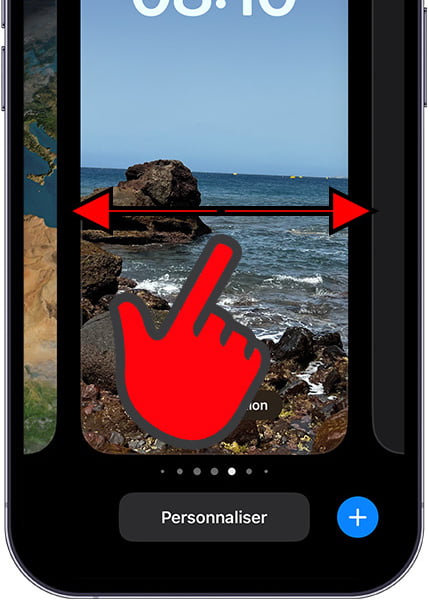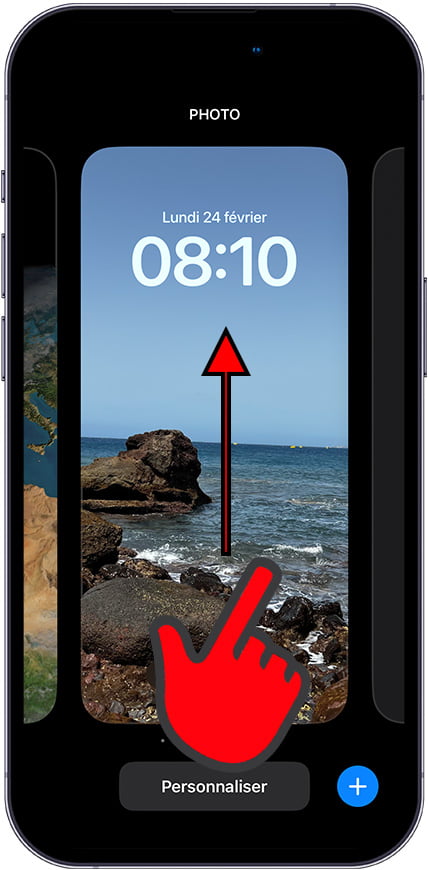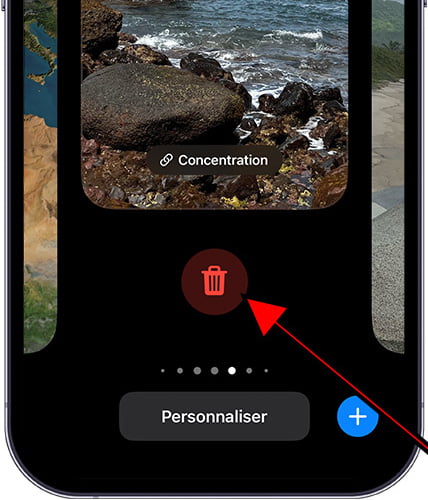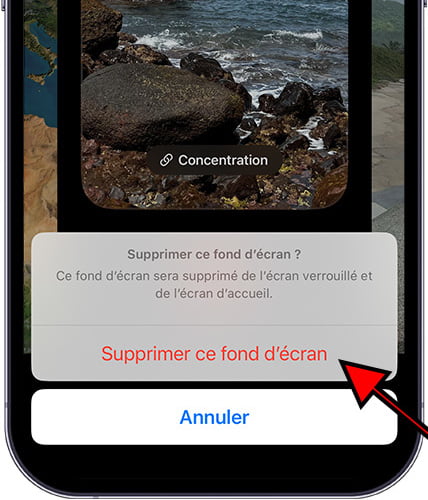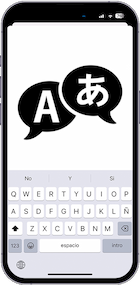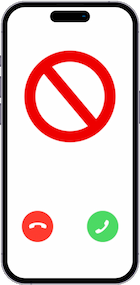Changer le fond d’écran sur Apple iPhone 16 Pro
Comment mettre une image en arrière-plan sur un Apple iPhone 16 Pro
Dans ce guide, nous vous montrons comment changer le fond d'écran de votre Apple iPhone 16 Pro. Vous avez la possibilité de choisir entre des fonds d'écran par défaut, statiques et animés, ou d'utiliser des photos de votre galerie pour personnaliser votre écran d'accueil et de verrouillage.
Suivez les étapes détaillées ci-dessous pour donner une touche unique à votre iPhone 16 Pro facilement et rapidement en modifiant à la fois l'arrière-plan de l'écran d'accueil et l'arrière-plan de l'écran de verrouillage.
Vous aurez besoin d'une image ou d'une photo d'au moins 1206 x 2622 pixels, 19.5:9 ratio (~460 ppi densité) pour qu'elle s'affiche correctement sur l'écran de 6.3 pouces, 96.4 cm2 (~90.1% rapport écran-corps) de l'iPhone 16 Pro.
Table des matières :
Temps estimé : 2 minutes.
Ce guide comporte un total de 9 étapes.
1- Premier pas :
Pour accéder aux paramètres de l'Apple iPhone 16 Pro, recherchez l'icône d'engrenage sur l'écran d'accueil. S'il n'est pas visible, faites glisser votre doigt depuis le centre de l'écran d'accueil pour ouvrir le chercheur du système et tapez « Paramètres ».
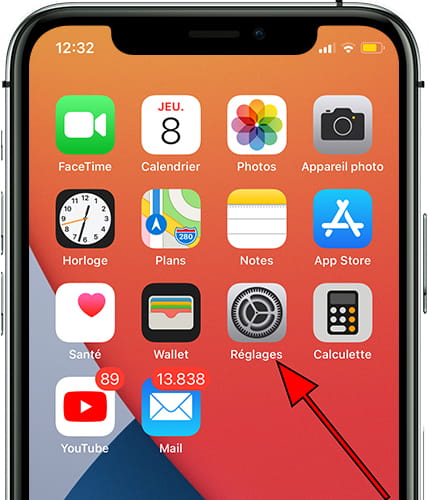
2- Deuxième pas :
Descendez dans le menu des paramètres jusqu'à ce que vous trouviez la section "Fond d'écran". Cliquez pour y accéder. Il s'agit de la section avec l'icône d'une fleur composée de cercles sur fond bleu.
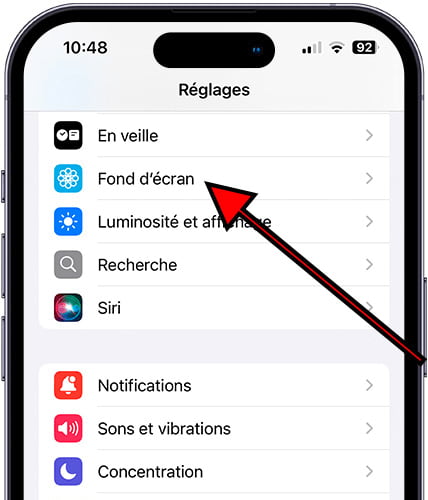
3- Troisième étape :
Vous verrez la combinaison du fond d’écran de verrouillage et du fond d’écran d’accueil dont dispose actuellement votre Apple iPhone 16 Pro. Faites glisser votre doigt vers la droite ou la gauche pour voir toutes les combinaisons enregistrées.
Appuyez sur le bouton "+ Ajouter un fond d'écran" pour en créer un nouveau.
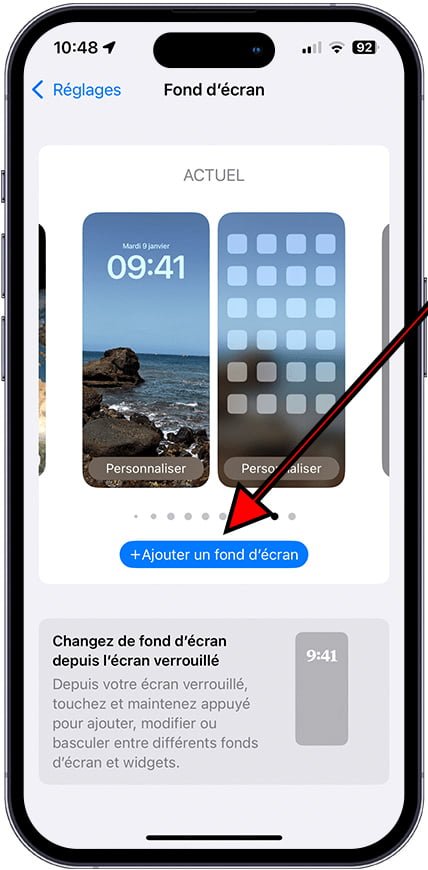
4- Quatrième étape :
Il existe de nombreuses options et possibilités pour créer un fond d’écran sur l’Apple iPhone 16 Pro. Vous pouvez choisir des arrière-plans en vedette ou ceux qui incluent des photos suggérées. Pour en créer un avec des photos de la galerie ou des photos téléchargées, cliquez sur "Photos".
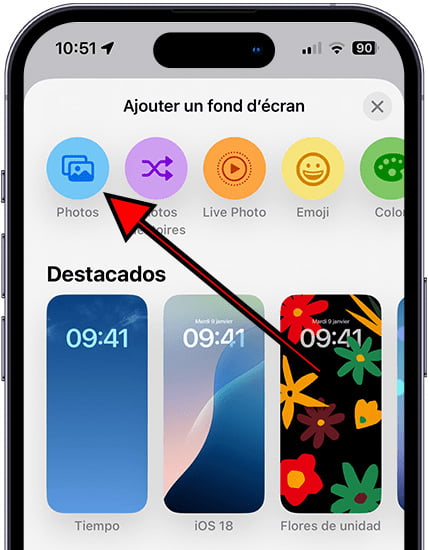
5- Cinquième étape :
Vous verrez la galerie photo et les « Live Photos » de votre Apple iPhone 16 Pro. Cliquez sur l'image que vous souhaitez définir comme fond d'écran de votre écran d'accueil ou fond d'écran de verrouillage. Vous pouvez utiliser le moteur de recherche intégré ou parcourir les dossiers.
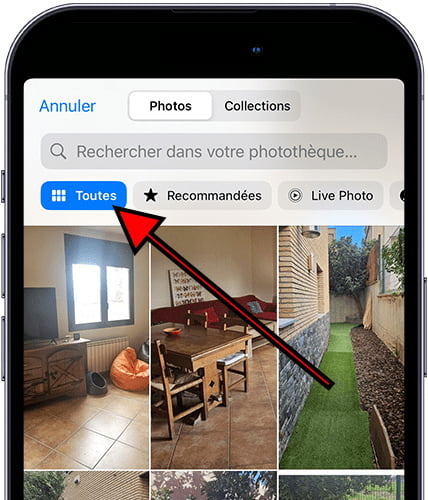
6- Sixième étape :
Si vous souhaitez un fond d'écran animé, cliquez sur "Live Photo".
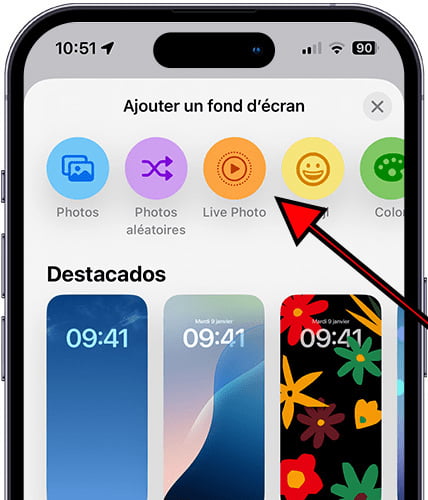
7- Septième étape :
Vous trouverez ici les "Live Photo" que vous avez prises avec votre Apple iPhone 16 Pro, ce sont de petites vidéos qui sont prises avant et après la prise d'une photo et créent un effet d'animation très intéressant sur les photos.
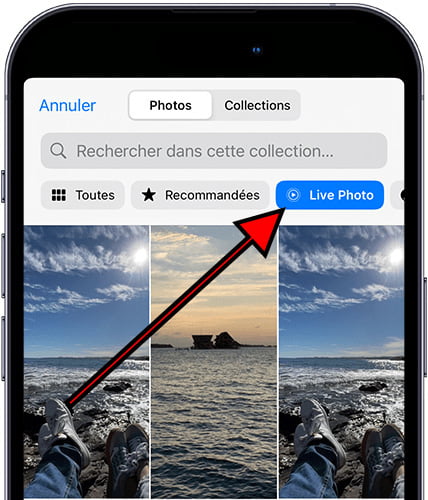
8- 8ème étape :
Vous pouvez ajuster l'image en zoomant ou en la déplaçant pour qu'elle apparaisse à l'endroit approprié sur l'écran d'accueil ou de verrouillage. Lorsque vous avez terminé, cliquez sur le bouton "Ajouter".
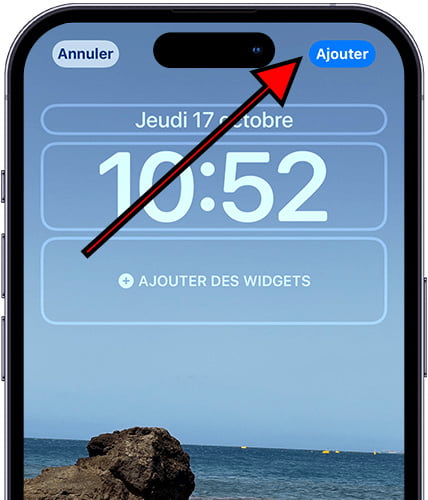
9- Neuvième étape :
Un message apparaîtra avec deux options : vous pouvez définir l'image comme fond d'écran de votre écran d'accueil ou sur votre écran d'accueil et de verrouillage. Cliquez sur l'option que vous préférez.
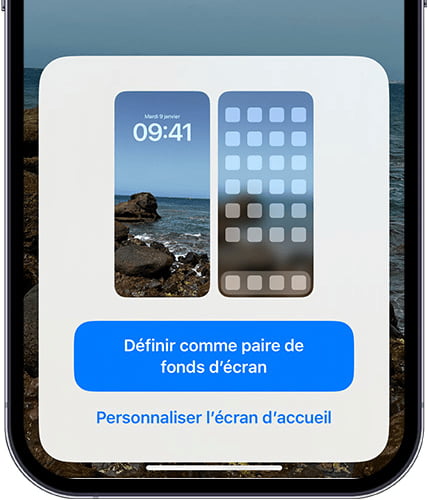
Vous pouvez revenir en arrière et répéter le processus pour choisir une photo ou une vidéo différente pour votre écran d'accueil ou votre écran de verrouillage.
Vous pouvez également choisir de faire apparaître une série de photos de manière aléatoire, ajouter des fonds colorés, des emojis, de l'astronomie ou de la météo.