Accès guidé en Apple iPhone 16
Comment épingler l'écran sur un Apple iPhone 16 ?
Il y a des moments où vous avez besoin que quelqu'un d'autre utilise notre Apple iPhone 16 pour voir une photo, une vidéo, utiliser une application ou visiter une page Web, mais vous ne voulez pas qu'ils puissent accéder au reste des applications et données sur votre appareil, que ce soit pour la confidentialité, la sécurité ou pour éviter des erreurs.
Par exemple, il y a des moments où vous devez donner l'Apple iPhone 16 à un ami, un membre de la famille ou même un petit enfant et vous ne voulez pas qu'ils quittent l'application que vous avez ouverte. C'est très utile, par exemple, pour que les jeunes enfants puissent regarder des vidéos sur YouTube sans quitter l'application et vous pouvez même les empêcher de faire autre chose que de regarder, c'est-à-dire de bloquer le panneau tactile jusqu'à ce que vous le souhaitiez.
Imaginez que vous vouliez permettre à quelqu'un de voir une photo ou une vidéo d'Instagram, mais que vous ne vouliez pas qu'il puisse « aimer » cette publication ou voir le reste des publications et « potins », car il est possible de le faire sur votre iPhone 16 il est déjà intégré au système d'exploitation Apple depuis longtemps, suivez les étapes ci-dessous et nous vous indiquerons comment le configurer.
Temps estimé : 2 minutes.
1- Premier pas :
Pour commencer, vous devez activer "Accès guidé" ou vérifier si vous l'avez activé. Ouvrez les paramètres de l'Apple iPhone 16, c'est l'icône de la roue dentée que vous trouverez sur l'écran d'accueil.
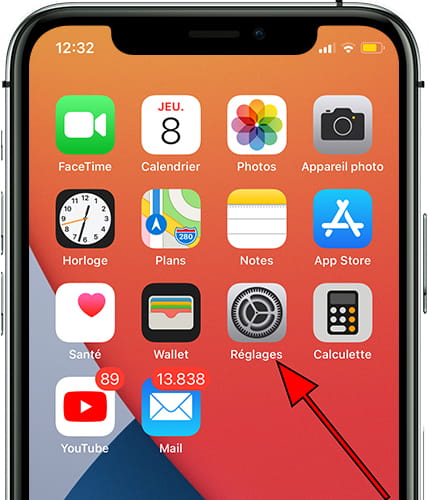
2- Deuxième pas :
Parcourez les paramètres de l'Apple iPhone 16 jusqu'à ce que vous trouviez la section intitulée « Accessibilité », c'est l'icône bleue qui contient le symbole d'une personne dans un cercle blanc. Cliquez pour y accéder.
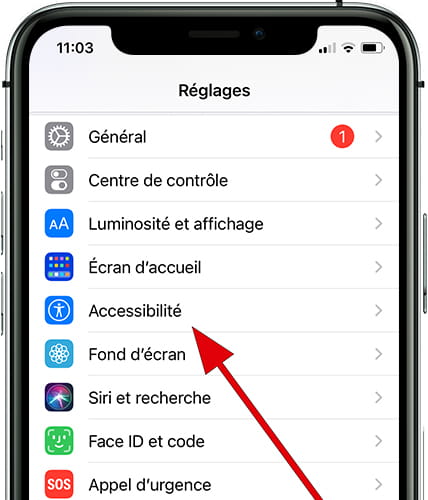
3- Troisième étape :
Il existe de nombreux paramètres d'accessibilité pour l'Apple iPhone 16, on descend jusqu'à trouver la section « Accès guidé ». C'est le nom choisi par Apple pour épingler une application sur votre iPhone 16 et permettre à quelqu'un d'autre d'utiliser l'appareil sans quitter l'application.
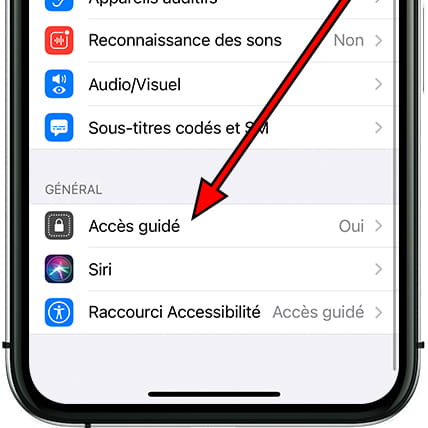
4- Quatrième étape :
Cliquez sur « Accès guidé » pour activer cette fonctionnalité d'accessibilité ou de sécurité.
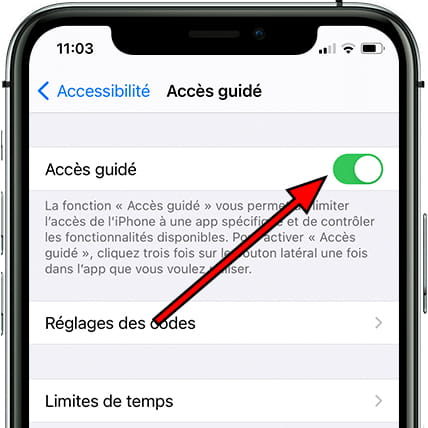
5- Cinquième étape :
Cliquez sur "Paramètres du code" si vous souhaitez définir un code différent de celui utilisé pour déverrouiller votre Apple iPhone 16, utilisez votre empreinte digitale ou votre FaceID pour mettre fin à l'accès guidé.
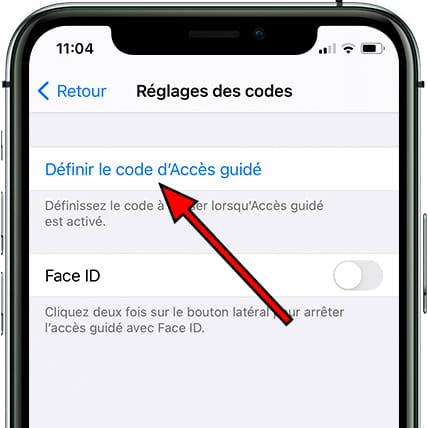
6- Sixième étape :
Cliquez sur « Limites de temps » si vous souhaitez qu'un son ou une voix soit diffusé en indiquant le temps restant avec l'accès guidé sur votre Apple iPhone 16.
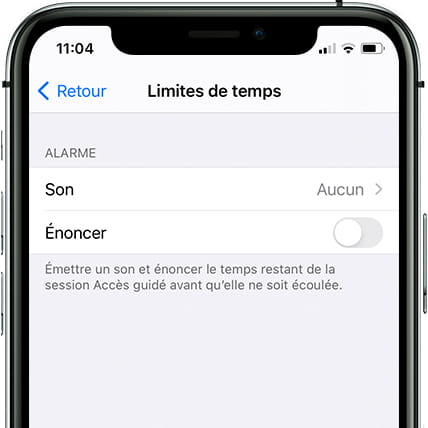
7- Septième étape :
Cliquez sur « Verrouillage automatique » pour définir une heure différente de celle habituelle pour verrouiller l'Apple iPhone 16 lorsqu'il n'est pas utilisé lors de l'accès guidé.
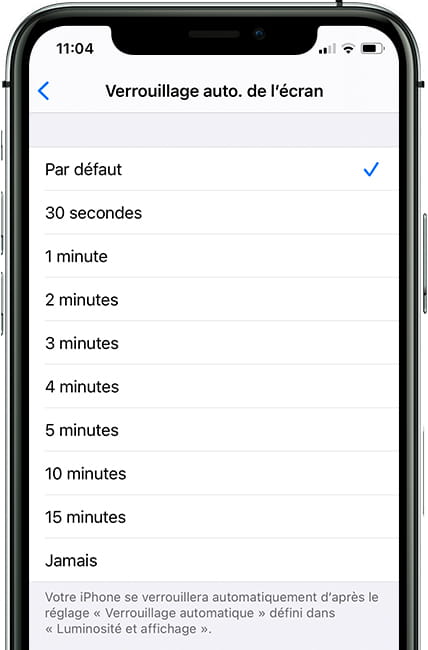
8- 8ème étape :
Vous avez déjà configuré l'accès guidé dans l'Apple iPhone 16, vous pouvez maintenant ouvrir l'application que nous souhaitons utiliser lors de l'accès guidé pour prêter l'iPhone 16 à quelqu'un d'autre et qu'il ne peut pas laisser ou bavarder sur votre Apple iPhone 16. Dans cet exemple, nous allons utiliser le navigateur Web Safari.
Appuyez trois fois sur le bouton power de votre Apple iPhone 16, c'est le bouton situé à droite de l'appareil.
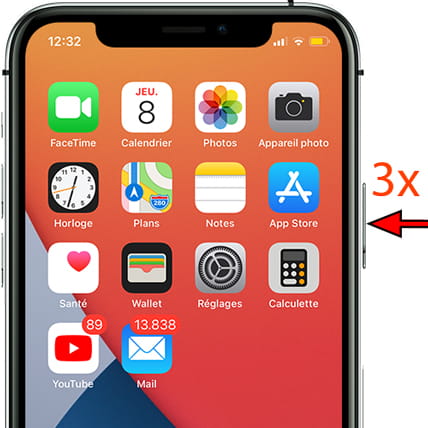
9- Neuvième étape :
En bas à gauche, vous avez le bouton "Options" à partir duquel vous pouvez définir des paramètres plus très intéressants tels que la désactivation du bouton latéral, la désactivation des boutons de volume (très intéressant par exemple pour laisser l'Apple iPhone 16 à un enfant), la désactivation du mouvement, désactivez les claviers, le pavé tactile, la recherche de dictionnaire et activez une limite de temps. Nous appuyons sur "OK" pour continuer.

10- Dixième étape
Dans la partie supérieure droite de l'Apple iPhone 16 vous avez le bouton "Démarrer", nous appuyons pour démarrer l'accès guidé et vous pouvez laisser l'appareil à une autre personne avec l'assurance qu'elle ne pourra pas quitter cette application et si vous avez désactivé le panneau tactile. Vous ne pourrez par exemple pas parcourir les photos ou toucher quoi que ce soit d'autre dans cette application que vous avez démarrée.
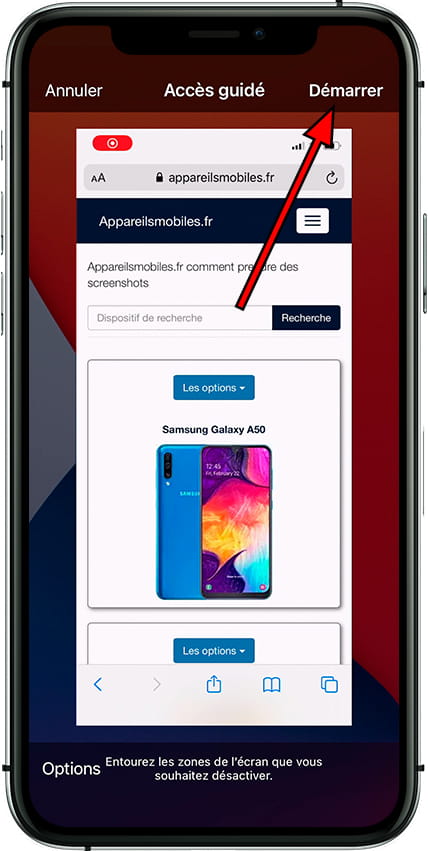
11- Onzième étape
Pour mettre fin à la session d'accès guidé sur votre Apple iPhone 16 vous devez appuyer trois fois de suite sur le bouton d'alimentation et de verrouillage. Les options d'accès guidé réapparaîtront, cliquez sur « Terminer » pour revenir en mode normal et désactiver « Accès guidé ».
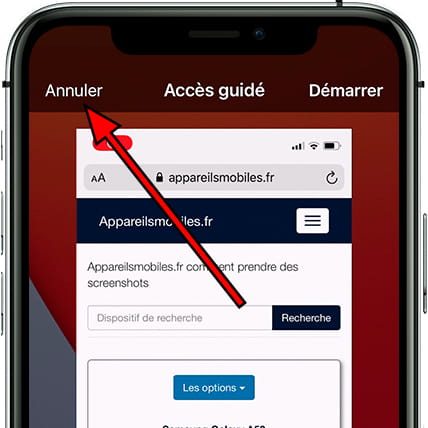
Avec ces étapes simples, vous avez appris à activer et à utiliser « l'accès guidé » dans votre Apple iPhone 16, une fois configuré, vous pouvez l'utiliser à tout moment en appuyant trois fois sur le bouton indiqué à l'étape huit.











