Envoyer ma position à partir d'un Apple iPad 2 Wi-Fi

Comment envoyer ma position sur un Apple iPad 2 Wi-Fi ?
Si vous possédez un tablette Apple iPad 2 Wi-Fi avec le système d'exploitation iOS 4| évolutif à iOS 9.3.5 et que vous souhaitez envoyer votre position à un contact, procédez comme suit.
Qu'est-ce que l'envoi de l'emplacement à partir d'un Apple iPad 2 Wi-Fi ?
Tout d'abord, vous devez savoir ce qui est d'envoyer la position à partir d'un Apple iPad 2 Wi-Fi, parfois, vous devez communiquer avec un ami ou un membre de la famille ou tout contact où vous vous trouvez à un certain moment afin de vous trouver ou si vous souhaitez envoyer l'emplacement d'une entreprise, d'une maison ou d'un lieu d'intérêt afin que l'autre personne peut y aller à tout moment.
Lors de l'envoi de la position, les coordonnées GPS (Galileo, Baidu ou Glonass) de votre iPad 2 Wi-Fi sont envoyées, obtenues via sa puce GPS ou via A-GPS et vous pouvez localiser ces coordonnées sur une carte.
Il existe différentes façons d'envoyer les coordonnées de votre position à partir d'un iPad 2 Wi-Fi, Si vous avez plutôt besoin de localiser un iPad 2 Wi-Fi perdu ou volé, vous devez consulter cet autre didacticiel : Trouver un iPad 2 Wi-Fi perdu ou volé
Temps estimé : 2 minutes.
Envoyer l'emplacement depuis WhatsApp
Tout d'abord, vous devez avoir installé WhatsApp sur votre iPad 2 Wi-Fi, sinon, vous devriez aller à cet autre tutoriel pour voir les instructions pour l'installer : Installez WhatsApp dans iPad 2 Wi-Fi
1- Premier pas :
Ouvrez l'application WhatsApp sur votre iPad 2 Wi-Fi
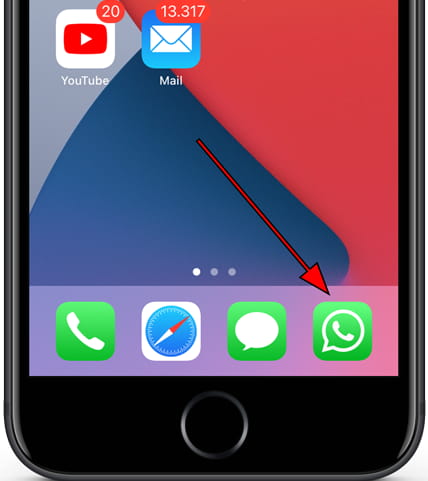
2- Deuxième pas :
Recherchez la personne à qui vous souhaitez envoyer votre position entre les chats, si vous n'avez pas déjà discuté avec ce contact, recherchez-le et commencez une conversation avec cette personne.
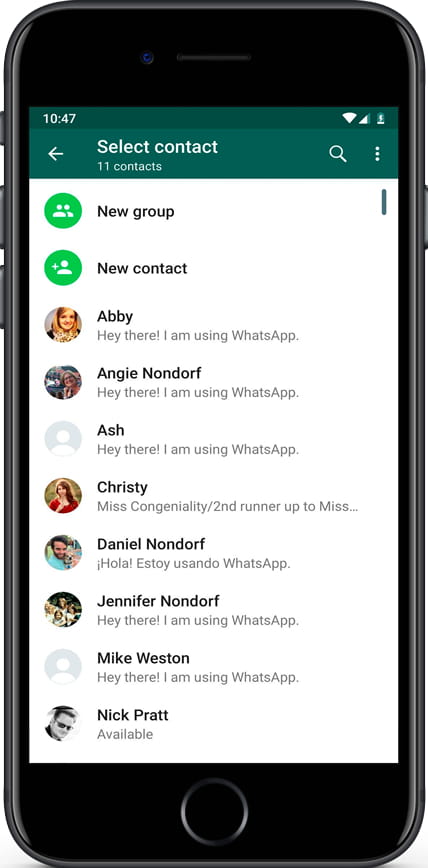
3- Troisième étape :
Appuyez sur le bouton + en bas à gauche de l'écran, les options disponibles seront affichées, parmi lesquelles l'envoi d'une photo, d'une vidéo, d'un document, de l'emplacement et du contact de l’Apple iPad 2 Wi-Fi.
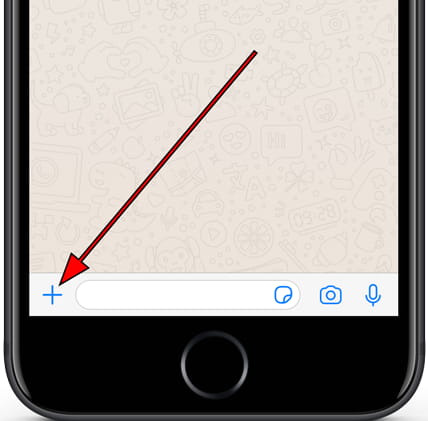
4- Quatrième étape :
Appuyez sur "Localisation" (si vous n 'avez pas accordé d'autorisations WhatsApp à l'emplacement sur l’Apple iPad 2 Wi-Fi un avertissement s'affiche, cliquez sur Paramètres, puis cliquez sur "Emplacement" et sélectionnez l'une des options disponibles "Demander la prochaine fois", "Lors de l'utilisation de l'application" ou "Toujours". Nous vous recommandons de cocher « Lors de l'utilisation de l'application » pour empêcher WhatsApp d'utiliser continuellement l'emplacement en arrière-plan et de consommer une batterie en excès. Revenir à WhatsApp).
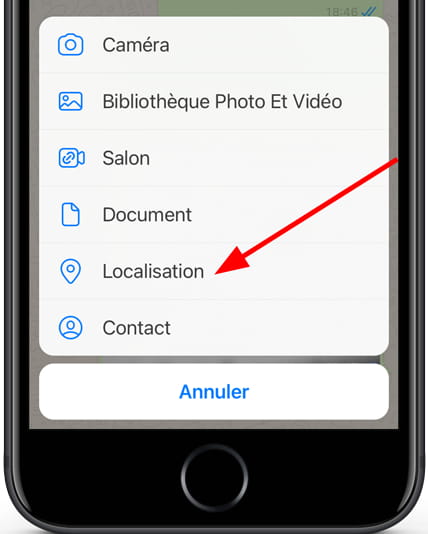
5- Cinquième étape :
Une carte avec votre position actuelle sera affichée, vous pouvez utiliser votre position actuelle ou rechercher une rue différente de votre position réelle pour envoyer.
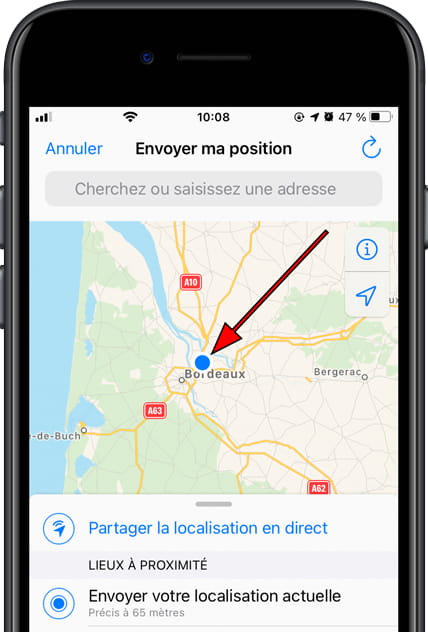
6- Sixième étape :
Cliquez sur "Envoyer votre localisation actuelle" ou sur la rue que vous avez choisie et l'emplacement sera envoyé au contact que vous avez choisi.
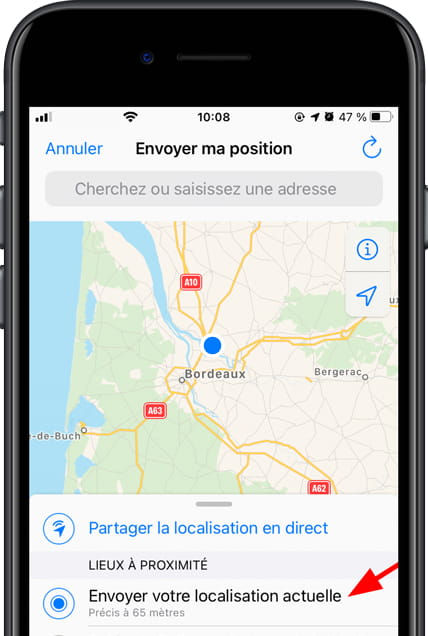
Envoyer l'emplacement depuis iMessage
1- Premier pas :
Ouvrez l'application de messagerie iOS sur votre iPad 2 Wi-Fi. Vous pourrez l'identifier comme l'icône d'une bulle de conversation sur fond vert qui se trouve généralement en bas de l'écran par défaut.
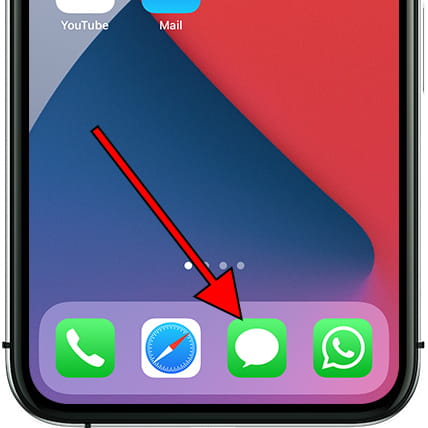
2- Deuxième pas :
Cliquez sur créer un nouveau message ou cliquez sur l'un des messages que vous avez de la personne à laquelle vous souhaitez envoyer l'emplacement pour répondre.
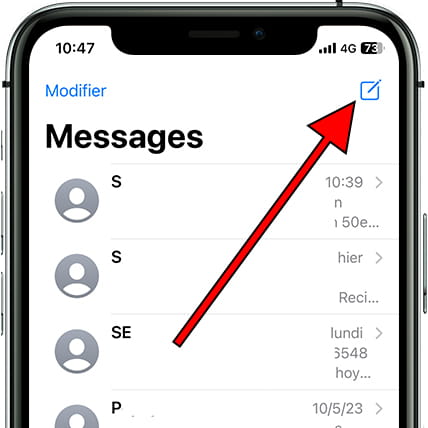
3- Troisième étape :
Lorsque vous commencez à écrire le corps du message, différentes icônes s'affichent en bas de l'écran, cliquez sur l'icône Google Maps.
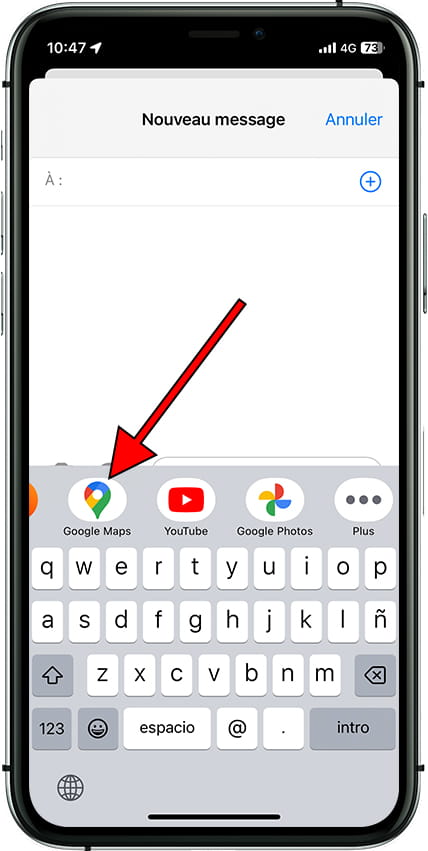
4- Quatrième étape :
Une carte avec l'emplacement de votre Apple sera affichée, vous ne pourrez pas choisir une adresse différente de celle qui correspond aux coordonnées dans lesquelles vous vous trouvez.
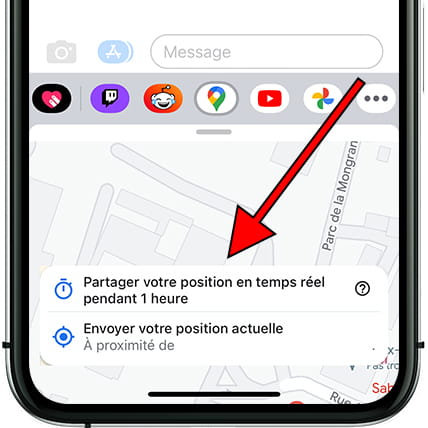
5- Cinquième étape :
Ajoutez du texte au message si vous le souhaitez et appuyez sur envoyer pour envoyer votre position par iMessage.
Partagez votre position depuis Google Maps ou Apple Plans
Si vous souhaitez envoyer l'emplacement de votre Apple iPad 2 Wi-Fi à l'aide de l'application Google Maps ou Apple Plans sans utiliser d'autres applications ou via un e-mail, suivez les étapes ci-dessous :
1- Premier pas :
Ouvrez l'application Google Maps depuis votre iPad 2 Wi-Fi. (Ou Apple Plans)
2- Deuxième pas :
La carte de la zone où vous vous trouvez apparaîtra et un point bleu au centre indique votre position actuelle. Cliquez sur le point bleu pour commencer à envoyer votre position.
3- Troisième étape :
Plusieurs options apparaîtront en bas de l'écran de votre Apple, cliquez sur "Partager votre position".
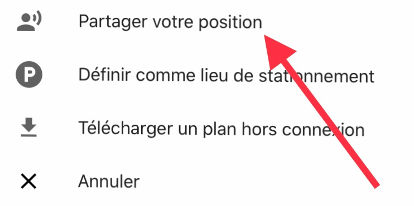
4- Quatrième étape :
(Dans Google Maps) Une série de contacts apparaîtra à partir de votre compte Google, les utilisateurs qui ont leur numéro de téléphone associé à un compte Maps recevront l'emplacement dans Google Maps, ceux qui ne l'ont pas associé recevront l'emplacement via un lien qui, une fois pressé, s'ouvrira Google Maps soit dans un navigateur comme Chrome ou Internet Explorer, soit dans la propre application Google Maps.
(Dans Apple Plans) Les applications installées sur votre iPad 2 Wi-Fi apparaîtront à partir desquelles vous pourrez envoyer votre position, en choisir une et l'envoyer à la personne que vous souhaitez.
Comment envoyer un emplacement différent à l'emplacement actuel à partir d'un iPad 2 Wi-Fi ?
Si vous souhaitez envoyer l'emplacement d'une entreprise, d'un lieu, d'un parc, d'une attraction touristique ou d'une certaine rue, mais que vous n'êtes pas à cet endroit, vous pouvez le faire depuis votre iPad 2 Wi-Fi en suivant les étapes suivantes :
1- Premier pas :
Ouvrez l'application Google Maps ou Apple Plans sur votre iPad 2 Wi-Fi.
2- Deuxième pas :
Utilisez le moteur de recherche en haut de l'écran pour trouver l'emplacement que vous souhaitez envoyer, recherchez la rue ou le nom du lieu auquel vous souhaitez envoyer les coordonnées GPS.
3- Troisième étape :
Faites défiler vers la droite parmi les options en bas de l'écran jusqu'à ce que vous trouviez le bouton "Partager", cliquez sur le bouton Partager.
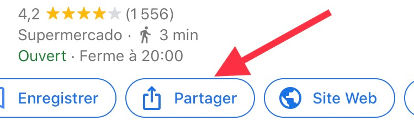
4- Quatrième étape :
Une liste des applications par lesquelles vous pouvez envoyer votre position sur votre iPad 2 Wi-Fi, apparaîtra, cliquez sur l'icône de l'application que vous souhaitez utiliser pour envoyer la position à votre contact, vous pouvez également copier la position pour la coller plus tard.







