Capture vidéo écran dans Samsung Google Nexus S I9023

Comment enregistrer l'écran d'un Samsung Google Nexus S I9023
L'enregistrement de l'écran de votre téléphone/mobile Samsung Google Nexus S I9023 dans une vidéo avec du son peut être très utile pour effectuer un didacticiel ou montrer à une connaissance comment effectuer certaines tâches dans un Samsung Google Nexus S I9023, enregistrer dans un fichier vidéo puis l'envoyer ou téléchargez-le sur une plateforme comme YouTube ou les réseaux sociaux.
Parfois, nous aimerions enregistrer sur vidéo avec le son une histoire que vous avez vue sur Instagram d'une connaissance, un appel téléphonique ou un appel vidéo avec un membre de la famille pour le garder comme souvenir ou l'utiliser comme test ou vidéo TikTok.
Jusqu'à présent, il n'y a pas de méthode native intégrée à Android (le Samsung Google Nexus S I9023 vient de l'usine avec le système d'exploitation Android 2.3 (Gingerbread)| évolutif à 4.1.1 (Jelly Bean)) pour filmer l'écran de sorte que vous devez utiliser l'application Game Launcher de Samsung ou des applications tierces.
Pour effectuer cet enregistrement dans votre Samsung Google Nexus S I9023, procédez comme suit :
Si, au contraire, vous voulez prendre une capture d'écran de votre Samsung Google Nexus S I9023 dans une image fixe plutôt qu'en vidéo, cliquez sur le lien suivant et suivez les étapes indiquées capture d'écran sur Samsung Google Nexus S I9023.
Table des matières :
Temps estimé : 5 minutes.
1- Premier pas :
Tout d'abord, allez vérifier que vous avez l'icône d'enregistrement d'écran dans le panneau d'accès rapide de votre Samsung Google Nexus S I9023. (Si vous l'avez déjà, vous pouvez aller au point 5).
Pour le vérifier, déverrouillez votre Google Nexus S I9023 et faisons glisser un doigt du bord supérieur de l'écran vers le bas de quelques centimètres pour afficher le panneau rapide dans lequel les paramètres rapides apparaîtront tels que la connexion à un réseau Wi-Fi, la connexion Bluetooth, la mise en sourdine, le mode avion, etc.
Glissez à nouveau vers le bas avec un doigt pour afficher le panneau complet, vérifiez si vous avez l'icône d'enregistrement d'écran ci-dessous :
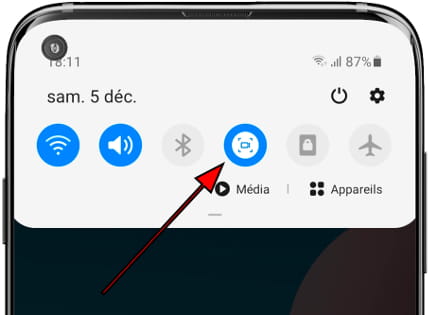
2- Deuxième pas :
Si vous ne voyez pas l'icône d'enregistrement d'écran sur le panneau rapide de votre Samsung Google Nexus S I9023, cliquez sur l'icône d'édition du panneau rapide qui est normalement représentée par trois points verticaux.
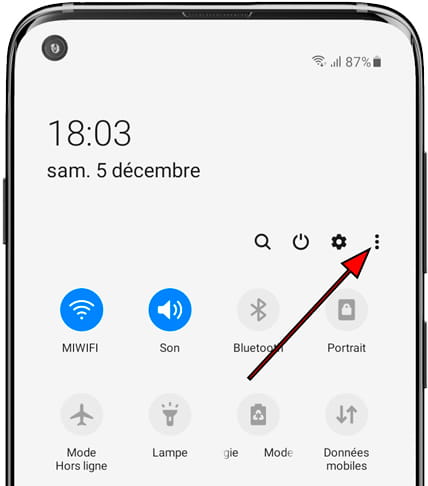
3- Troisième étape :
Un menu flottant s'affichera, cliquez sur « Ordre des boutons » pour éditer les boutons qui apparaissent sur le panneau rapide de votre Samsung Google Nexus S I9023.
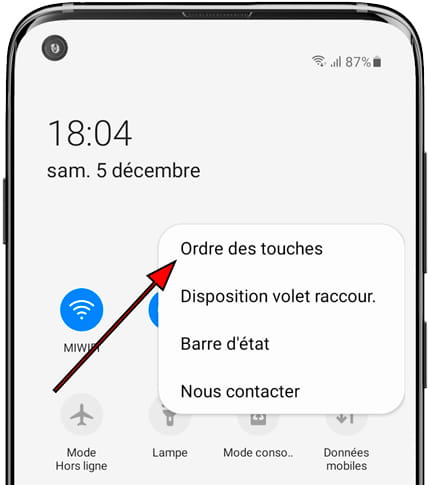
4- Quatrième étape :
Les icônes des paramètres que vous avez déjà définis dans le panneau rapide Samsung Google Nexus S I9023 apparaîtront ci-dessous et les icônes des paramètres que vous pouvez ajouter au panneau séparés par un espace, cherchez l'icône d'enregistrement d'écran, cliquez sur l'icône et sans déposez-le, faites-le glisser vers le bas pour l'ajouter au panneau rapide.
Si vous ne voyez pas l'icône d'enregistrement d'écran sur votre appareil Google Nexus S I9023 il se peut qu'elle soit désactivée par le fabricant ou non disponible sur Samsung Google Nexus S I9023, auquel cas allez au point "Si nous n'avons pas la possibilité d'enregistrer l'écran en mode natif".
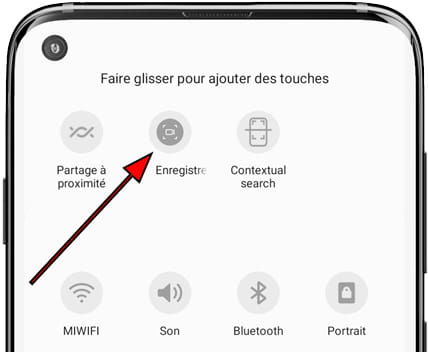
5- Cinquième étape :
Vous avez déjà l'icône d'enregistrement d'écran sur le panneau rapide de Samsung Google Nexus S I9023, maintenant pour commencer l'enregistrement, vous avez deux options : appuyez simultanément sur les boutons d'augmentation du volume et d'alimentation du Google Nexus S I9023 ou un plus simple et moins susceptible d'échouer qui consiste à déplier le panneau rapide en faisant glisser un doigt du haut de l'écran et en appuyant sur l'icône d'enregistrement d'écran que vous avez vue dans les étapes précédentes.
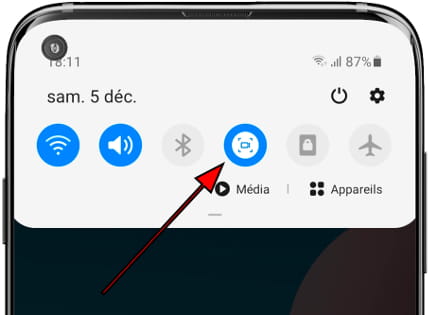
6- Sixième étape :
Si c'est la première fois que vous enregistrez l'écran du Samsung Google Nexus S I9023, un message apparaîtra demandant l'autorisation à l'application d'enregistrement d'écran de prendre des photos et d'enregistrer des vidéos. Vous pouvez choisir si vous voulez qu'elle n'ait l'autorisation que cette fois ou à chaque fois que l'application est utilisée, si vous refusez l'autorisation, vous ne pourrez pas enregistrer l'écran.
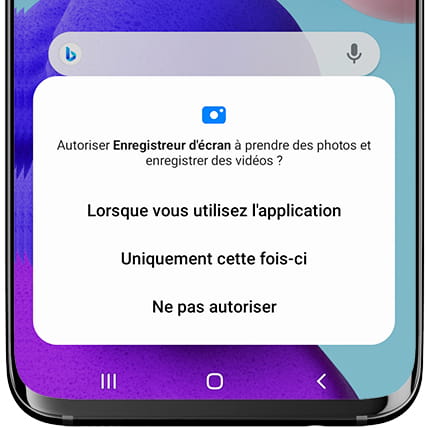
7- Septième étape :
La deuxième autorisation qu'il demandera est d'autoriser l'application "Samsung Capture" à accéder au microphone et à enregistrer de l'audio. Vous devez autoriser l'autorisation même si vous ne souhaitez pas enregistrer le son du microphone, dans une étape ultérieure, vous pouvez indiquer que le son n'est pas enregistré.
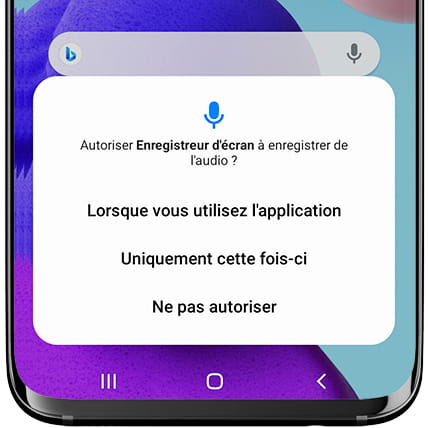
8- 8ème étape :
Ensuite, il vous demandera l'autorisation d'accéder aux photos, au contenu multimédia et aux fichiers du Samsung Google Nexus S I9023, cela ne signifie pas que l'application va utiliser les photos ou les vidéos, mais qu'elle a besoin de cette autorisation pour pouvoir enregistrer la vidéo dans la mémoire de l'appareil.
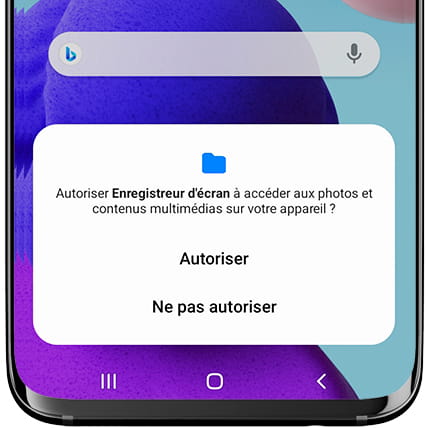
9- Neuvième étape :
Dans cette étape, vous pouvez choisir si vous souhaitez que la vidéo soit enregistrée sans son, avec des sons système ou avec des sons système et en enregistrant le son du microphone. Sélectionnez l'option qui vous intéresse et cliquez sur "Démarrer l'enregistrement".
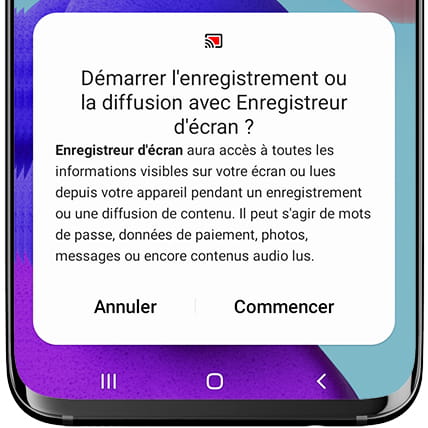
10- Dixième étape
Un compte à rebours de 3 secondes sera affiché sur l'écran Samsung Google Nexus S I9023 à partir duquel la vidéo de tout ce qui se passe à l'écran commencera à enregistrer.
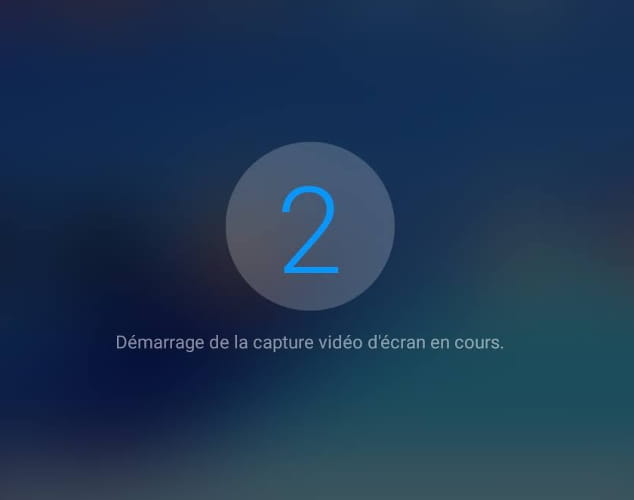
11- 8ème étape :
Pour arrêter l'enregistrement, vous pouvez appuyer sur le bouton d'arrêt carré qui apparaît en haut à droite de l'écran ou faire glisser votre doigt du haut de l'écran pour ouvrir la barre de notification et de réglages rapides et appuyer sur le bouton rouge pour arrêter l'enregistrement de l'écran.
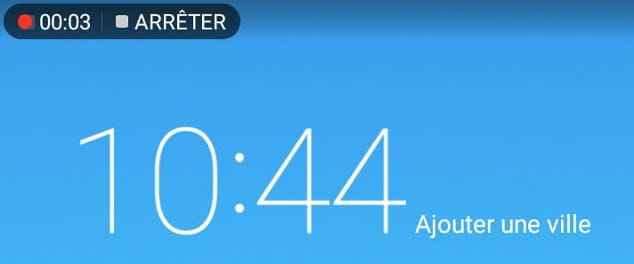
12- Neuvième étape :
La vidéo sera automatiquement enregistrée dans la galerie photo de votre Samsung Google Nexus S I9023. Vous pouvez trouver la galerie d'images sur l'écran d'accueil, elle devrait avoir une icône photo, une photo instantanée ou selon la version du logiciel installé, il est possible que votre application de galerie d'images soit Google Photos, dans ce cas recherchez l'icône d'une étoile à quatre branches en papier avec quatre couleurs, une pour chaque point.








