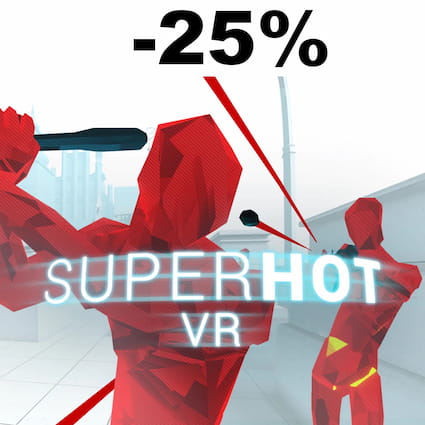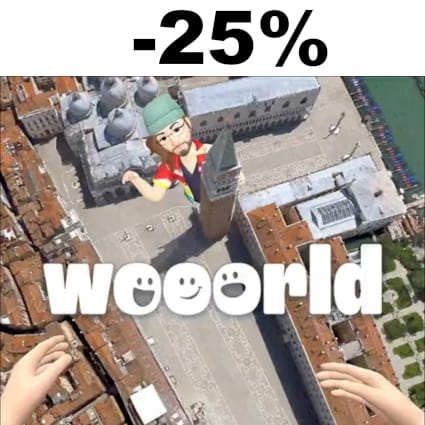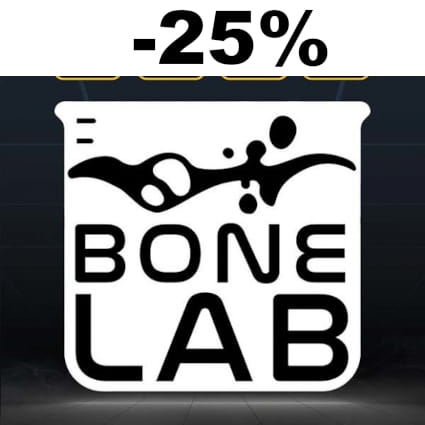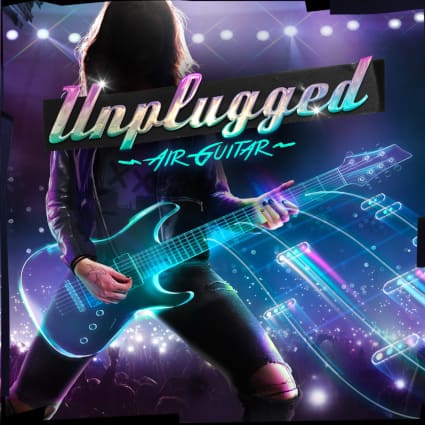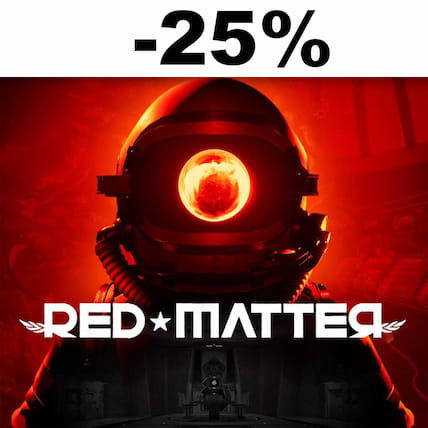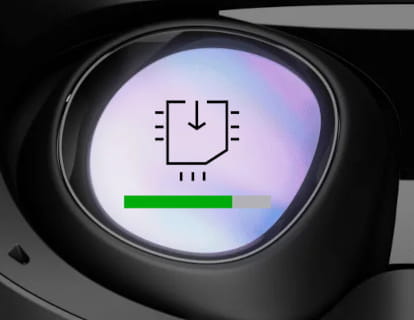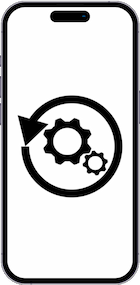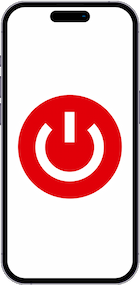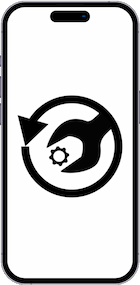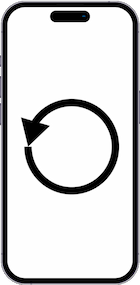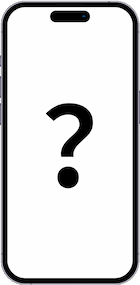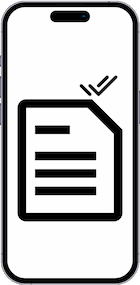Capture vidéo écran dans Meta Quest 3

Comment enregistrer l'écran d'un Meta Quest 3
L'enregistrement de l'écran de votre Lunettes de réalité virtuelle Meta Quest 3 dans une vidéo avec du son peut être très utile pour effectuer un didacticiel ou montrer à une connaissance comment effectuer certaines tâches dans un Meta Quest 3, enregistrer dans un fichier vidéo puis l'envoyer ou téléchargez-le sur une plateforme comme YouTube ou les réseaux sociaux.
Parfois, nous aimerions enregistrer une vidéo avec le son d'un jeu vidéo, une expérience immersive ou une vidéo 360.
Si, au contraire, vous voulez prendre une capture d'écran de votre Meta Quest 3 dans une image fixe plutôt qu'en vidéo, cliquez sur le lien suivant et suivez les étapes indiquées capture d'écran sur Meta Quest 3.
Pour effectuer cet enregistrement dans votre Meta Quest 3, procédez comme suit :
Table des matières :
Temps estimé : 5 minutes.
1- Premier pas :
Localisez le bouton "Meta" sur votre manette droite, c'est le bouton plat en bas à droite de la manette avec le symbole "M" pour Meta.
Appuyez pour ouvrir le menu principal d'Meta.
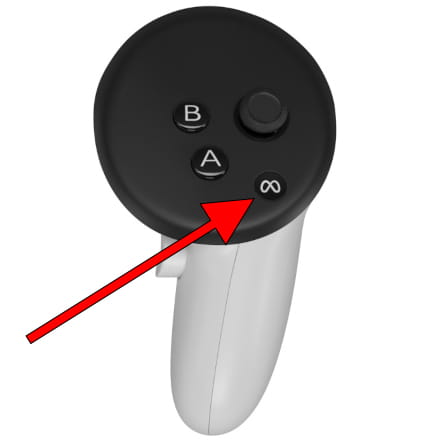
2- Deuxième pas :
Dans le menu inférieur qui apparaît à l'écran, recherchez l'icône du bouton de partage, il s'agit d'une icône rose avec une flèche vers la droite. Dans les dernières mises à jour, elle a été remplacée par une icône de caméra.
Appuyez sur l'icône à l'aide de la gâchette de l'une des deux manettes.
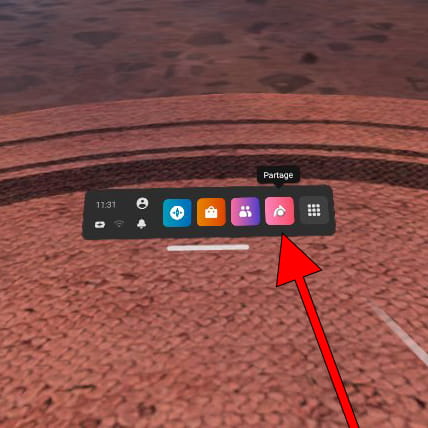
3- Troisième étape :
La fenêtre "Partage" apparaîtra où vous pourrez voir toutes les captures d'écran et vidéos enregistrées avec votre Meta Quest 3, dans la partie supérieure droite de la fenêtre, il y aura un bouton avec une icône de caméscope et le texte "Enregistrer une vidéo". Cliquez sur cette icône pour continuer.
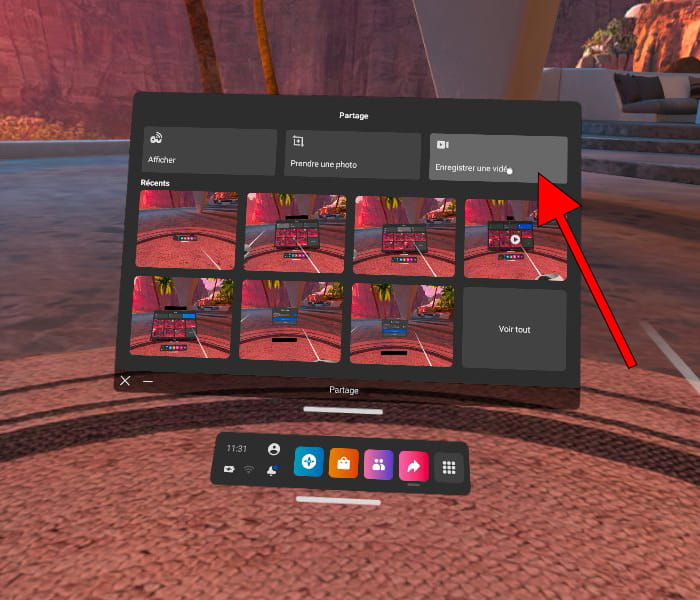
4- Quatrième étape :
Une fenêtre apparaîtra dans laquelle nous pourrons choisir si nous voulons également enregistrer le son du microphone Meta Quest 3, nous marquons cette option si nous voulons enregistrer le son du microphone pour enregistrer votre voix en même temps que le son du contenu.
Cliquez sur "Démarrer l'enregistrement" pour démarrer l'enregistrement vidéo.
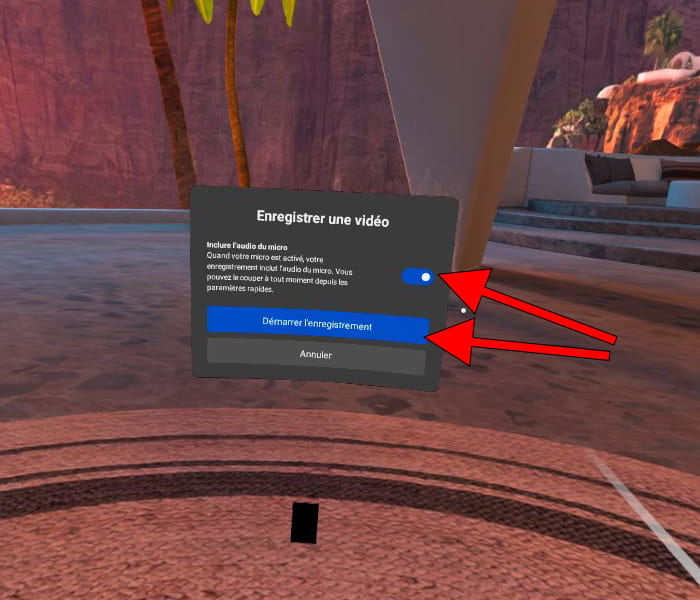
5- Cinquième étape :
Pendant l'enregistrement vidéo, nous verrons un point jaune toujours visible sur l'écran qui indique que tout le contenu visible et le son du microphone sont en cours d'enregistrement.
Pour arrêter l'enregistrement vidéo de l'écran, nous suivons à nouveau les étapes précédentes et une fois dans la fenêtre de partage, cliquez sur le bouton qui apparaît en bleu et le texte "Enregistrement".
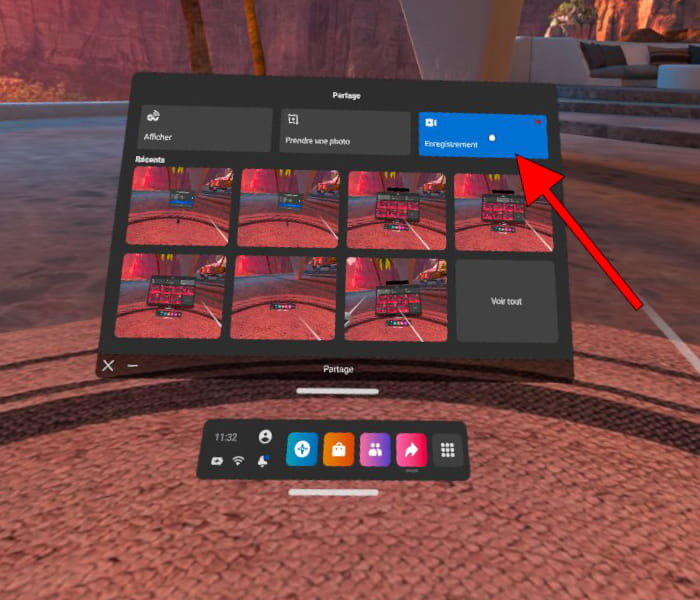
6- Sixième étape :
Pour afficher toutes vos captures d'écran Meta Quest 3, appuyez sur le bouton Oculus sur le contrôleur droit pour ouvrir le menu principal. Cliquez sur l'icône de l'application et recherchez l'application "Files" ou "Fichiers", appuyez sur la gâchette du contrôleur pour ouvrir cette application.
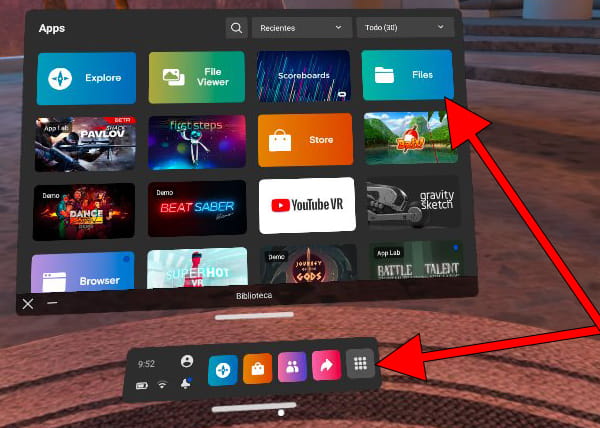
7- Septième étape :
Une fois dans l'application "Files", vous pourrez voir toutes les captures d'écran et les enregistrements vidéo effectués sur votre Meta Quest 3.
Vous pouvez partager les vidéos directement depuis les lunettes de réalité virtuelle, cependant, les options sont limitées aux réseaux sociaux Meta.
Appuyez sur l'icône de synchronisation cloud en haut de l'application pour pouvoir regarder des vidéos directement depuis votre téléphone portable via l'application Oculus.
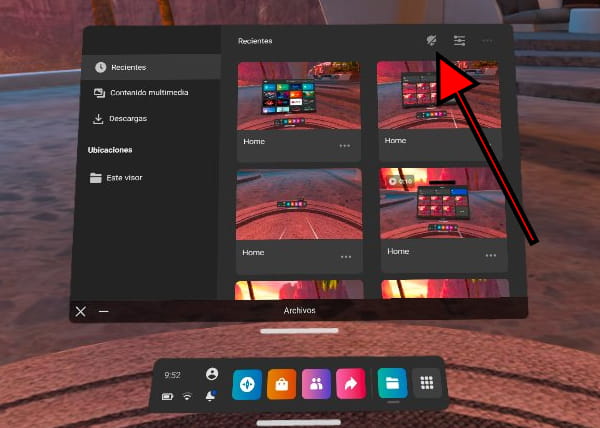
Enregistrer l'écran pendant un jeu
Pour enregistrer l'écran de votre Meta Quest 3 pendant que vous jouez à un jeu vidéo ou que vous utilisez une application, vous devez appuyer longuement sur le bouton « O » ou « M » (selon la version de votre manette) de la manette droite et en même temps temps, appuyez et maintenez la gâchette de la même commande.
Pour arrêter l'enregistrement, relâchez simplement la gâchette et le bouton et l'enregistrement d'écran sera enregistré dans la galerie.
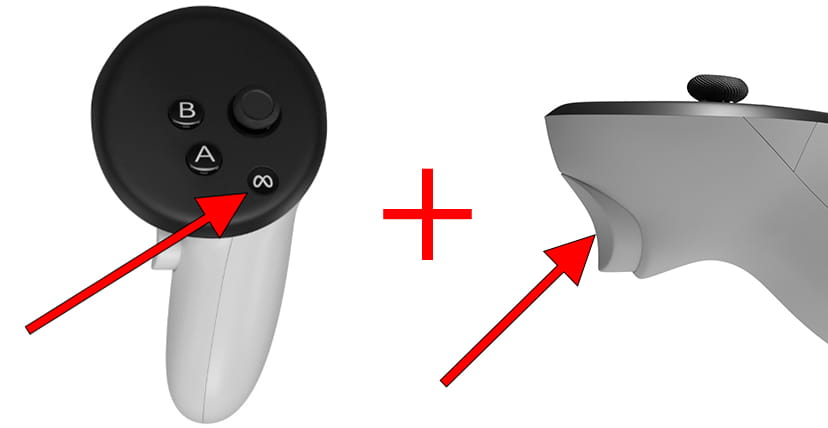
Dans votre Quest 3 vous pouvez stocker les enregistrements d'écran en vidéo grâce à sa mémoire interne de 128 GB / 512 GB.
Vous pourrez voir la vidéo de l'enregistrement d'écran dans la galerie photo de votre Meta Quest 3.