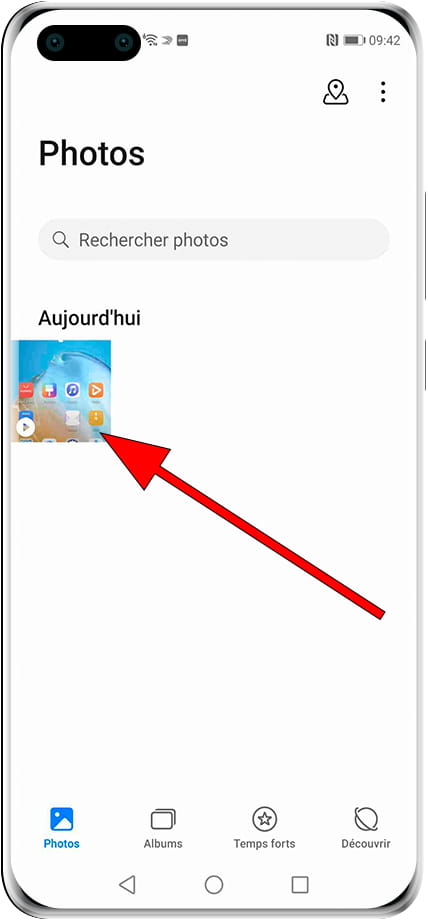Capture vidéo écran dans Huawei P50 Pocket

Comment enregistrer l'écran d'un Huawei P50 Pocket
L'enregistrement de l'écran de votre téléphone/mobile Huawei P50 Pocket dans une vidéo avec du son peut être très utile pour effectuer un didacticiel ou montrer à une connaissance comment effectuer certaines tâches dans un Huawei P50 Pocket, enregistrer dans un fichier vidéo puis l'envoyer ou téléchargez-le sur une plateforme comme YouTube ou les réseaux sociaux.
Parfois, nous aimerions enregistrer sur vidéo avec le son une histoire que vous avez vue sur Instagram d'une connaissance, un appel téléphonique ou un appel vidéo avec un membre de la famille pour le garder comme souvenir ou l'utiliser comme test ou vidéo TikTok.
Pour effectuer cet enregistrement dans votre Huawei P50 Pocket, procédez comme suit :
Si, au contraire, vous voulez prendre une capture d'écran de votre Huawei P50 Pocket dans une image fixe plutôt qu'en vidéo, cliquez sur le lien suivant et suivez les étapes indiquées capture d'écran sur Huawei P50 Pocket.
Table des matières :
Temps estimé : 5 minutes.
1- Premier pas :
Tout d'abord, allez vérifier que vous avez l'icône d'enregistrement d'écran dans le panneau d'accès rapide de votre Huawei P50 Pocket. (Si vous l'avez déjà, vous pouvez aller au point 5).
Pour le vérifier, déverrouillez votre P50 Pocket et faisons glisser un doigt du bord supérieur de l'écran vers le bas de quelques centimètres pour afficher le panneau rapide dans lequel les paramètres rapides apparaîtront tels que la connexion à un réseau Wi-Fi, la connexion Bluetooth, la mise en sourdine, le mode avion, etc.
Glissez à nouveau vers le bas avec un doigt pour afficher le panneau complet, vérifiez si vous avez l'icône d'enregistrement d'écran ci-dessous :

2- Deuxième pas :
Si vous ne voyez pas l'icône d'enregistrement d'écran sur le panneau rapide de votre Huawei P50 Pocket, cliquez sur l'icône d'édition du panneau rapide, qui est normalement le symbole d'un crayon.
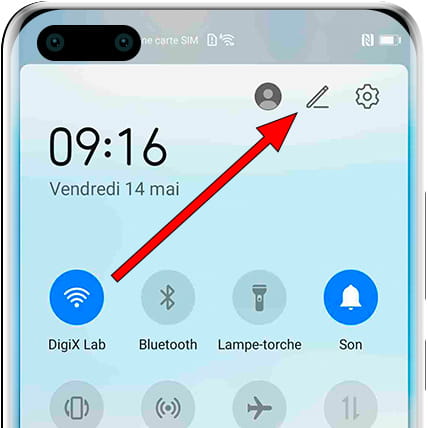
3- Troisième étape :
Les icônes des paramètres que vous avez déjà définis dans le panneau rapide Huawei P50 Pocket apparaîtront au-dessus et en dessous, séparés par une ligne horizontale, les icônes de paramètres que vous pouvez ajouter au panneau.
Cherchez l'icône d'enregistrement d'écran, cliquez sur l'icône et sans la relâcher nous faisons glisser vers le haut pour l'ajouter au panneau rapide.
Si vous ne voyez pas l'icône d'enregistrement d'écran sur votre appareil P50 Pocket il se peut qu'elle soit désactivée par le fabricant ou non disponible sur Huawei P50 Pocket, auquel cas allez au point "Si nous n'avons pas la possibilité d'enregistrer l'écran en mode natif".
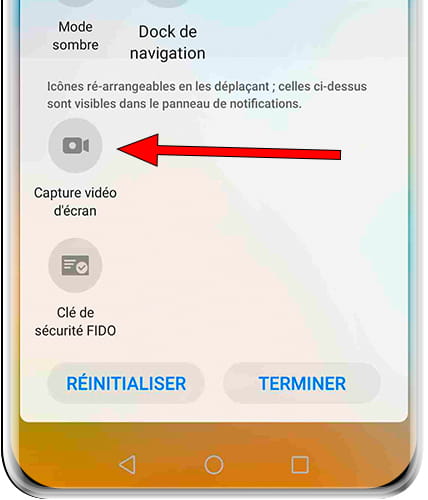
4- Quatrième étape :
Vous avez déjà l'icône d'enregistrement d'écran sur le panneau rapide du Huawei P50 Pocket, appuyez sur "Terminer" pour fermer l'écran d'édition du panneau rapide du P50 Pocket.
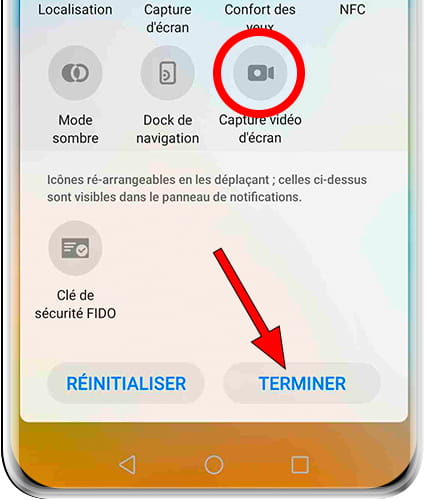
5- Cinquième étape :
Pour démarrer l'enregistrement, vous avez deux options: appuyer simultanément sur les boutons d'augmentation du volume et d'alimentation du Huawei P50 Pocket ou un plus simple et moins susceptible d'échouer qui consiste à afficher le panneau rapide en faisant glisser un doigt du haut de l'écran et en appuyant sur le bouton icône d'enregistrement d'écran que vous avez ajoutée aux étapes précédentes.

6- Sixième étape :
Si c'est la première fois que vous enregistrez l'écran sur le Huawei P50 Pocket, plusieurs messages apparaîtront demandant des autorisations. Le premier vous demandera la permission d'accéder aux photos, fichiers multimédias, vidéos, etc. Cliquez sur « autoriser » car il est nécessaire d'accorder cette autorisation pour que la vidéo de l'enregistrement d'écran soit stockée dans la mémoire interne du P50 Pocket.
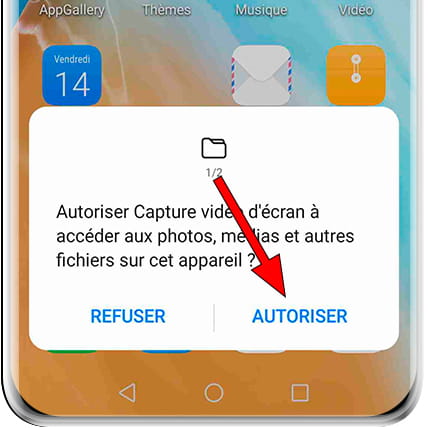
7- Septième étape :
La prochaine autorisation que vous devez accorder sur votre Huawei P50 Pocket est d'autoriser l'enregistrement de fichiers audio, cette autorisation vous permet d'enregistrer des sons internes, c'est-à-dire les sons que le P50 Pocket émet lui-même, par exemple dans les vidéos.
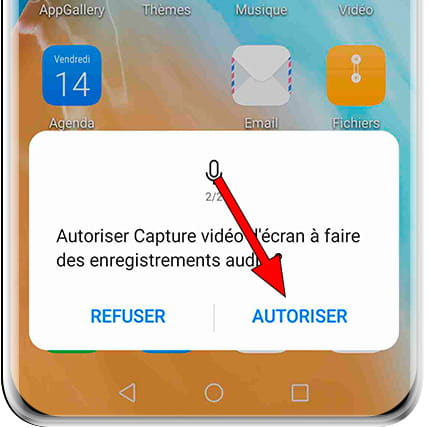
8- 8ème étape :
Le message suivant qui apparaîtra lors de l'enregistrement de l'écran du Huawei P50 Pocket est un avis que toutes les opérations qui se produisent à partir de ce moment seront enregistrées, ce qui inclut l'enregistrement des informations personnelles et des mots de passe, il demandera également l'autorisation d'accéder au microphone pour enregistrer le son ambiant, cela est utile par exemple si vous souhaitez enregistrer votre voix en même temps que l'écran.
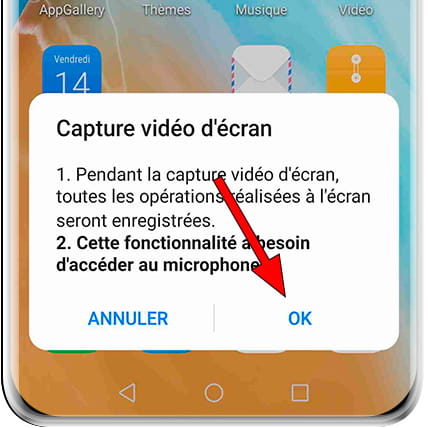
9- Neuvième étape :
Enfin, un message d'information apparaîtra sur la façon de couper le micro et comment arrêter l'enregistrement d'écran sur votre Huawei P50 Pocket. Appuyez sur "OK" pour démarrer l'enregistrement d'écran.
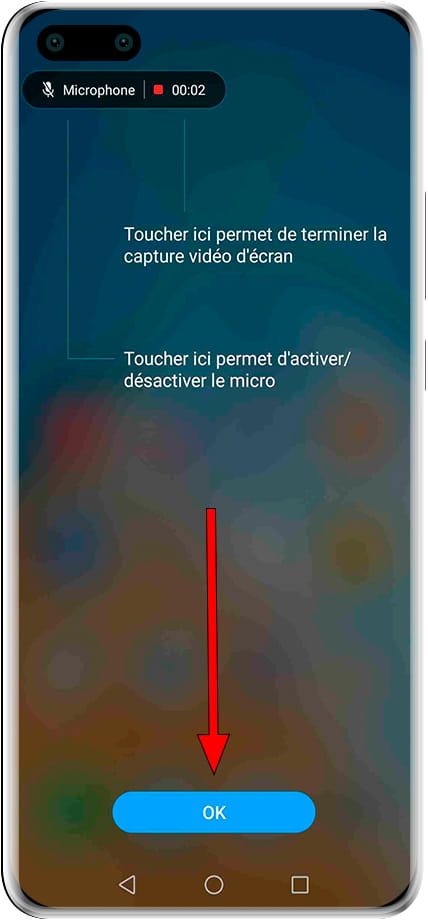
10- Dixième étape
Pour arrêter l'enregistrement, appuyez à nouveau simultanément sur les boutons d'augmentation du volume et d'alimentation de votre Huawei P50 Pocket ou cliquez sur « Arrêter » en haut à gauche de l'écran. Vous pouvez également faire glisser votre doigt depuis le haut de l'écran pour ouvrir la liste des notifications et arrêter l'enregistrement à partir de là en appuyant sur le bouton carré.
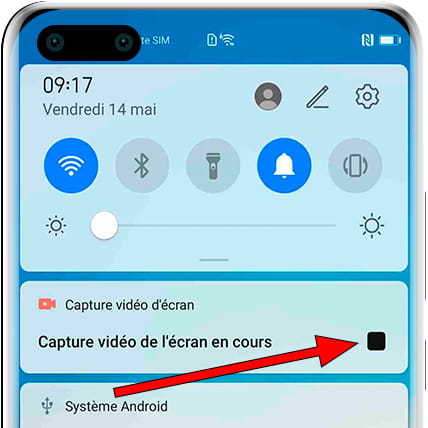
11- Onzième étape
La vidéo capturée est enregistrée dans la galerie photo et vidéo de votre Huawei P50 Pocket. Ouvrez la galerie et cliquez sur le dernier élément qui apparaît, vous pouvez éditer la vidéo et l'envoyer ou la télécharger sur un réseau social.