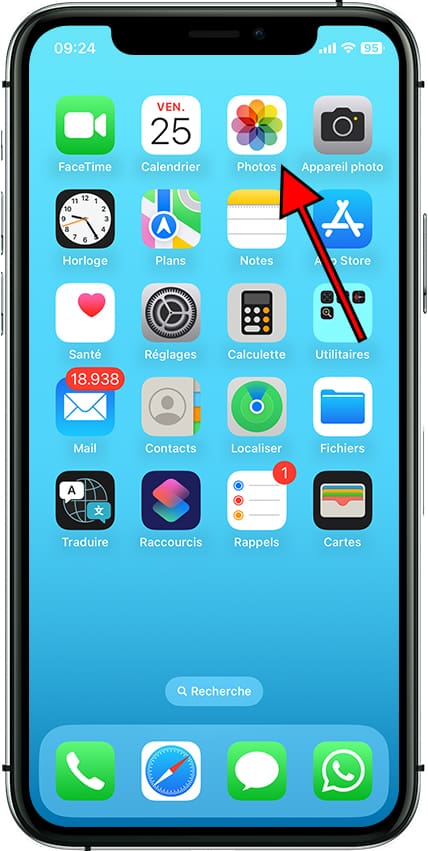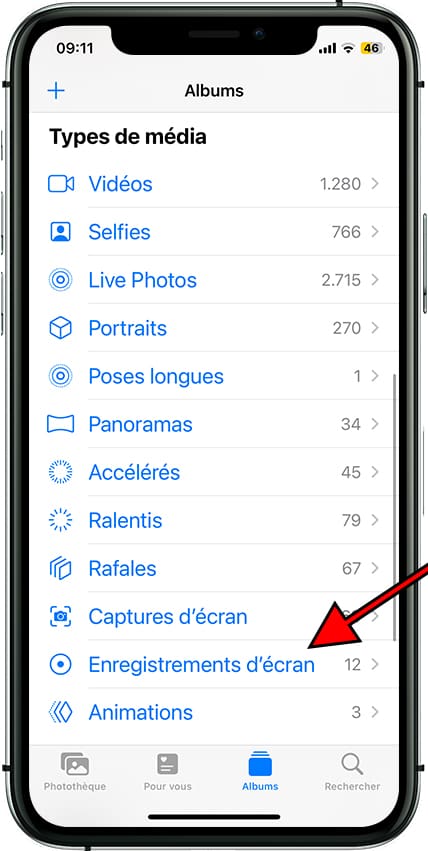Capture vidéo écran dans Apple iPhone 15 Pro Max

Comment enregistrer l'écran d'un Apple iPhone 15 Pro Max
L'enregistrement de l'écran de votre téléphone/mobile Apple iPhone 15 Pro Max dans une vidéo avec du son peut être très utile pour effectuer un didacticiel ou montrer à une connaissance comment effectuer certaines tâches dans un Apple iPhone 15 Pro Max, enregistrer dans un fichier vidéo puis l'envoyer ou téléchargez-le sur une plateforme comme YouTube ou les réseaux sociaux.
Parfois, nous aimerions enregistrer sur vidéo avec le son une histoire que vous avez vue sur Instagram d'une connaissance, un appel téléphonique ou un appel vidéo (FaceTime) avec un membre de la famille pour le garder comme souvenir ou pour l'utiliser comme preuve ou Vidéo TikTok.
Pour effectuer cet enregistrement dans votre Apple iPhone 15 Pro Max, procédez comme suit :
Si, au contraire, vous voulez prendre une capture d'écran de votre iPhone 15 Pro Max dans une image fixe plutôt qu'en vidéo, cliquez sur le lien suivant et suivez les étapes indiquées capture d'écran sur iPhone 15 Pro Max.
Table des matières :
Temps estimé : 2 minutes.
1- Premier pas :
Tout d'abord, vous devez vérifier que vous avez le contrôle de l'enregistrement d'écran activé dans votre iPhone 15 Pro Max (si vous l'avez déjà, vous pouvez aller au point 5).
Pour le vérifier, allez dans Paramètres, c'est l'icône d'engrenage qui apparaît sur l'écran d'accueil de votre Apple iPhone 15 Pro Max.
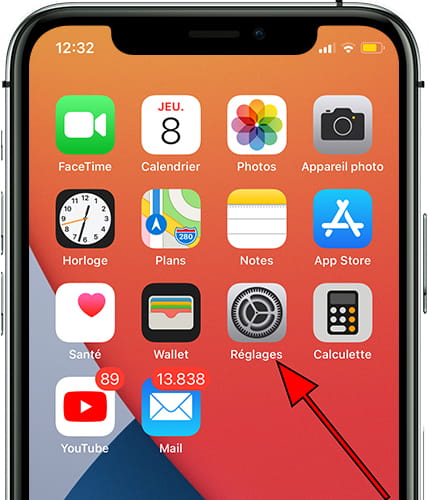
2- Deuxième pas :
Descendez dans le menu de gauche jusqu'à trouver la section "Centre de contrôle" et cliquons dessus puis sur "Personnaliser les commandes".
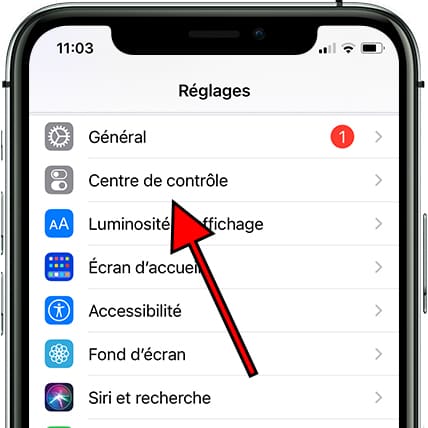
3- Troisième étape :
Si vous avez déjà activé le contrôle d'enregistrement d'écran, il apparaîtra dans la première liste que vous voyez sur votre iPhone 15 Pro Max, dans la section "INCLURE". Vous pouvez changer l'ordre dans lequel il apparaît en cliquant sur les trois lignes horizontales à droite du contrôle et en faisant glisser vers le haut ou vers le bas. Vous pouvez également supprimer le contrôle en cliquant sur le bouton rouge à gauche.
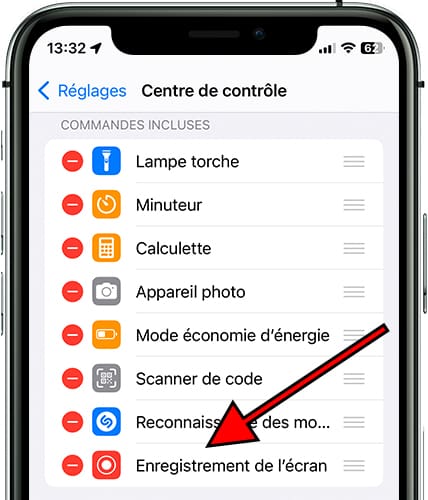
4- Quatrième étape :
Si le contrôle activé n'apparaît pas, descendez et dans la section "AUTRES COMMANDES" il apparaîtra, cliquez sur le bouton vert + ![]() pour l'ajouter. Une fois cette étape terminée, vous pouvez quitter les paramètres de l'Apple iPhone 15 Pro Max.
pour l'ajouter. Une fois cette étape terminée, vous pouvez quitter les paramètres de l'Apple iPhone 15 Pro Max.
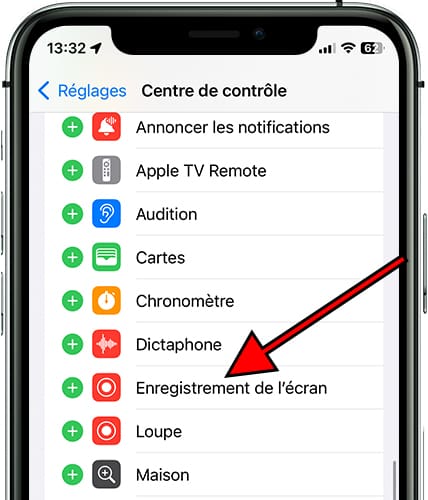
5- Cinquième étape :
(iPhone 7 et inférieur et iPad avec iOS 11 ou version antérieure) Depuis l'écran où vous souhaitez démarrer la vidéo, balayez de bas en haut. (iPhone X, iPad avec iOS 12 ou iPadOS) Depuis l'écran où vous souhaitez démarrer la vidéo, balayez du coin supérieur droit vers le bas.
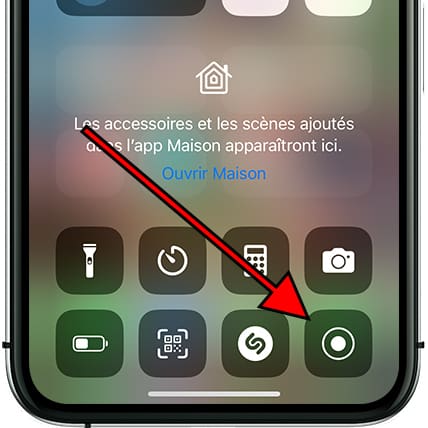
6- Sixième étape :
Si vous souhaitez enregistrer une vidéo dans votre Apple iPhone 15 Pro Max sans utiliser le microphone, appuyez sur l'icône d'enregistrement, un compte à rebours de 3 secondes commencera, puis l'enregistrement commencera, vous verrez une ligne rouge en haut de l'écran et le mot « Enregistrement » ce qui indique que tout ce qui se passe à l'écran est en cours d'enregistrement.
Si vous souhaitez enregistrer une vidéo à l'aide du microphone en plus du son de iPhone 15 Pro Max lui-même, (cela est utile par exemple pour expliquer le fonctionnement d'une application à une connaissance ou pour enregistrer un message pendant l'enregistrement de la vidéo depuis l'écran de l'Apple iPhone 15 Pro Max) maintenez le bouton enfoncé ![]() appuyez sur le microphone pour l'activer ou le désactiver et appuyez sur « Démarrer l'enregistrement » un compte à rebours de 3 secondes commencera puis l'enregistrement commencera.
appuyez sur le microphone pour l'activer ou le désactiver et appuyez sur « Démarrer l'enregistrement » un compte à rebours de 3 secondes commencera puis l'enregistrement commencera.
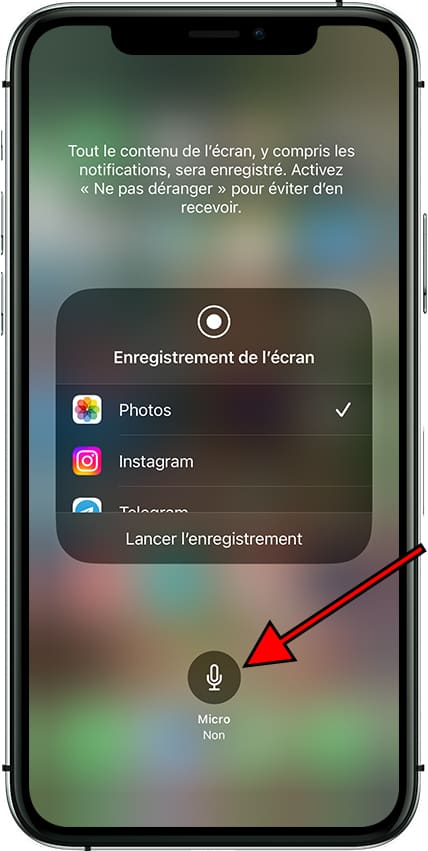
7- Septième étape :
Pour arrêter l'enregistrement, vous pouvez ouvrir le Centre de contrôle (point 5 de ce didacticiel) et appuyer sur le bouton d'arrêt de l'enregistrement ![]() ou cliquez sur la ligne rouge dans la barre d'état en haut de l'écran et appuyez sur "Arrêter".
ou cliquez sur la ligne rouge dans la barre d'état en haut de l'écran et appuyez sur "Arrêter".
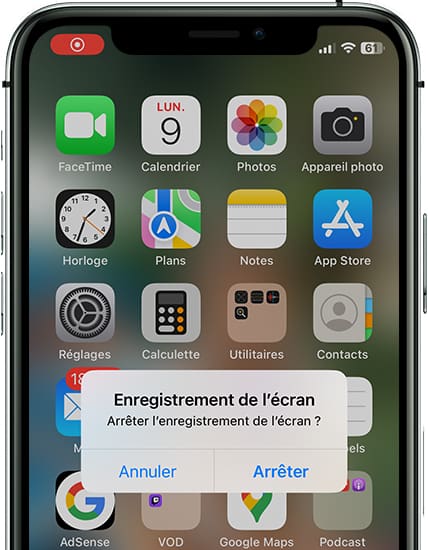
8- 8ème étape :
Un message apparaîtra en haut de l'écran de votre Apple iPhone 15 Pro Max indiquant que la vidéo d'enregistrement d'écran a été enregistrée dans "Photos".
Pour visualiser et partager votre enregistrement vidéo de l'écran de votre Apple iPhone 15 Pro Max, allez dans l'application Photos où vous le trouverez en dernière position.
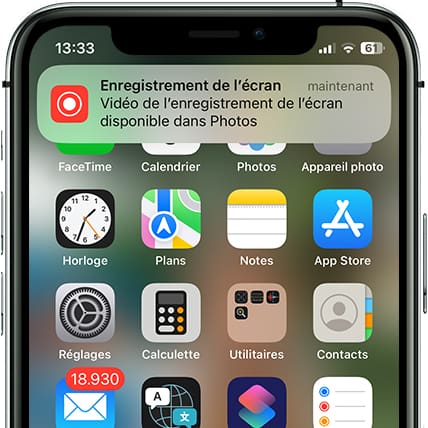
Dans votre iPhone 15 Pro Max vous pouvez stocker les enregistrements d'écran en vidéo grâce à sa mémoire interne de 256 GB, 512 GB, 1TB.