Configurer le courrier dans Apple iPad 4 Wi-Fi + Cellular

Comment configurer le courrier dans un Apple iPad 4 Wi-Fi + Cellular
Tous les appareils Apple avec le système d'exploitation iOS 6| évolutif à iOS 10.3 sont livrés par défaut avec une application de messagerie avec laquelle vous pouvez à la fois recevoir et envoyer des e-mails.
Vous pouvez ajouter autant de comptes de messagerie que vous le souhaitez à votre Apple iPad 4 Wi-Fi + Cellular, de cette façon vous pourrez lire, répondre et envoyer de nouveaux e-mails depuis votre iPad 4 Wi-Fi + Cellular.
Avant de démarrer la configuration de la messagerie sur votre iPad 4 Wi-Fi + Cellular assurez-vous que vous disposez des informations suivantes :
- Adresse de courrier électronique ([email protected])
- Mot de passe.
- Dans le cas où il ne s'agit pas d'un compte Hotmail, iCloud, Microsoft Exchange, Gmail, Yahoo, Aol, Office 365 ou Outlook, vous devez savoir s'il s'agit d'un compte POP ou IMAP et des serveurs entrants et sortants.
Temps estimé : 10 minutes.
1- Premier pas :
Pour configurer un compte de messagerie à iPad 4 Wi-Fi + Cellular vous devez d'abord accéder aux paramètres de Apple iPad 4 Wi-Fi + Cellular, il s'agit de l'icône représentant un engrenage sur l'écran de votre Apple.
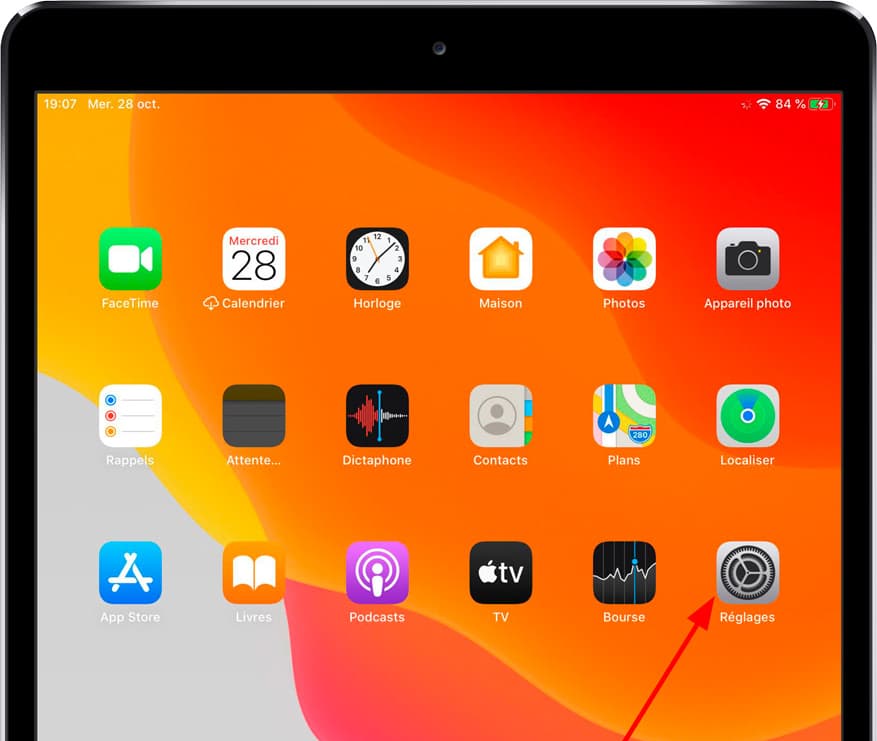
2- Deuxième pas :
Effectuez une recherche dans la section "Mots de passe et comptes" dans les paramètres, l’icône de la clé, appuyez sur les comptes de messagerie que vous avez configurés sur votre iPad 4 Wi-Fi + Cellular.
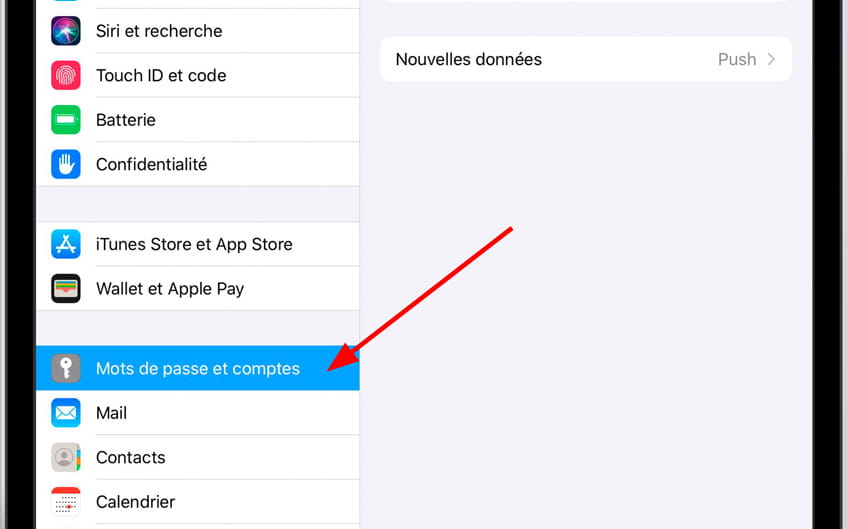
3- Troisième étape :
Vous verrez tous les comptes de messagerie configurés dans votre iPad 4 Wi-Fi + Cellular à la fois actifs et inactifs, si c'est le premier compte de messagerie que vous configurez dans votre Apple iPad 4 Wi-Fi + Cellular vous verrez cette liste vide. Cliquer sur "Ajouter un compte".
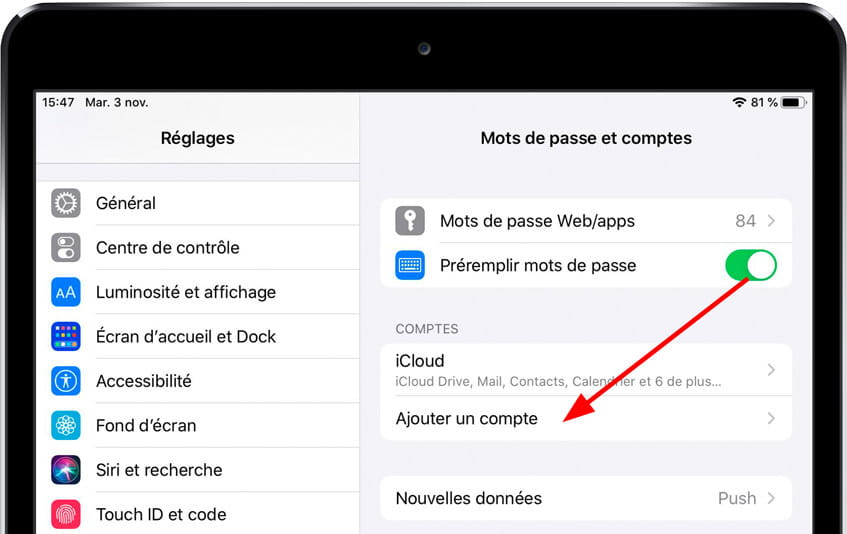
4- Quatrième étape :
Il existe plusieurs types de comptes populaires faciles à configurer dans iPad 4 Wi-Fi + Cellular tels qu’iCloud, Exchange, Google, Yahoo, Aol et Outlook.com. Si votre compte de messagerie appartient à l'un de ces fournisseurs de messagerie, cliquez sur son icône. Le système se connectera au service sélectionné et vous demandera votre compte de messagerie ou votre nom d'utilisateur et votre mot de passe. En quelques étapes, votre compte de messagerie sera configuré dans votre Apple iPad 4 Wi-Fi + Cellular. Si votre compte de messagerie n'appartient à aucun des services qui apparaissent, cliquez sur "Autre".
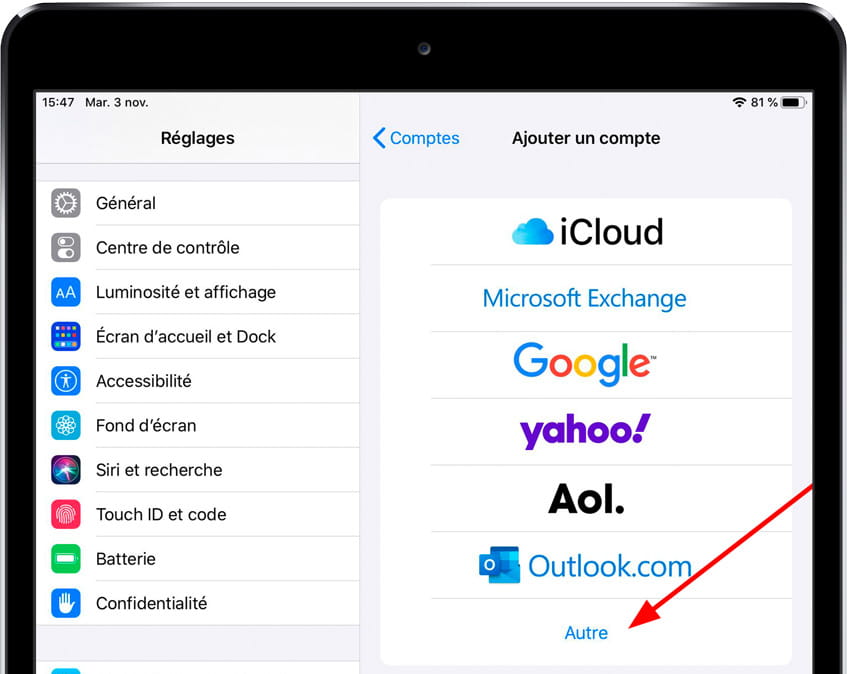
5- Cinquième étape :
Cliquez sur "Ajouter un compte de messagerie", entrez votre nom (celui que vous souhaitez voir apparaître dans les messages que vous envoyez), votre email, votre mot de passe pour ce compte de messagerie et une description pour l'identifier dans Apple. Appuyez sur "Suivant".
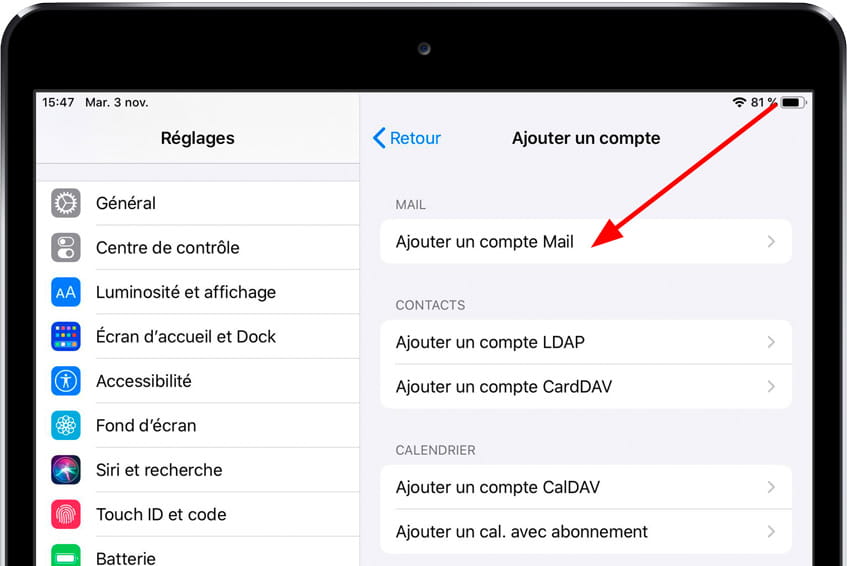
6- Sixième étape :
Sur le serveur entrant, vous devez entrer le serveur entrant, généralement mail.votreserveur.com ou imap.votreserveur.com (modification de votreserveur.com pour votre domaine). Dans tous les cas, consultez votre fournisseur de messagerie pour la configuration.
7- Septième étape :
Sélectionnez le type de compte que vous souhaitez configurer dans votre Apple iPad 4 Wi-Fi + Cellular, IMAP ou POP.
Qu'est-ce qui différencie un compte IMAP d'un POP ou POP3 ?
Lors de la création d’un compte IMAP dans votre iPad 4 Wi-Fi + Cellular une copie des e-mails est conservée dans le cloud, c'est-à-dire sur le serveur de messagerie, si vous supprimez un e-mail ou le déplacez du dossier dans votre Apple iPad 4 Wi-Fi + Cellular cette modification se produira également sur le serveur et donc sur tous les périphériques qui sont configurés avec le même compte de messagerie.
Par ailleurs, si vous définissez votre Apple avec un compte POP ou POP3, les e-mails sont téléchargés sur le périphérique et peuvent être supprimés, lus ou modifiés sans affecter les autres périphériques disposant du même compte de messagerie.
Habituellement, cette configuration est utilisée pour les comptes partagés dans lesquels plusieurs personnes souhaitent conserver les courriers lus par d'autres comme non lus ou pour ceux qui ont le courrier dans le mobile et sur l'ordinateur et ne souhaitent pas que les modifications soient répercutées dans l'autre appareil.
8- 8ème étape :
Entrez votre compte email et votre mot de passe, dans la section "username" ou le nom d'utilisateur, vous devez entrer votre compte email complet par exemple : [email protected].
9- Neuvième étape :
Sur le serveur, vous devez entrer le serveur entrant, généralement mail.tuservidor.com ou imap.serveur.com (changer de serveur.com pour votre domaine). Dans tous les cas, consultez votre fournisseur de messagerie pour obtenir la configuration.
10- Étape finale :
Entrez votre serveur sortant ou votre serveur SMTP. Vous devez à nouveau entrer le compte de messagerie et le mot de passe de votre messagerie. Appuyez sur "Suivant" puis sur "Enregistrer" pour terminer la configuration de votre courrier sur iPad 4 Wi-Fi + Cellular.
Si vous souhaitez supprimer un compte Google de votre iPad 4 Wi-Fi + Cellular, soit pour créer un nouveau compte, soit pour vendre ou donner l'appareil, cliquez sur le lien suivant et suivez les étapes indiquées Supprimer le compte Google sur iPad 4 Wi-Fi + Cellular
Vous pouvez également consulter nos conseils avant de vendre, donner ou faire réparer un iPad 4 Wi-Fi + Cellular.







