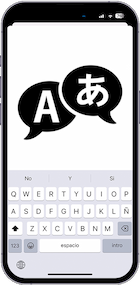Changer la langue sur Cricket Icon 5
Changer de langue pour Cricket Icon 5
Si votre Cricket Icon 5 est dans une langue différente de celle que vous utilisez habituellement, soit parce que vous l'avez acheté importé, d'occasion, soit parce que vous avez changé la langue par erreur et que vous souhaitez changer la langue, suivez ces étapes pour la changer.
Changer la langue de votre Icon 5 en français à partir de n'importe quelle autre langue est très simple, si vous ne comprenez pas le texte qui apparaît à l'écran, vous pouvez suivre ces instructions à travers les images puisque les menus sont dans la même position quelle que soit la langue installée sur le Cricket Icon 5.
Veuillez noter que la modification de la langue sur votre iPhone peut également modifier la langue de certaines applications et fonctionnalités du système. De plus, la modification de la langue peut également modifier la disposition du clavier et le formatage des dates et des nombres.
Table des matières :
Temps estimé : 5 minutes.
1- Premier pas :
Allez d'abord dans les paramètres de le Cricket Icon 5, c'est l'icône de la roue dentée, elle doit être sur l'écran d'accueil ou dans le menu du téléphone, vous pouvez accéder au menu principal généralement en faisant glisser votre doigt de bas en haut de l'écran.

2- Deuxième pas :
Recherchez la section Système, généralement l'icône du symbole de point d'exclamation qui se trouve dans la partie inférieure de l'écran.
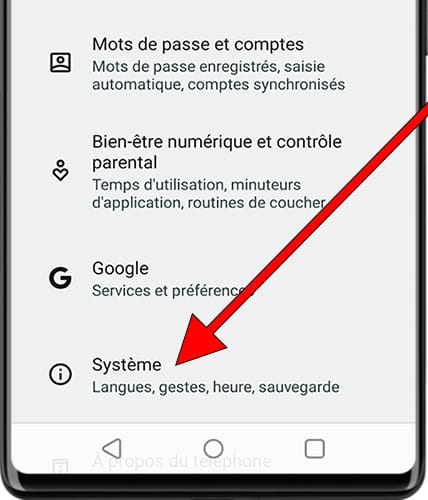
3- Troisième étape :
Cliquez sur "Langues et saisie" c'est l'icône du globe. Dans cette section, vous pouvez changer la langue des textes affichés dans Cricket Icon 5 ainsi que la langue du clavier.
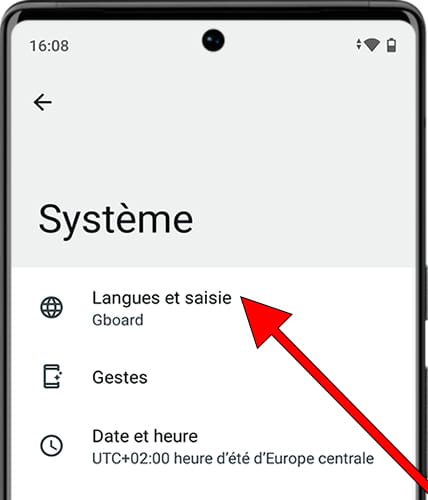
4- Quatrième étape :
Cliquez à nouveau sur "Langues", c'est la première option en haut de l'écran de le Cricket Icon 5, généralement avec des caractères chinois.
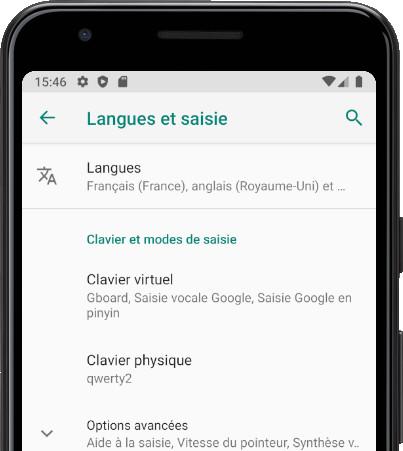
5- Cinquième étape :
Appuyez sur le bouton "+ Ajouter une langue" pour ajouter une nouvelle langue au Cricket, une liste de langues suggérées apparaîtra et en dessous des autres langues.
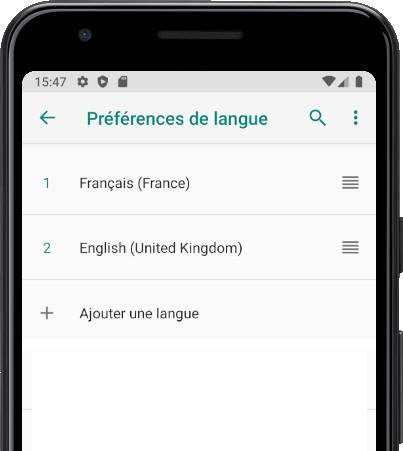
6- Sixième étape :
Recherchez la langue dans la liste ou utilisez l'icône de loupe en haut à droite pour utiliser la recherche de langue pour trouver la langue dans laquelle vous souhaitez modifier votre Cricket Icon 5 et sélectionnez-la.
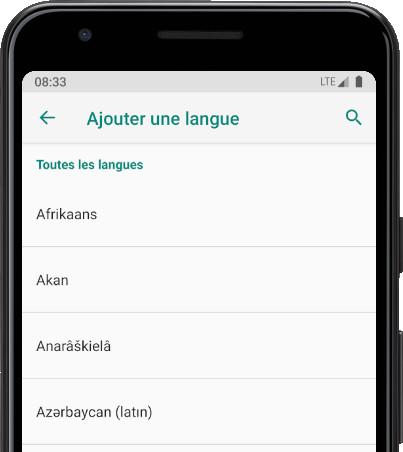
7- Septième étape :
Une fois que vous avez sélectionné la langue que vous souhaitez installer dans votre Cricket Icon 5, une liste d'options apparaîtra pour choisir la région pour cette langue, sélectionnez la région appropriée. Vous devez sélectionner la région appropriée pour installer le dictionnaire correspondant à votre pays ou à votre zone géographique.
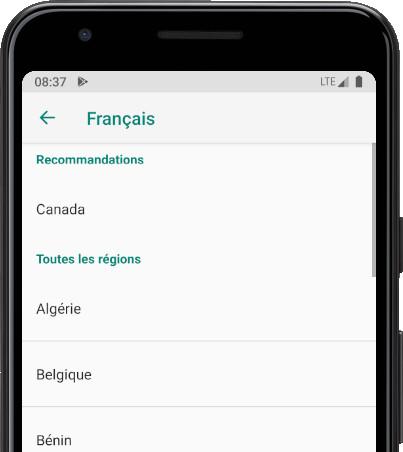
8- 8ème étape :
En utilisant les lignes verticales sur le clic droit et faites glisser la langue vers la première position, ce sera la langue principale du Cricket Icon 5.
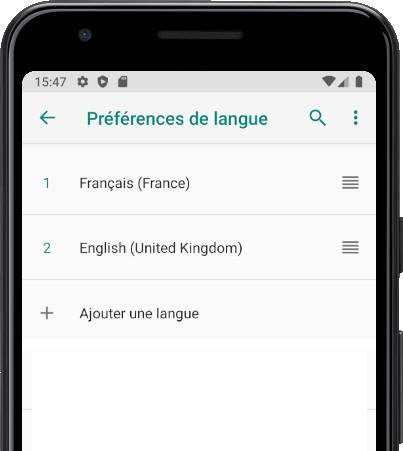
Instructions vidéo
Une fois la nouvelle langue ajoutée à votre Cricket Icon 5 vous pouvez supprimer la langue précédente que vous n'utiliserez pas en suivant le lien ci-dessous : Supprimer la langue Cricket Icon 5