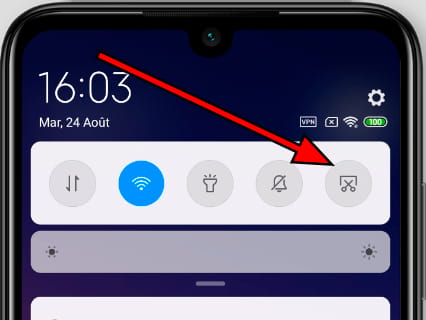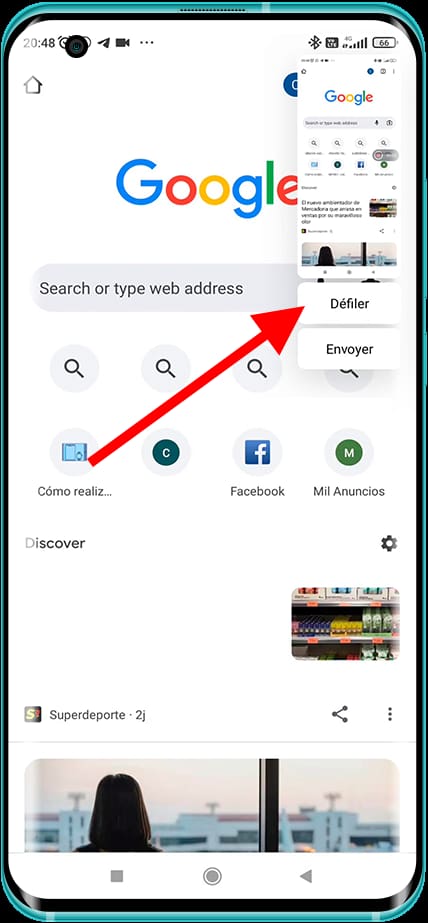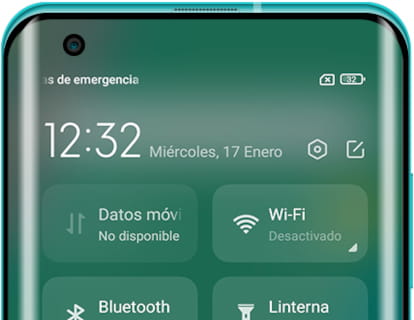Capture d’écran sur Xiaomi Redmi 3S Plus

Comment faire une capture d’écran sur Redmi 3S Plus
Une fonctionnalité essentielle aujourd'hui sur un téléphone portable est la possibilité de faire une capture d'écran, c'est-à-dire à l'image ce qui apparaît à l'écran à ce moment précis sur votre Xiaomi Redmi 3S Plus.
Il existe des applications qui peuvent effectuer cette fonctionnalité, mais heureusement, vous n'avez pas besoin d'installer d'application supplémentaire, car elle est incluse dans le système d'exploitation MIUI V8 (Android 6.0.1 Marshmallow), MIUI V9.
Lorsque vous faites une capture d'écran, vous pouvez envoyer la conversation WhatsApp, Tinder, l'histoire Instagram, la photo Facebook ou l'image vidéo dans la mémoire de votre appareil Xiaomi.
Si, d'autre part, vous voulez enregistrer une vidéo de ce qui est affiché sur l'écran de votre Redmi 3S Plus par exemple pour enregistrer un appel vidéo, une histoire ou une page Web ou un morceau d'une vidéo Internet, vous pouvez suivre le tutoriel suivant : Enregistrer l'écran Redmi 3S Plus
Table des matières :
Première méthode :
Si vous voulez prendre une copie d’écran ou "screenshot" à toi Xiaomi Redmi 3S Plus vous devez suivre ces étapes simples :
Temps estimé : 2 minutes.
1- Premier pas :
Tout d'abord, allez à l'écran où vous souhaitez faire la capture d'écran de votre Xiaomi Redmi 3S Plus, que ce soit une page Web, une conversation ou une application.
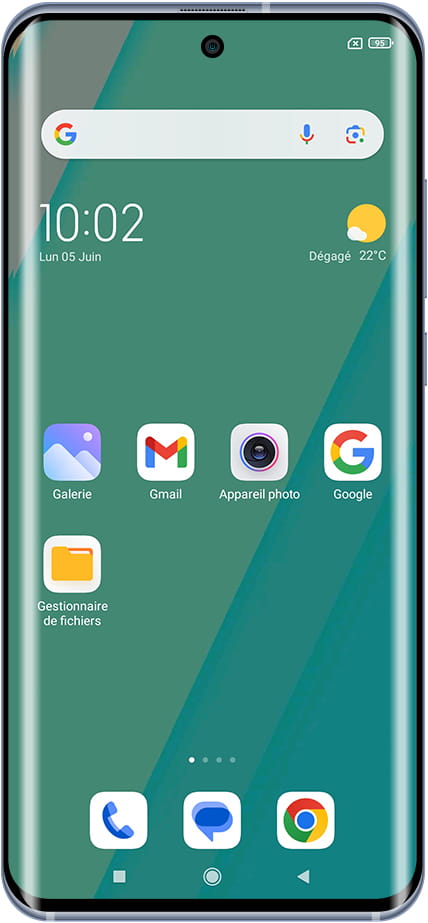
2- Deuxième pas :
Appuyez simultanément sur la touche marche / arrêt et la touche volume bas de votre Xiaomi Redmi 3S Plus. Si vous souhaitez capturer une vidéo, la procédure est la même, mais vous devez appuyer sur la touche marche / arrêt et la touche volume haut.

3- Troisième étape :
L’image capturée est automatiquement enregistrée dans la galerie de votre téléphone/mobile Xiaomi Redmi 3S Plus.
Vous pouvez trouver la galerie d'images sur l'écran d'accueil, elle devrait avoir une icône photo, une photo instantanée ou selon la version du logiciel installé, il est possible que votre application de galerie d'images soit Google Photos, dans ce cas recherchez l'icône d'une étoile à quatre branches en papier avec quatre couleurs, une pour chaque point.
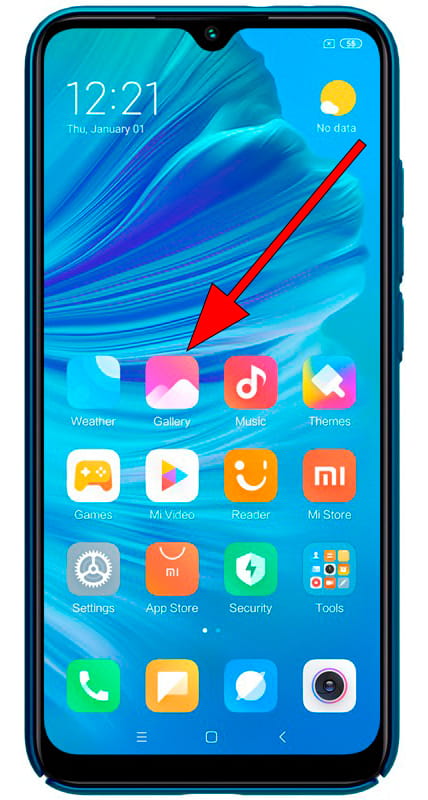
4- Quatrième étape :
Ouvrez la galerie d'images, les images et les photos apparaîtront triées par date, cliquez sur la capture que vous venez de faire sur votre Redmi 3S Plus et vous pourrez la modifier, la couper ou l'envoyer à vos contacts ou via votre réseau social préféré.