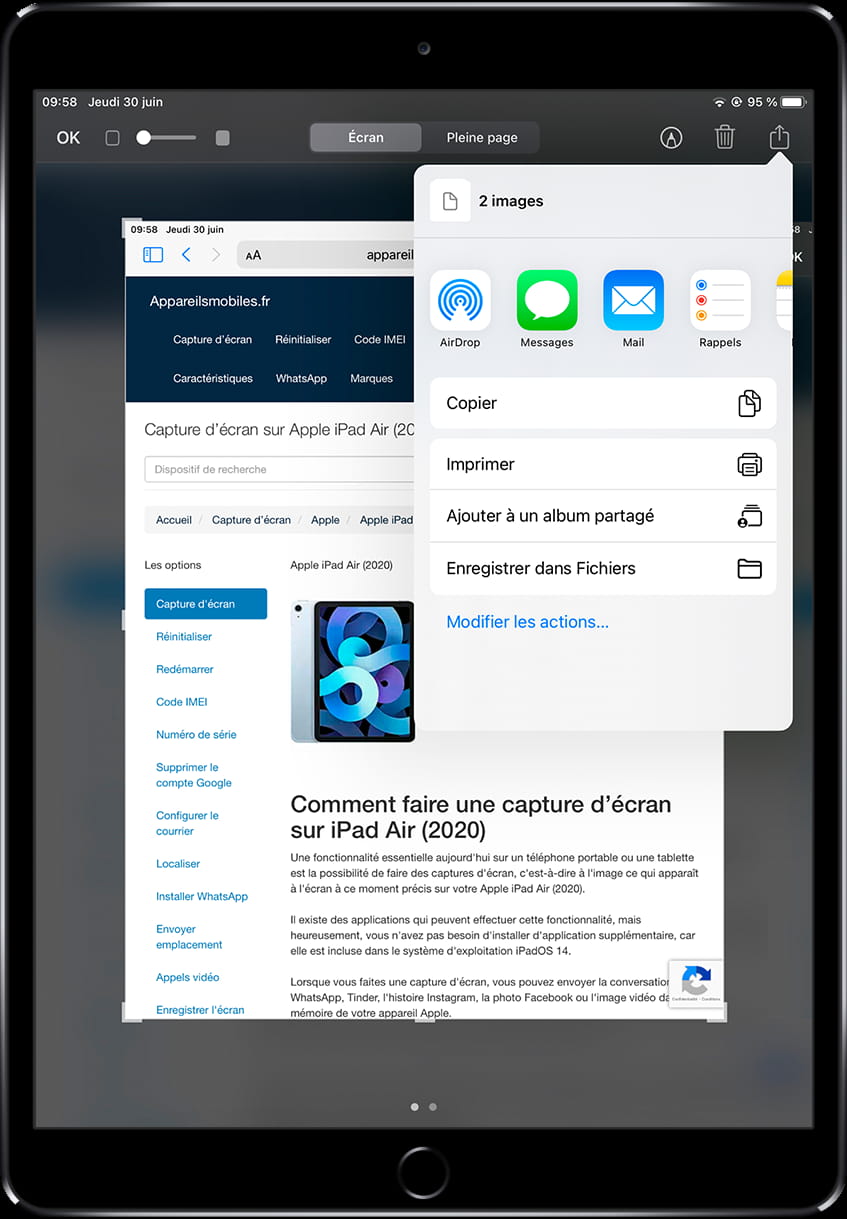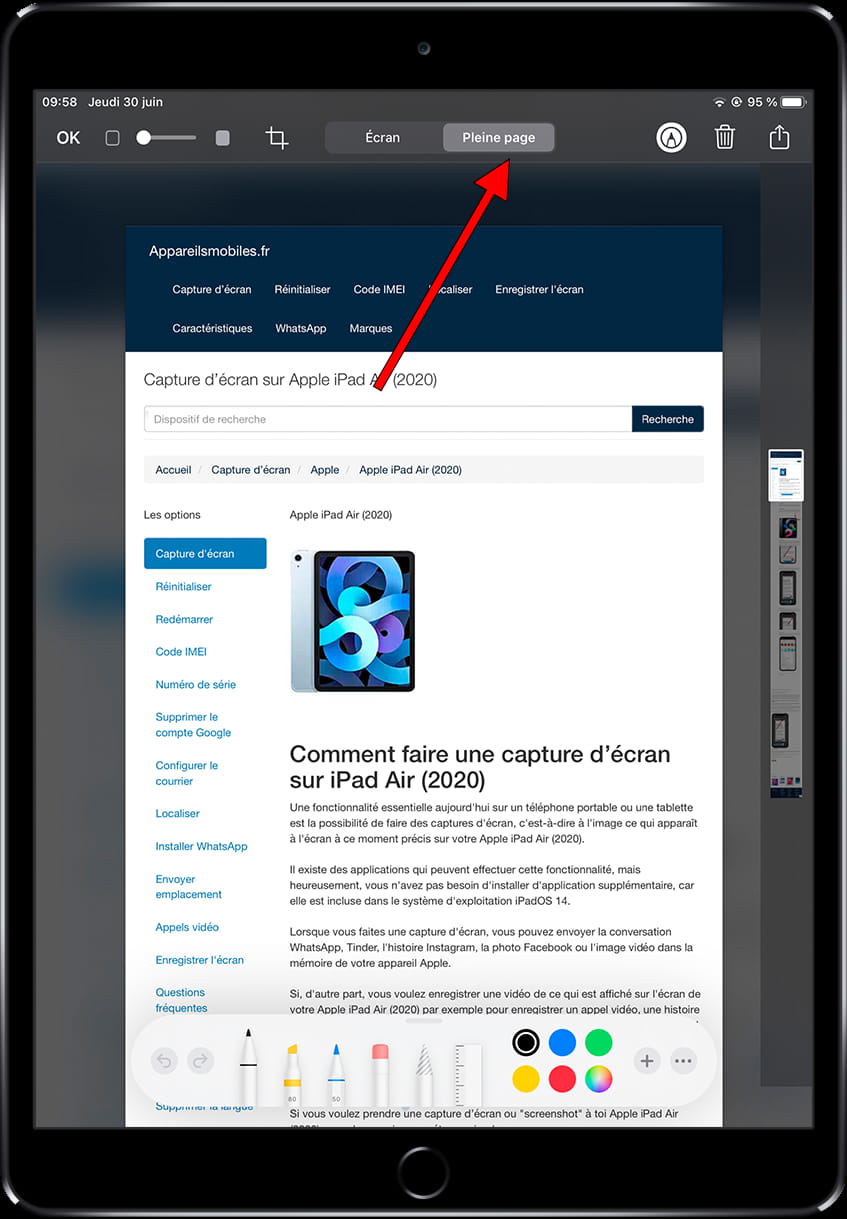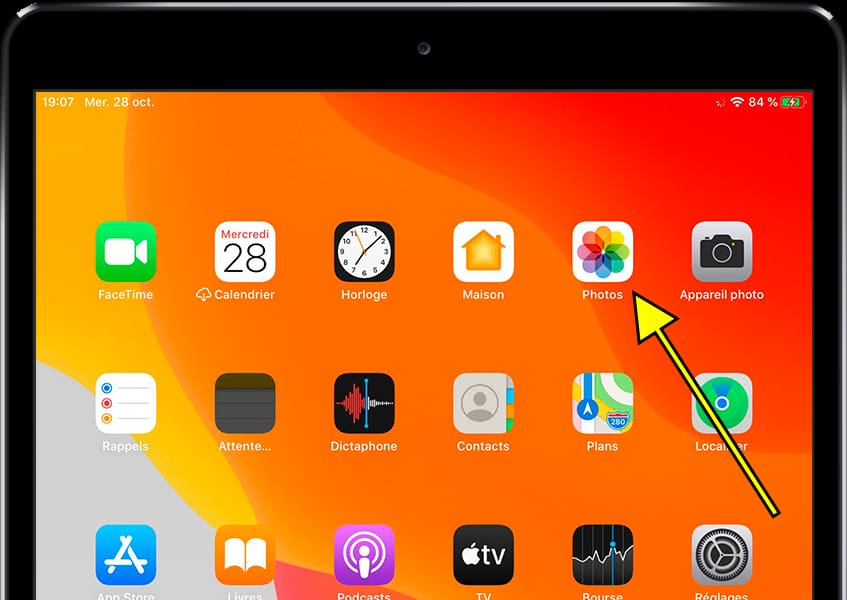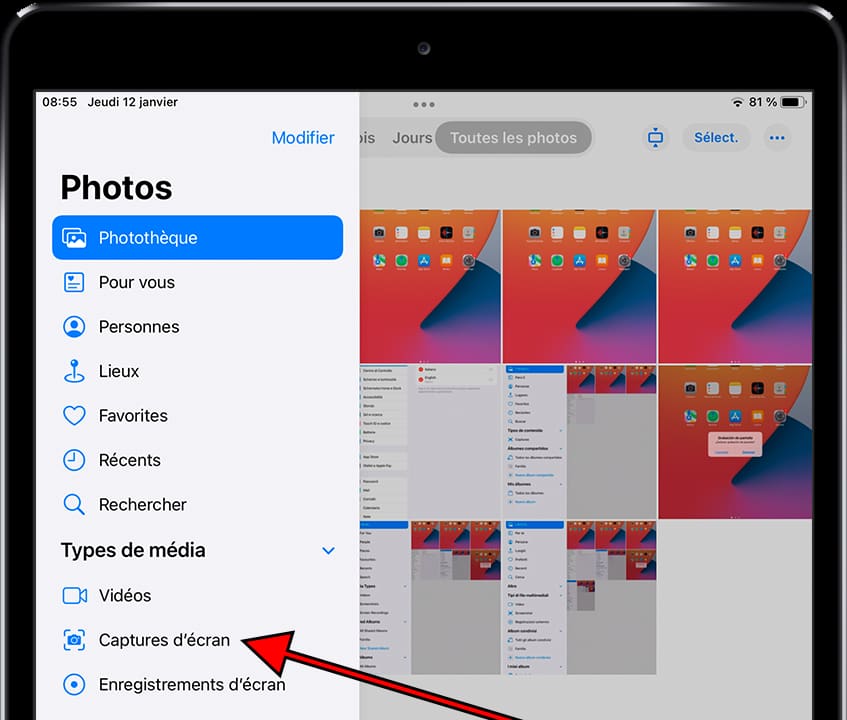Capture d’écran sur Apple iPad mini 3

Comment faire une capture d’écran sur iPad mini 3
Une fonctionnalité essentielle aujourd'hui sur une tablette est la possibilité de faire une capture d'écran, c'est-à-dire à l'image ce qui apparaît à l'écran à ce moment précis sur votre Apple iPad mini 3.
Il existe des applications qui peuvent effectuer cette fonctionnalité, mais heureusement, vous n'avez pas besoin d'installer d'application supplémentaire, car elle est incluse dans le système d'exploitation iOS 8.1| évolutif à iOS 10.3.2.
Lorsque vous faites une capture d'écran, vous pouvez envoyer la conversation WhatsApp, Tinder, l'histoire Instagram, la photo Facebook ou l'image vidéo dans la mémoire de votre tablette Apple.
Si, d'autre part, vous voulez enregistrer une vidéo de ce qui est affiché sur l'écran de votre Apple iPad mini 3 par exemple pour enregistrer un appel vidéo, une histoire ou une page Web ou un morceau d'une vidéo Internet, vous pouvez suivre le tutoriel suivant : Enregistrer l'écran Apple iPad mini 3
Table des matières :
Première méthode :
Si vous voulez prendre une copie d’écran ou "screenshot" à toi Apple iPad mini 3 vous devez suivre ces étapes simples :
Temps estimé : 2 minutes.
1- Premier pas :
Tout d'abord, allez à l'écran où vous souhaitez faire la capture d'écran de votre Apple iPad mini 3, que ce soit une page Web, une conversation ou une application.
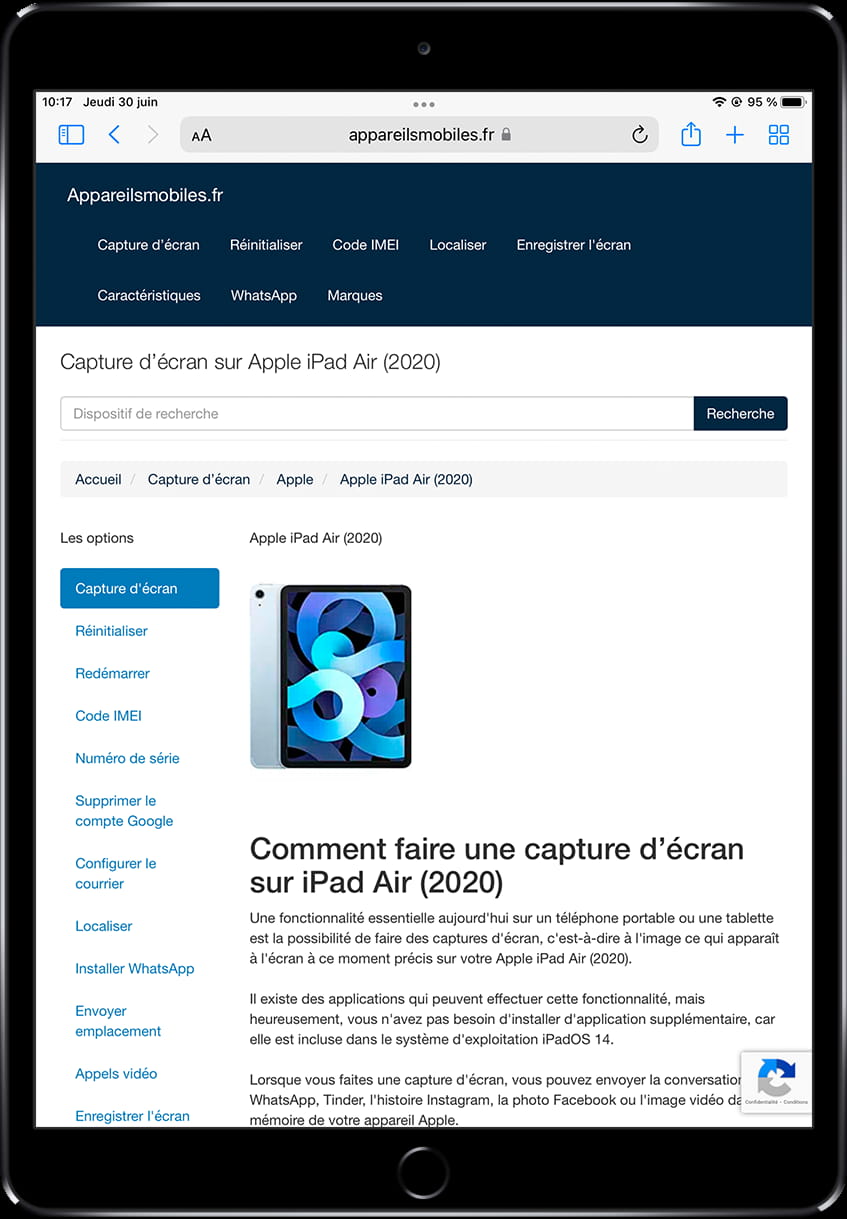
2- Deuxième pas :
Appuyez simultanément sur le bouton supérieur ou d'alimentation et sur le bouton d'accueil et relâchez les deux boutons immédiatement, vous entendrez un clic ou le son d'une photo et l'écran clignotera.

3- Troisième étape :
L'image capturée sera minimisée et apparaîtra dans la partie inférieure de l'écran à gauche de l'iPhone pendant quelques secondes, si vous souhaitez éditer ou partager la capture immédiatement cliquez sur la vignette avant qu'elle ne disparaisse. Si vous ne souhaitez pas utiliser la capture d'écran pour le moment, ignorez la vignette et vous pouvez continuer à utiliser l'appareil et continuer à prendre d'autres captures d'écran.
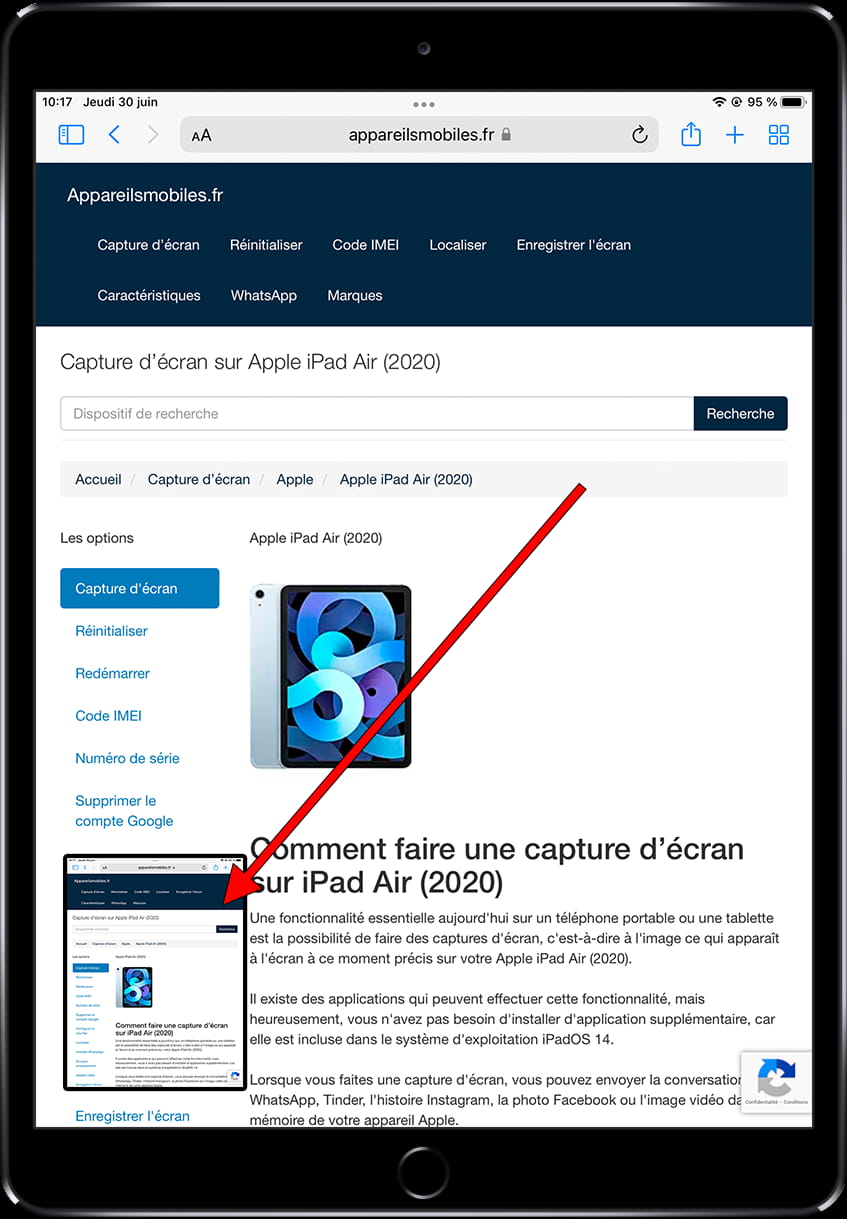
4- Quatrième étape :
Si vous avez cliqué sur la vignette, l'éditeur de capture d'écran s'ouvrira où vous pourrez la modifier, la couper, dessiner, effacer, ajouter des flèches, des cercles, des bulles de commentaires, utiliser la loupe, ajouter du texte ou une signature.
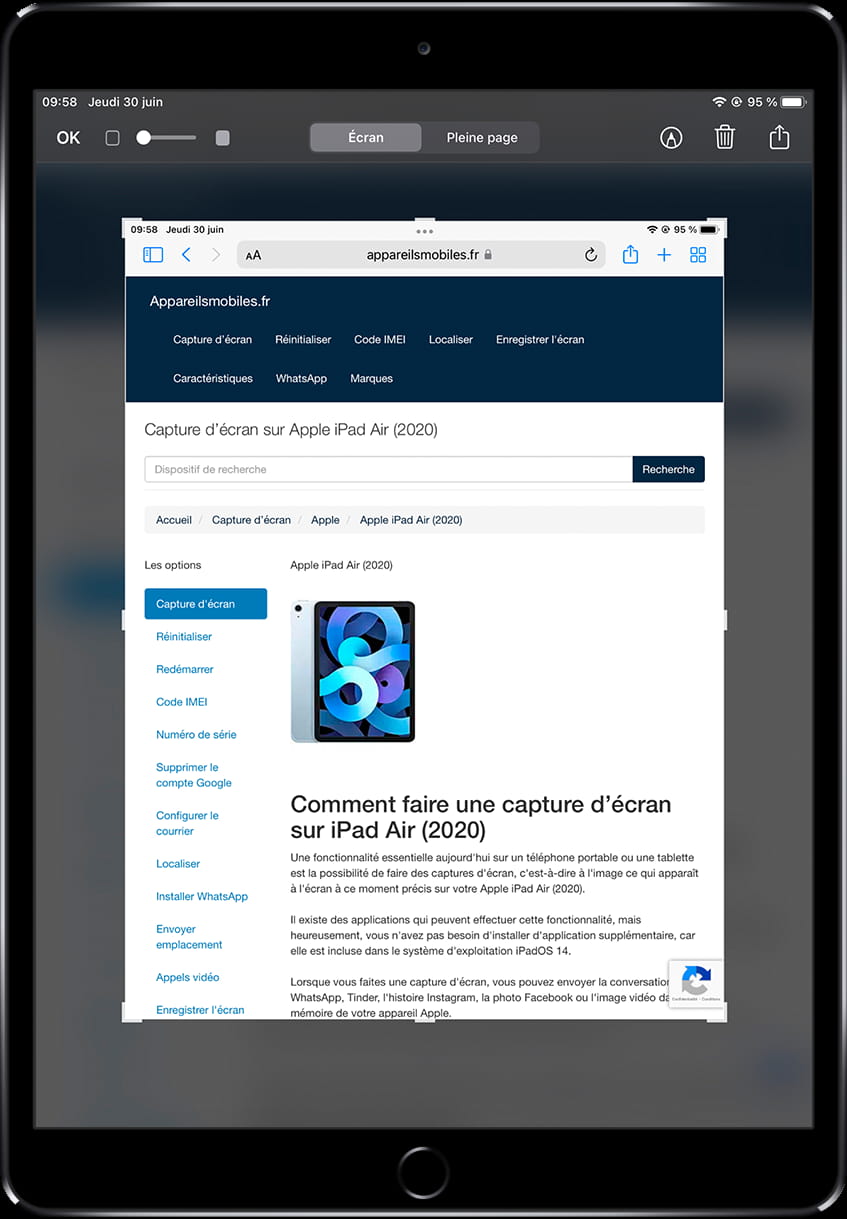
5- Cinquième étape :
Une fois que vous avez fini de modifier la capture, pour l'enregistrer dans la galerie photo de votre iPad mini 3 appuyez sur "OK". Il vous demandera une confirmation pour enregistrer dans la galerie photo ou supprimer la capture d'écran.
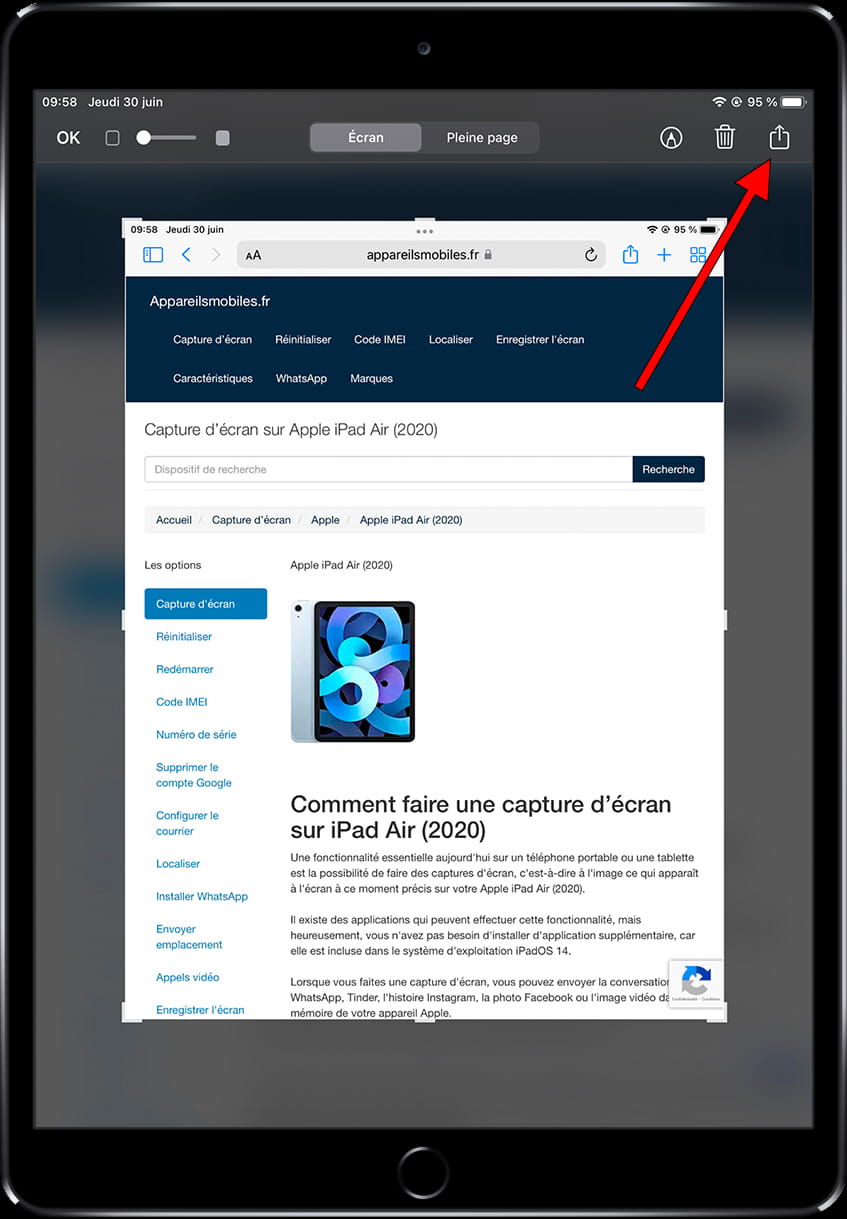
6- Sixième étape :
Si vous souhaitez envoyer la capture appuyez sur le bouton de partage, sélectionnez l'application où partager, une fois partagée appuyez sur "OK", il vous demandera une confirmation pour enregistrer la capture ou la supprimer.