Passez des appels vidéo avec un Zuum Stellar P7

Comment passer des appels vidéo avec un Zuum Stellar P7 ?
Passez des appels vidéo avec votre Zuum Stellar P7 il est très utile de rester en contact avec des membres de la famille et amis éloignés ou de tenir des réunions de travail de nos jours, car le télétravail est de plus en plus populaire ou pour des situations de confinement à domicile pour des raisons de santé publique.
Sur un Zuum Stellar P7 vous pouvez faire appels vidéo confortablement grâce à son écran IPS de 6.5 " et résolution de 720 x 1600 px.
Si vous souhaitez également enregistrer la vidéoconférence que vous allez faire avec votre Zuum Stellar P7 sur vidéo pour l'avoir comme preuve, mémoire ou pour la partager avec votre famille ou vos amis, cliquez sur le lien suivant et suivez les étapes indiquées Écran d'enregistrement sur Zuum Stellar P7
Les appareils dotés du système d'exploitation Android comme le Zuum Stellar P7 n'ont pas d'application par défaut pour passer des appels vidéo comme c'est le cas avec les appareils Apple, cependant sur Android il est nécessaire d'utiliser des applications pour passer des appels vidéo, il est possible que certaines de ces applications sont déjà disponibles installés sur votre Zuum Stellar P7, sinon vous devrez les télécharger et les installer, mais ne vous inquiétez pas, les télécharger et les installer est très simple et rapide.
Il existe de nombreuses applications pour vous Zuum Stellar P7 avec lequel effectuer des appels vidéo un par un ou appels vidéo de groupe de qualité, nous indiquons certaines de ces applications à installer sur votre Stellar P7 dans sa mémoire interne 128 GB avec lequel être en contact via les appels vidéo, toutes les applications présentées ci-dessous sont gratuites et vous permettent donc de passer des appels et des appels vidéo totalement gratuits depuis votre téléphone/mobile:
Table des matières :
Appel vidéo sur Skype
Skype est la plus ancienne application du monde de la visioconférence, mais pas la plus utilisée, acquise par Microsoft en 2011, elle prend actuellement en charge la plupart des plates-formes, y compris le système d'exploitation Android 13 de Zuum de toi Stellar P7.
Comment télécharger Skype ?
Ouvrez l'App Store de votre Zuum Stellar P7 “Play Store”, recherche Skype, cliquez sur “Installer”, une fois l'installation terminée, cliquez sur “Ouvrir”. Vous devez avoir un compte Microsoft ou Skype, dans le cas où vous n'avez pas de compte Microsoft ou Skype vous pouvez le créer en cliquant sur le lien qui apparaîtra sur l'écran de votre Stellar P7 “Vous n'avez pas de compte ? Créez-en un.”
Skype peut également être utilisé à partir d'un ordinateur portable / ordinateur portable ou d'un ordinateur de bureau à l'aide du programme pour Windows, Mac OS et Linux, à partir d'un navigateur Web, à partir d'un appareil avec Alexa d'Amazon ou à partir de la console de jeu Xbox.
Téléchargez Skype depuis le Play Store
Appel vidéo sur Google Meet
Ouvrez l'app store “Play Store” de votre Zuum Stellar P7, recherche Google Meet, cliquez sur “Installer”, une fois l'installation terminée, cliquez sur “Ouvrir”. Vous devez avoir un compte Google pour l'utiliser, sur Android 13 vous devez déjà avoir configuré votre compte Google, vous devez donc vous connecter immédiatement sans problème, dans le cas où vous n'avez pas de compte, vous pouvez le créer en quelques minutes.
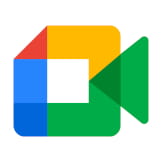
Dès que vous ouvrez Meet sur votre Stellar P7 il vous demandera d'accéder aux contacts du Zuum et les autorisations pour accéder à la caméra et au microphone, appuyez sur « autoriser » pour passer des appels vidéo. Il peut demander l'accès à l'emplacement, toi Zuum Stellar P7 il dispose de GPS bien qu'il ne soit pas nécessaire d'accorder cet accès pour passer l'appel vidéo, vous pouvez cliquer sur "Refuser". Il vous demandera d'entrer votre numéro de téléphone, il est nécessaire de pouvoir contacter d'autres utilisateurs et de passer l'appel vidéo, vous recevrez un SMS avec un code de confirmation que vous devez saisir dans Google Meet pour continuer.
Vous verrez une interface très simple, mais peut-être un peu déroutante, pour passer un appel, vous devez rechercher un contact par nom ou numéro de téléphone, si vous ne le trouvez pas, c'est parce que cet utilisateur n'a pas installé l'application Google Meet sur son appareil, vous pouvez les envoyer une invitation du bouton "Inviter des amis".
Pour effectuer un appel vidéo de groupe, vous devez d'abord créer un groupe, cliquez sur "Créer un groupe", le groupe apparaîtra sur l'écran d'accueil, cliquez sur le groupe puis cliquez sur "démarrer".
Une fois qu'un appel vidéo a commencé, il n'est pas possible d'ajouter des utilisateurs à l'appel, vous devez d'abord créer le groupe.
L'un des avantages de Meet est la possibilité de passer des appels vidéo à partir de presque tous les appareils dotés d'une caméra, d'un microphone et d'une connexion Internet. (il Stellar P7 a une connexion Yes) car il dispose d'une application pour iOS, Android et il est également possible d'y accéder via son site Web à partir d'un ordinateur portable, d'un ordinateur de bureau ou d'un Smart Display tel que Google Nest Hub Max.
Téléchargez Google Meet depuis le Play Store
Appel vidéo sur Snapchat
En plus de pouvoir faire des vidéos et des photos avec des filtres, avec cette application, il est également possible de passer des appels vidéo avec vos contacts Snapchat depuis votre Zuum Stellar P7 et sa caméra selfie 16 mp, gardez à l'esprit que la personne avec qui vous souhaitez passer l'appel vidéo doit également avoir Snapchat installé et avoir un compte en plus d'être amis sur ce réseau social.
Pour ce faire depuis votre Zuum Stellar P7 cliquez sur l'icône de discussion en haut à droite de l'écran et ouvrez une conversation avec la personne à qui vous souhaitez parler.
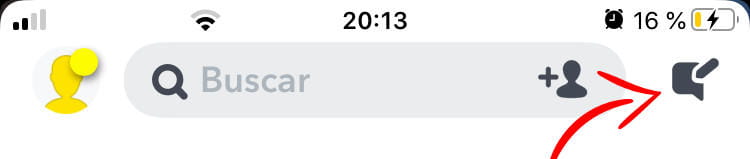
Appuyez ensuite sur l'icône de la caméra vidéo en haut à droite pour démarrer l'appel vidéo.
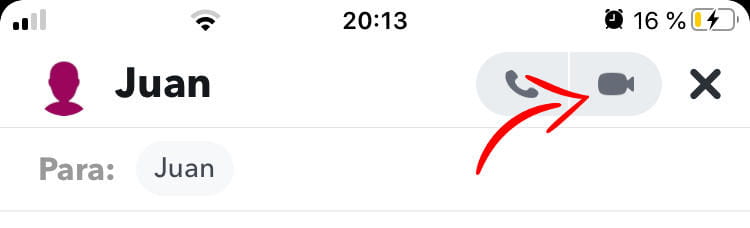
Téléchargez Snapchat depuis le Play Store
Appel vidéo sur Instagram
En plus de pouvoir passer des appels directs, avec cette application détenue par Facebook, il est également possible de passer des appels vidéo avec vos contacts Instagram depuis votre Zuum Stellar P7 et sa caméra selfie 16 mp, gardez à l'esprit que la personne avec qui vous souhaitez passer l'appel vidéo doit également avoir installé Instagram et avoir un compte en plus d'être amis sur ce réseau social.
Pour ce faire, cliquez sur l'icône de chat en haut à droite de l'écran et ouvrez une conversation avec la personne à qui vous souhaitez parler.

Appuyez ensuite sur l'icône de la caméra vidéo en haut à droite pour démarrer l'appel vidéo.
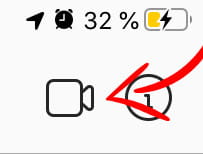
Téléchargez Instagram depuis le Play Store
Appel vidéo sur WhatsApp
WhatsApp est de loin l'application la plus utilisée actuellement pour passer des appels vidéo entre amis et famille en raison de sa popularité, car pratiquement tout le monde a un compte WhatsApp.
La première chose que vous devez avoir installé WhatsApp sur votre Zuum Stellar P7, si ce n'est pas déjà fait, cliquez sur le lien suivant pour voir les instructions puis revenez ici. Installer WhatsApp on Zuum Stellar P7
Pour démarrer un appel vidéo sur WhatsApp dans Stellar P7 que ce soit un appel vidéo de groupe ou deux personnes, vous devez d'abord démarrer l'appel vidéo avec un contact de votre répertoire téléphonique, rechercher le contact et ouvrir une conversation avec lui, dans dans la partie supérieure droite de l'écran, il y a une icône de caméra vidéo, cliquez dessus et l'appel commencera.
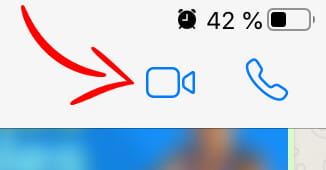
Une fois l'appel vidéo démarré, vous pouvez ajouter plus d'utilisateurs en appuyant sur le bouton + situé en haut à droite de l'écran du Stellar P7, rechercher l'utilisateur et l'ajouter à la conversation.
Dans un groupe existant, vous pouvez également passer un appel vidéo à tous les membres du groupe, pour cela, cliquez sur l'icône du téléphone en haut à droite et sélectionnez l'appel vidéo, l'appel vidéo sera passé à tous les contacts de ce groupe.
Dans les appels vidéo WhatsApp, vous pouvez choisir entre la vidéo de la caméra selfie 16 mp et la caméra arrière 50 + 0.08 + 0.08 mp du Stellar P7.
Appel vidéo sur imo
imo est une application gratuite qui vous permet d'avoir des conversations de chat écrites et des appels vidéo et est disponible pour les ordinateurs et ordinateurs portables avec du système d'exploitation Windows XP, Windows Vista, Windows 7, Windows 8 ou Windows 10 appareils Android et Apple iPhone ou Apple iPad afin que vous puissiez l'utiliser sur votre Zuum Stellar P7 avec le système d'exploitation Android 13.
Téléchargez imo depuis le Play Store
Appel vidéo sur Facebook Messenger
Il s'agit d'une fonctionnalité peu connue de Facebook Messenger, mais il est également possible de passer des appels vidéo avec votre Zuum Stellar P7 à partir de cette application appartenant à Facebook.
Pour ce faire, sélectionnez l'un de vos contacts et appuyez sur l'icône de la caméra vidéo située en haut à droite pour démarrer l'appel vidéo.
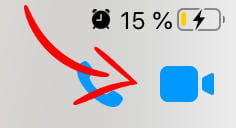
Appel vidéo sur FaceTime
Vous pouvez rejoindre un appel vidéo de groupe et recevoir des appels vidéo FaceTime sur votre Zuum Stellar P7 bien que vous ne puissiez pas démarrer un appel vidéo à partir de cet appareil.
Comment rejoindre un appel vidéo FaceTime sur un Stellar P7 ?
La personne qui possède un appareil Apple doit créer l'appel vidéo et partager le lien FaceTime avec vous via un message ou un e-mail. Vous recevrez un lien sur lequel vous devrez cliquer et saisir votre nom, puis cliquer sur « Rejoindre » pour participer à l'appel vidéo.






