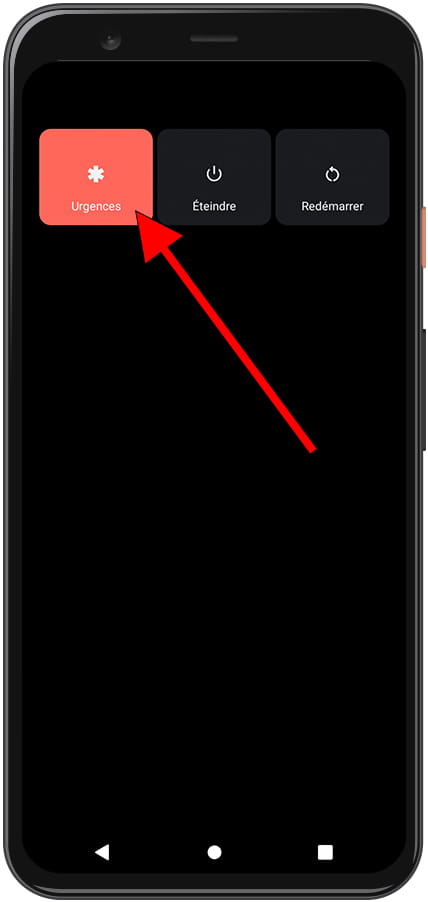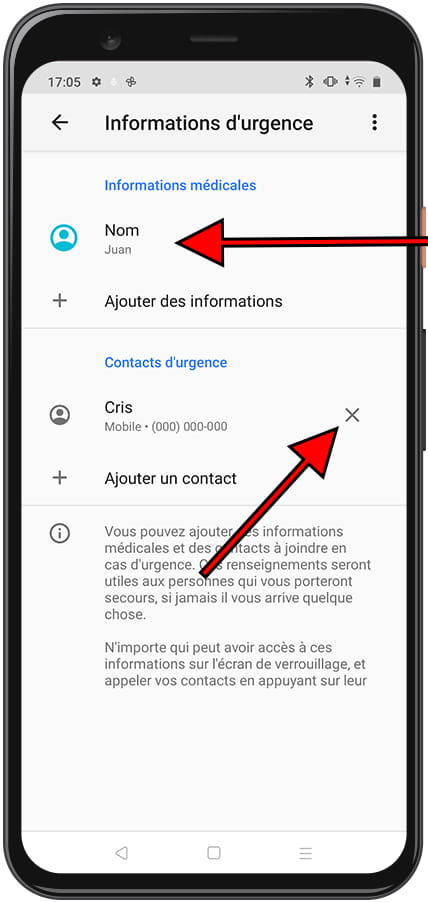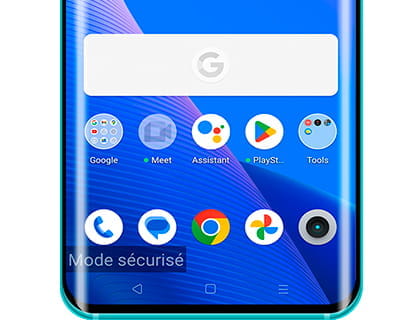Appel d'urgence Optimus Boston 4G
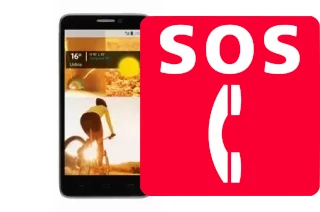
Appels d'urgence sur Optimus Boston 4G
Il est important d'avoir activé et configuré à la fois les données médicales et les appels d'urgence SOS sur votre Optimus Boston 4G, car on ne sait jamais quand on va en avoir besoin et il peut être trop tard pour faire cette configuration quand c'est nécessaire.
Suivez les étapes ci-dessous pour ajouter également des données médicales à votre Optimus Boston 4G, en cas d'accident, les services d'urgence pourront voir des données telles que le groupe sanguin, les allergies, le poids, le don d'organes et les personnes à contacter sans accéder au reste du contenu du téléphone
Temps estimé : 2 minutes.
Table des matières :
Configurer les appels d'urgence sur Optimus Boston 4G
Il est uniquement possible de configurer les appels d'urgence pour les appareils dotés d'une carte SIM ou eSIM car ils utilisent le service d'appel via le réseau GSM ou, à défaut, il doit être connecté à un réseau Wi-Fi ou via Bluetooth à un autre appareil qui dispose d'une connexion GSM ou à Internet.
1- Premier pas :
Allez dans dans les paramètres de l'Optimus Boston 4G. C'est l'icône en forme de roue dentée que vous trouverez sur l'écran d'accueil de l'appareil.

2- Deuxième pas :
Descendez dans les paramètres de l'Optimus Boston 4G jusqu'à la dernière section intitulée "À propos de l'appareil". Cliquez pour accéder.
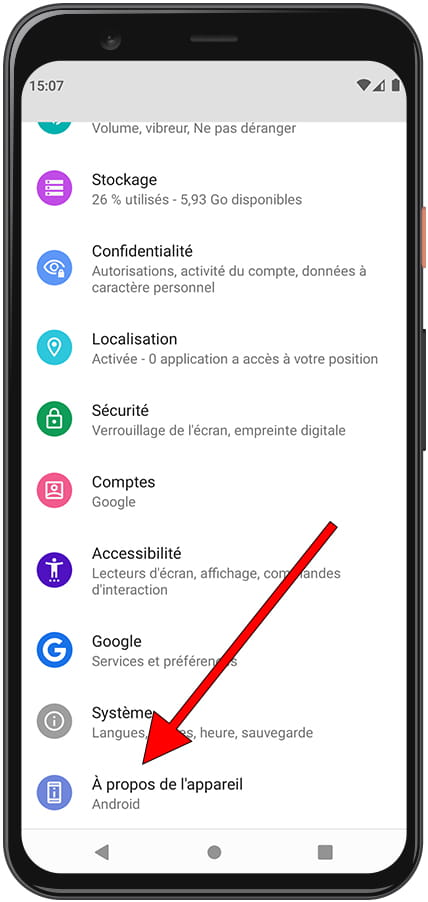
3- Troisième étape :
Les données de l'appareil Optimus Boston 4G telles que son nom, son modèle, son numéro de téléphone apparaîtront. Cliquez sur "Informations d'urgence" pour commencer à configurer les données d'urgence.
S'il n'apparaît pas ici, revenez en arrière et accédez à la section intitulée "Sécurité", selon la version du système d'exploitation, il peut apparaître à un endroit ou à un autre.
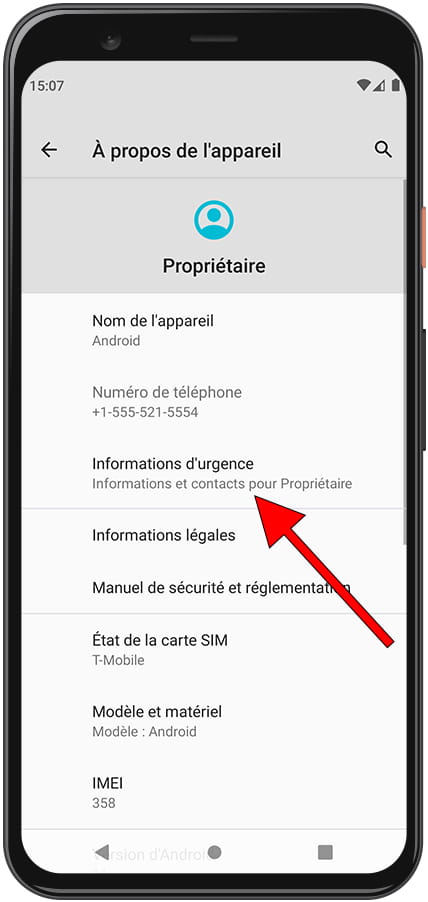
4- Quatrième étape :
Dans la section “Informations d'urgence”, vous pouvez renseigner les données que vous souhaitez afficher sur l'écran de l'Optimus Boston 4G au cas où le mode d'urgence serait activé.
Ceci est utile, par exemple, en cas d'accident, afin que les services d'urgence puissent connaître les détails médicaux importants du propriétaire de l'appareil ou pouvoir contacter des proches ou des personnes de contact. Cliquez sur "Ajouter un contact" pour ajouter des contacts d'urgence.
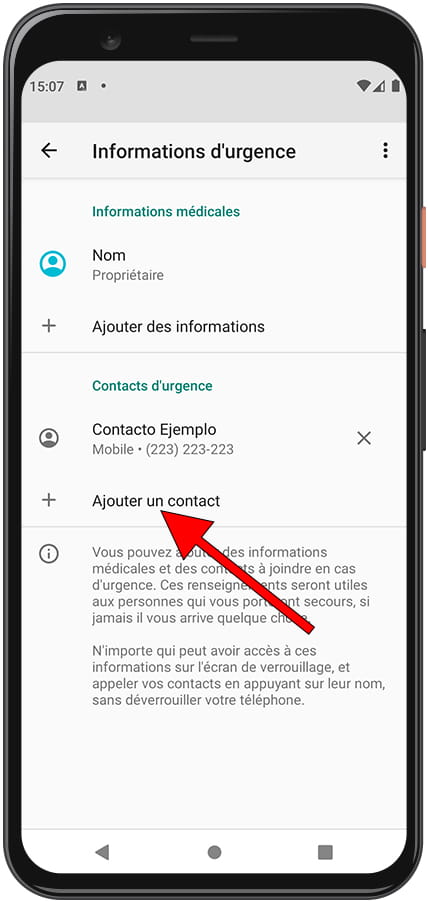
5- Cinquième étape :
Cherchez dans l'agenda de votre Optimus Boston 4G les contacts que vous souhaitez avertir en cas d'urgence et cliquez sur chacun d'eux pour les ajouter.
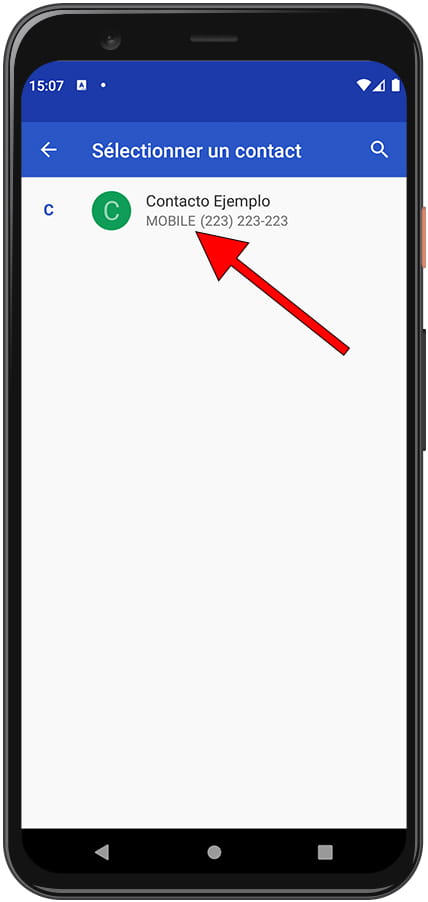
6- Sixième étape :
Cliquez sur "Ajouter des informations" pour ajouter le reste des données souhaitées à l'écran d'urgence. Ces informations peuvent être consultées sans avoir besoin de connaître le code PIN, le schéma ou le mot de passe d'accès de l'Optimus Boston 4G.
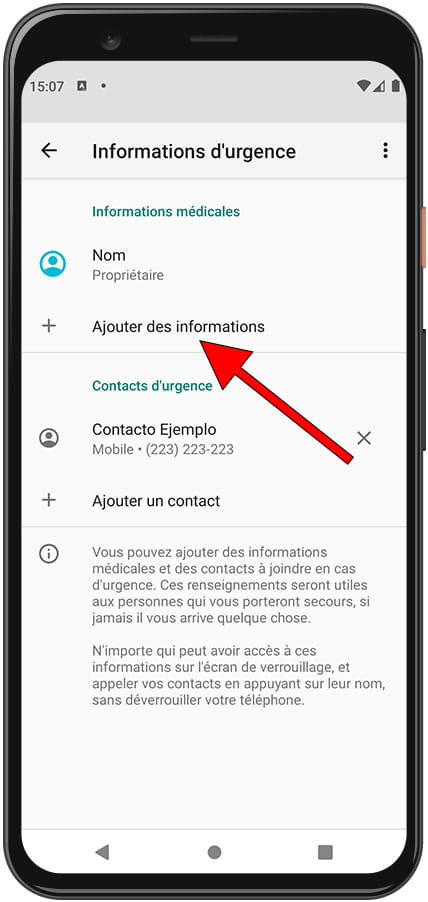
7- Septième étape :
Ici vous pouvez ajouter votre nom, une adresse (utile en cas de perte), groupe sanguin, allergies, médicaments et autres notes médicales. Une fois que vous avez ajouté ces données, vous aurez fini de configurer les contacts pour les appels d'urgence SOS sur votre Optimus Boston 4G.
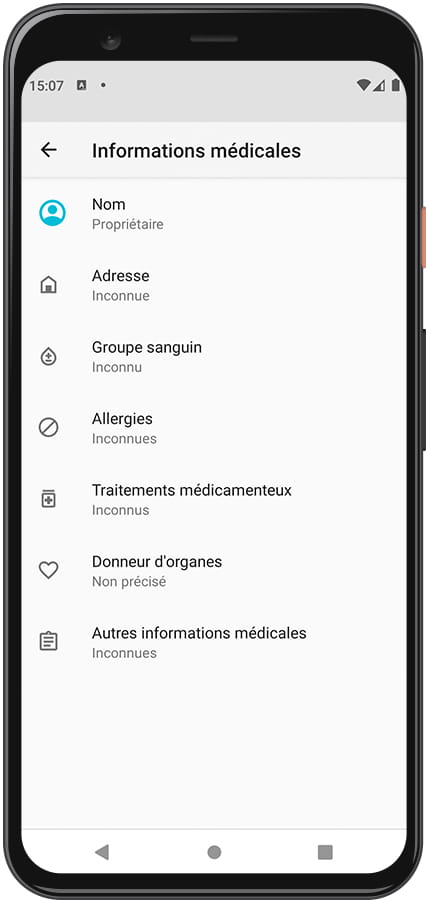
Passer un appel SOS sur Optimus Boston 4G
1- Premier pas :
Pour accéder aux données et aux contacts d'urgence, maintenez enfoncé le bouton d'alimentation de l'Optimus Boston 4G pendant quelques secondes jusqu'à ce que l'écran de redémarrage ou d'arrêt s'affiche.
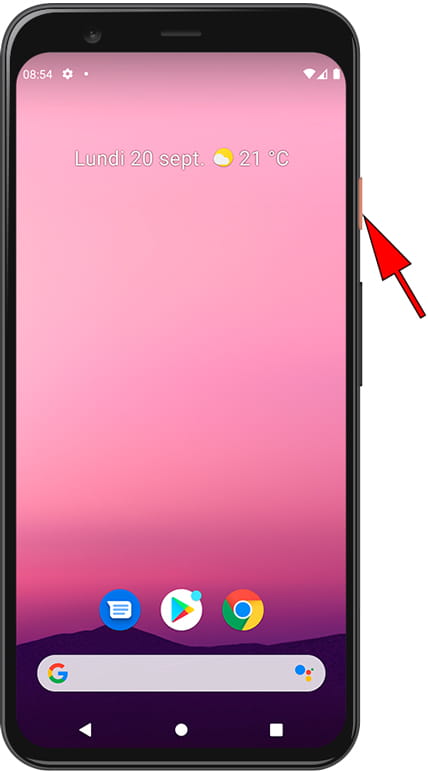
2- Deuxième pas :
Trois options apparaîtront : Urgence, Arrêt et Redémarrage. Appuyez sur "Urgences" pour voir les options disponibles pour les appels d'urgence et les contacts SOS.
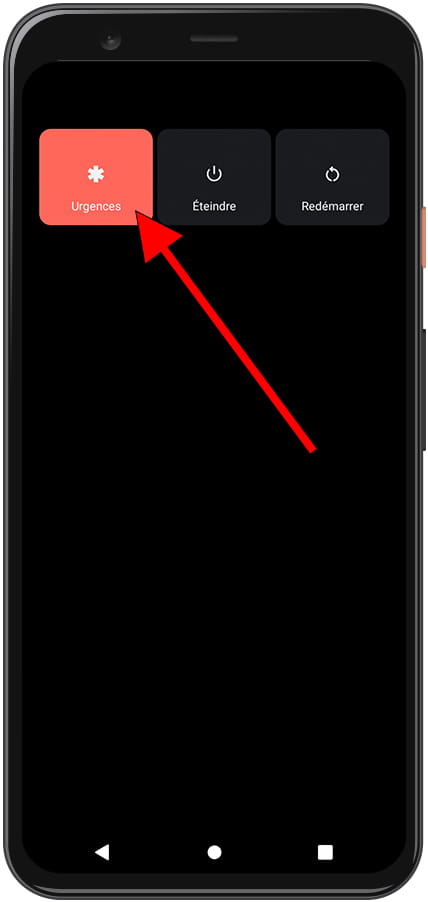
3- Troisième étape :
Un clavier apparaîtra sur l'écran de votre Optimus Boston 4G et un bouton en haut avec le texte « INFORMATIONS D'URGENCE ». Cliquez sur ce bouton pour ouvrir les informations d'urgence définies par le propriétaire de l'appareil.
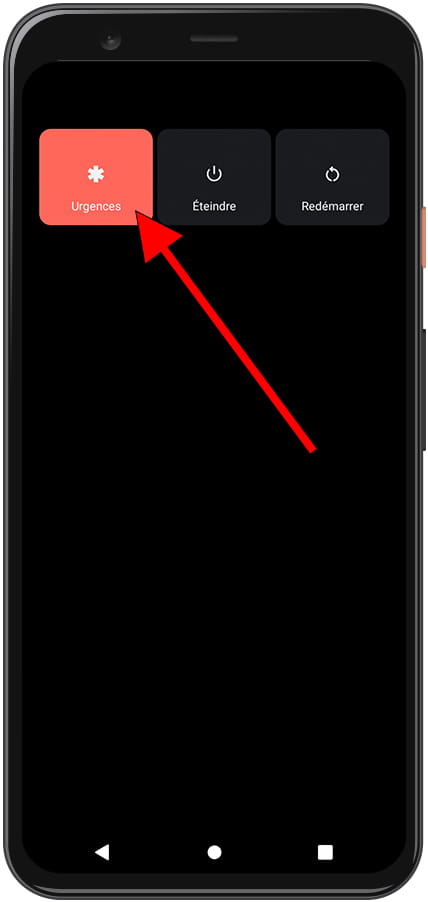
4- Quatrième étape :
Les données du propriétaire de l'Optimus Boston 4G seront affichées, les contacts d'urgence peuvent également être vus. En cliquant sur le bouton d'appel qui apparaît à droite de chaque contact, vous pouvez passer un appel sans avoir besoin d'un code PIN, d'un schéma, d'une empreinte digitale ou d'un mot de passe pour accéder à l'appareil.