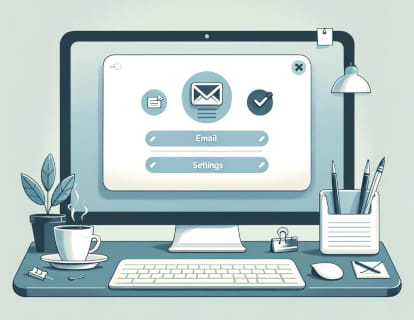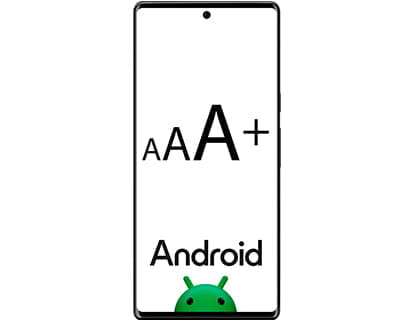Revenir à la navigation par boutons sur Android

Récupérez les trois boutons en bas
Dernière mise à jour : dans la catégorie : Android
Si vous avez acheté un nouveau téléphone mobile avec le système d'exploitation Android, si vous avez mis à jour le logiciel ou si vous ne savez tout simplement pas comment les trois boutons de navigation en bas ont disparu, ne vous inquiétez pas car vous pouvez les récupérer facilement et rapidement.
Les trois boutons de navigation d'Android constituent depuis de nombreuses années un élément distinctif de l'interface utilisateur de ce système d'exploitation. Traditionnellement, ces boutons sont : « Retour », « Accueil » et « Applications récentes ».
Bouton Retour : permet aux utilisateurs de revenir à l'écran ou à l'application précédente. Il est utile pour naviguer dans une séquence d’actions ou de pages.
Bouton Accueil : amène l'utilisateur directement à l'écran d'accueil de l'appareil, quelle que soit l'application ou l'écran sur lequel il se trouve.
Bouton Applications récentes : affiche une liste des applications qui ont été utilisées récemment, permettant aux utilisateurs de basculer rapidement entre elles.
Récemment, Android a commencé à évoluer vers un système de navigation basé sur les gestes, que beaucoup considèrent comme une réponse aux changements similaires introduits par Apple sur ses iPhones. Ce passage à la navigation gestuelle implique quelques ajustements importants :
Glisser vers le haut : glisser vers le haut depuis le bas de l'écran peut fonctionner comme l'ancien bouton d'accueil, amenant l'utilisateur à l'écran d'accueil.
Glisser vers le haut et maintenir : faire glisser votre doigt vers le haut et maintenir le maintien pendant un moment avant de relâcher pour accéder à la vue des applications récentes, similaire à l'ancien bouton des applications récentes.
Glisser latéralement : faire glisser latéralement depuis le bord de l'écran permet de naviguer vers l'arrière, remplaçant ainsi la fonctionnalité du bouton de retour.
Cette transition vers la navigation gestuelle vise un design plus épuré et une expérience plus immersive, tirant mieux parti des écrans plus grands et des bordures réduites qui sont courantes sur les appareils modernes. Cependant, pour certains utilisateurs, ce changement peut nécessiter une période d'adaptation, car les gestes peuvent ne pas être aussi immédiatement intuitifs que les boutons physiques ou à l'écran.
Temps estimé : 3 minutes.
Pas 1:
Pour revenir à la navigation traditionnelle par boutons sur votre téléphone ou votre tablette, la première chose à faire est d'ouvrir les paramètres de l'appareil, c'est l'icône grise avec un engrenage.
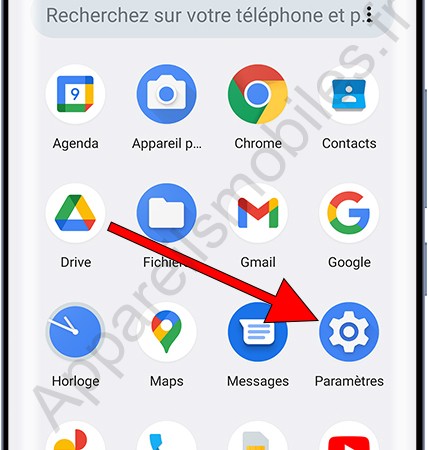
Pas 2:
Descendez jusqu’en bas dans les paramètres jusqu’à trouver la section « Système », appuyez pour y accéder.
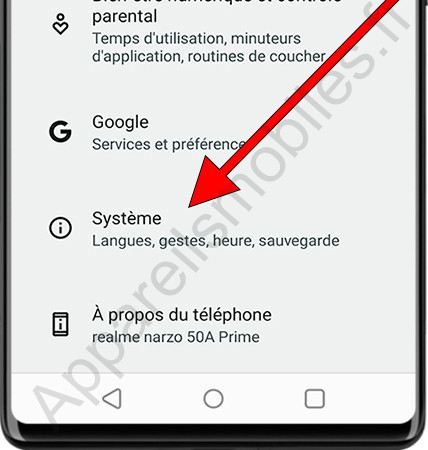
Pas 3:
Dans la section « Système », nous devrions voir une section intitulée « Gestes », cliquez sur cette section pour continuer.
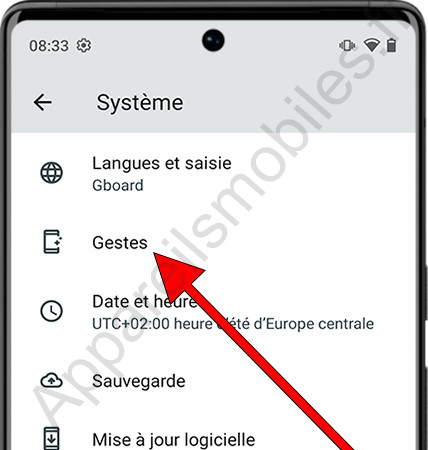
Pas 4:
Une fois dans la section « Gestes », nous pouvons effectuer divers ajustements liés aux gestes, mais nous allons cliquer sur « Navigation système » qui est la section que nous recherchons.
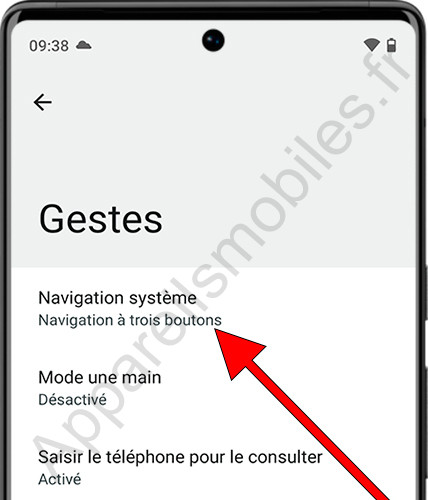
Pas 5:
Dans la section « Navigation système », nous verrons qu'il existe trois options disponibles pour configurer la navigation système. Si la navigation gestuelle est activée, vous pouvez passer à la navigation à 2 ou 3 boutons. La navigation classique est une navigation à trois boutons, sélectionnez l'option qui vous intéresse.
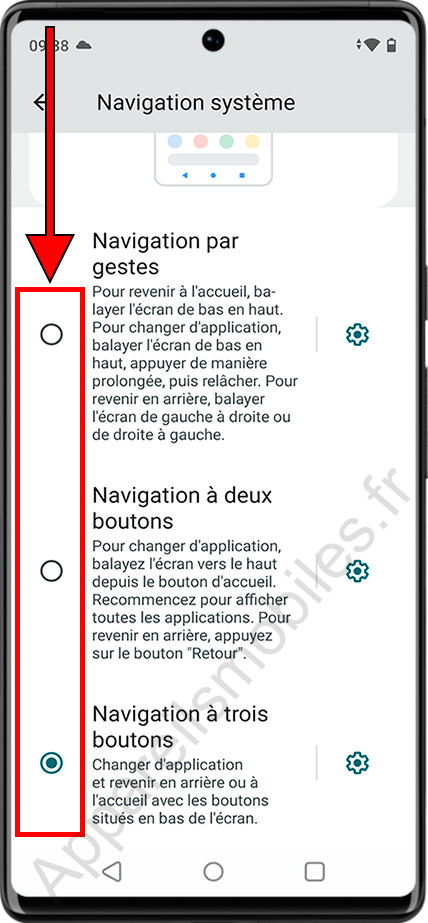
Pas 6:
Si vous souhaitez également configurer la fonction du bouton « Home » ou « Accueil » en le maintenant enfoncé, cliquez sur l'engrenage à droite de la section. Si vous avez décidé de conserver la navigation gestuelle dans vos paramètres, vous pouvez régler la vitesse des mouvements nécessaires à la réalisation des actions.
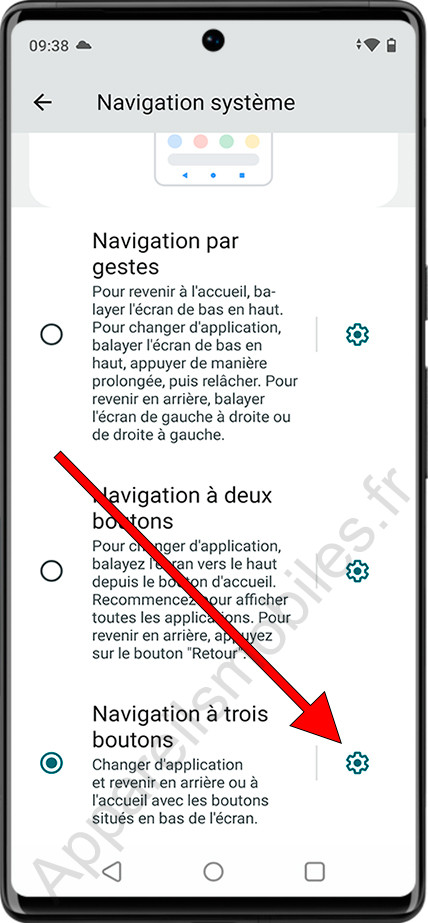
Pas 7:
Si vous souhaitez désactiver l'assistant en maintenant enfoncé le bouton central de la barre de navigation, vous pouvez le désactiver à partir d'ici en appuyant sur le commutateur.
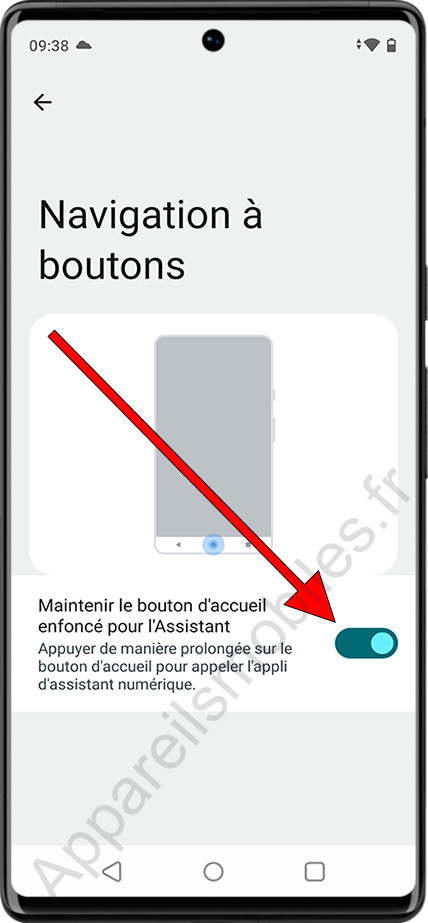
Une fois les modifications effectuées, vous pouvez quitter les paramètres des gestes, les modifications seront automatiquement enregistrées. Si vous décidez de revenir à la navigation gestuelle, vous pouvez répéter ces étapes et sélectionner ce type de navigation.
Avez-vous des doutes ? Écrivez vos questions ou commentaires dans la section questions et réponses ci-dessous et vous recevrez l'aide de notre équipe et du reste des utilisateurs de la communauté.