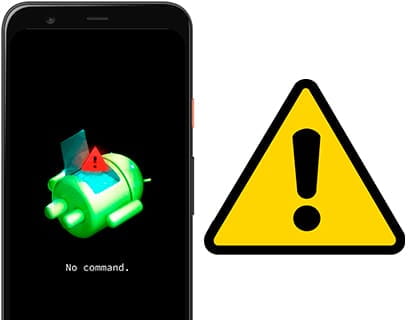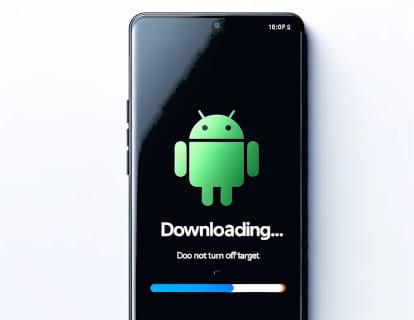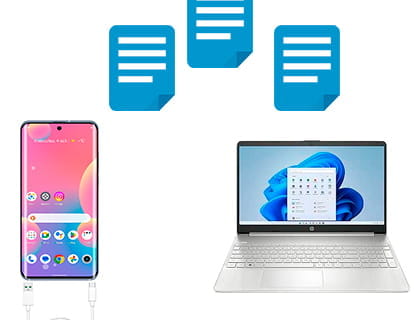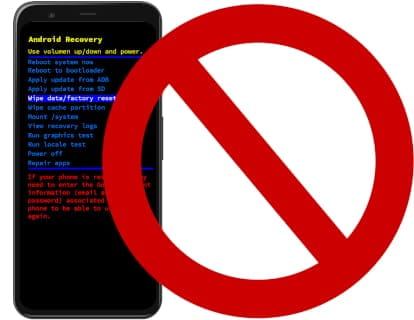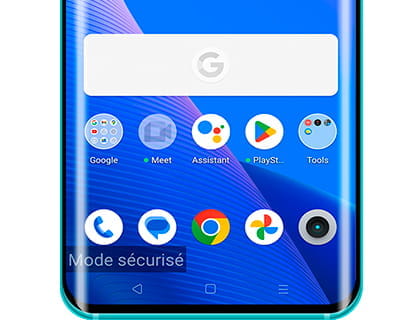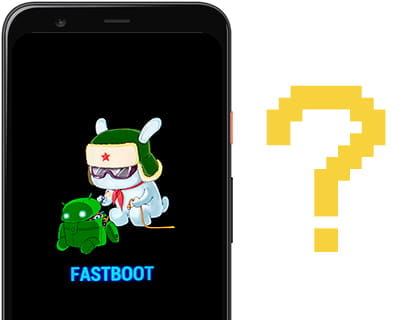Le mode de récupération d'Android est un outil essentiel pour résoudre les problèmes de votre appareil, surtout lorsqu'il ne démarre pas correctement ou présente des erreurs critiques. Ce mode vous donne accès à des fonctions avancées qui peuvent vous aider à restaurer, réparer ou mettre à jour votre téléphone. Si vous vous êtes déjà demandé ce que signifient les options qui apparaissent dans l'Android Recovery, nous vous les expliquons ici étape par étape.
Comment accéder au mode Recovery sur Android ?
Avant d'analyser les options, il est important de savoir comment entrer en mode Recovery. Les étapes peuvent varier selon la marque, mais généralement elles sont :
- Éteignez votre appareil.
- Maintenez enfoncés les boutons d'alimentation et de réduction du volume en même temps jusqu'à ce que le menu Recovery apparaisse.
- Utilisez les touches de volume pour naviguer et le bouton d'alimentation pour sélectionner.
Maintenant que vous êtes à l'intérieur, voyons ce que signifient les options les plus courantes.
1. Reboot system now
Cette option redémarre simplement l'appareil. Elle est utile lorsque vous avez juste besoin de quitter le mode Recovery ou de vérifier si les modifications apportées ont résolu le problème.
Quand l'utiliser : après avoir effectué un ajustement ou un nettoyage dans le Recovery.
2. Reboot to bootloader
Redémarre l'appareil directement en mode bootloader, une interface plus basique à partir de laquelle vous pouvez flasher des systèmes d'exploitation, déverrouiller le chargeur de démarrage (unlock bootloader) ou effectuer d'autres tâches avancées.
Quand l'utiliser :
- Pour déverrouiller le bootloader (si votre appareil le permet).
- Pour flasher des images système à l'aide d'outils comme Fastboot.
3. Apply update from ADB
Permet d'installer des mises à jour ou des firmwares personnalisés depuis un ordinateur en utilisant des outils comme ADB (Android Debug Bridge). C'est une option avancée qui nécessite des connaissances techniques.
Quand l'utiliser : pour installer des mises à jour manuelles ou réparer le système d'exploitation.
4. Apply update from SD card
Vous permet de charger des mises à jour ou des fichiers de récupération directement depuis une carte microSD. Vous devez avoir le fichier de mise à jour préalablement téléchargé et stocké sur la carte.
Quand l'utiliser : si vous n'avez pas accès à ADB et préférez mettre à jour l'appareil en utilisant un fichier téléchargé.
5. Wipe data/factory reset
Restaure votre appareil à sa configuration d'usine, supprimant toutes les données stockées. C'est une solution radicale mais efficace lorsque le système est corrompu ou instable.
Quand l'utiliser : si l'appareil ne fonctionne pas correctement et que d'autres options n'ont pas résolu le problème. N'oubliez pas de sauvegarder vos données avant d'utiliser cette option et d'avoir à la fois le compte Google configuré sur l'appareil et son mot de passe.
6. Wipe cache partition
Efface la partition de cache du système, qui stocke des données temporaires. Cela n'affecte pas vos fichiers personnels.
Quand l'utiliser : lorsque l'appareil présente des problèmes de performance, comme des lenteurs ou des blocages, après une mise à jour.
7. Mount /system
Vous permet de monter (ou démonter) la partition système pour effectuer des modifications avancées. C'est une option destinée aux développeurs et aux utilisateurs avec des droits root.
Quand l'utiliser : dans des cas spécifiques de personnalisation ou de réparation du système d'exploitation.
8. View recovery logs
Affiche un journal détaillé des actions effectuées en mode Recovery. C'est utile pour diagnostiquer des problèmes.
Quand l'utiliser : si vous avez besoin d'analyser des erreurs spécifiques du système.
9. Run graphics test
Exécute un test pour vérifier la fonctionnalité des graphiques de l'appareil. Cette option est principalement utilisée par les développeurs pour détecter des défauts dans le GPU ou des erreurs liées à l'affichage.
Quand l'utiliser : si vous soupçonnez des problèmes graphiques comme des distorsions, des scintillements ou des écrans noirs.
10. Run locale test
Effectue un test des paramètres de langue et de région de l'appareil. C'est une fonction qui a plus de pertinence dans le développement de systèmes d'exploitation et n'est généralement pas nécessaire pour l'utilisateur moyen.
Quand l'utiliser : lors de tests de ROMs personnalisées ou si vous avez détecté des erreurs dans les paramètres de langue et de format.
11. Power off
Éteint l'appareil directement depuis le mode Recovery.
Quand l'utiliser : lorsque vous ne souhaitez pas redémarrer le téléphone ou que vous avez besoin de l'éteindre complètement.
12. Repair apps
Scanne les applications installées sur votre appareil et effectue les ajustements ou réparations nécessaires pour améliorer leur fonctionnement. Cela peut aider à résoudre des problèmes avec des applications qui échouent ou ne s'exécutent pas correctement.
Quand l'utiliser : si après une mise à jour ou une panne du système, certaines applications présentent des erreurs ou ne s'ouvrent pas correctement.
13. Apply update from internal storage (optionnel)
Certains appareils permettent d'installer des mises à jour directement depuis le stockage interne du téléphone.
Quand l'utiliser : si le fichier de mise à jour est stocké dans la mémoire interne.
Conseils finaux pour utiliser Android Recovery
- Avant d'entrer en mode Recovery, assurez-vous de comprendre l'impact de chaque option. Certaines actions, comme le factory reset, sont irréversibles et vous aurez besoin du compte Google et du mot de passe que l'appareil avait avant d'effectuer le factory reset ainsi que du code PIN ou du schéma de déverrouillage.
- Si vous n'êtes pas sûr de ce qu'il faut faire, recherchez des tutoriels spécifiques pour votre modèle d'appareil.
- Utilisez le mode Recovery en dernier recours, surtout si vous n'avez pas de sauvegarde de vos données.
Avec ce guide, vous êtes prêt à gérer le mode Android Recovery comme un expert. Si vous l'avez trouvé utile, partagez-le avec d'autres utilisateurs qui pourraient avoir besoin de ces informations !