Capturer et voir les captures d'écran sur une Switch

Prendre une capture d'écran sur Nintendo Switch
Dernière mise à jour : dans la catégorie : Nintendo
Il y a des occasions où nous aimerions capturer ce que nous voyons sur notre console Nintendo Switch pour le partager sur les réseaux sociaux ou le sauvegarder sur un autre appareil pour l'éditer ou le conserver. Cette fonction est utile pour enregistrer un accomplissement important, un bug curieux, une situation inattendue ou un objet caché que nous souhaitons documenter. Grâce à cet outil, il est possible de capturer des images de haute qualité de ce qui apparaît à l'écran.
Cependant, il existe certaines limitations à l'utilisation de cette fonction. Pour des raisons de confidentialité, il n'est pas possible de réaliser des captures d'écran affichant des données personnelles, des mots de passe ou d'autres informations sensibles. De plus, certains jeux, applications ou vidéos ont des restrictions liées aux droits d'auteur, ce qui empêche également de capturer l'écran à certains moments. Dans ces situations, la console notifie l'utilisateur avec un message indiquant qu'il est impossible de prendre des captures dans cette zone spécifique.
Malgré ces restrictions, l'option de capture d'écran reste un outil précieux pour enregistrer et partager des moments spéciaux de vos parties, que ce soit pour les revivre plus tard ou les partager avec d'autres joueurs.
Temps estimé : 2 minutes.
Pas 1:
Appuyez sur le bouton de partage de la manette Joy-Con gauche ou de la manette Pro de votre Nintendo Switch. Il s'agit du bouton que vous pouvez voir sur l'image.

Pas 2:
En appuyant sur le bouton, vous verrez une notification apparaître dans le coin supérieur gauche de l'écran indiquant que la capture d'écran a été enregistrée correctement.

Pas 3:
Si vous souhaitez voir les captures d'écran que vous avez réalisées, appuyez sur le bouton "Home" de la manette Joy-Con droite, il s'agit du bouton avec l'icône d'une maison. Sur la manette Pro, il y a également cette icône d'une maison.

Pas 4:
Dans le menu de démarrage de votre Nintendo Switch, vous verrez plusieurs icônes en bas de l'écran. Utilisez le joystick ou la croix directionnelle pour vous déplacer jusqu'à l'icône "Album" et appuyez sur le bouton "A". Vous pouvez également appuyer directement sur l'icône sur l'écran tactile.
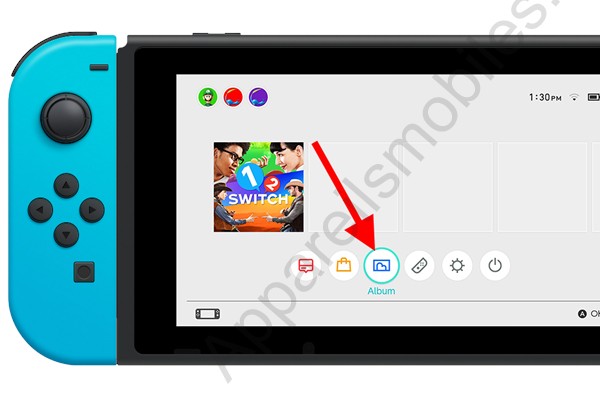
Pas 5:
En accédant à l'album de la Switch, vous verrez toutes les captures d'écran réalisées. Appuyez sur l'image que vous souhaitez voir, éditer ou partager.
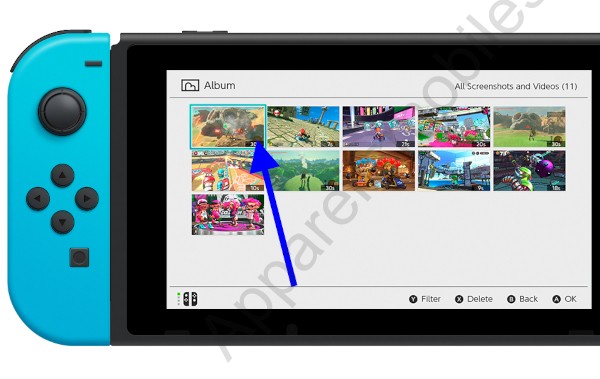
Pas 6:
Pour envoyer la capture d'écran à votre téléphone portable ou la publier sur les réseaux sociaux, appuyez sur le bouton "A" du contrôleur droit.
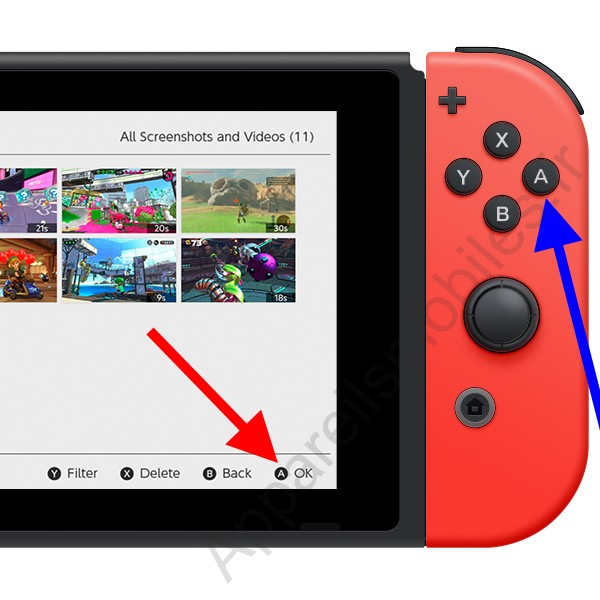
Pas 7:
Pour envoyer la capture d'écran à votre téléphone mobile ou tablette, appuyez sur "Envoyer sur un smartphone". Vous pouvez utiliser à la fois la croix directionnelle et l'écran tactile pour sélectionner cette option.

Pas 8:
Une fenêtre contextuelle apparaîtra pour vous demander si vous souhaitez envoyer une seule capture ou plusieurs captures. Choisissez l'option que vous préférez.
Pas 9:
Avant d'envoyer des captures d'écran à votre appareil intelligent, vous devez vérifier que la Nintendo Switch et votre appareil intelligent sont connectés au même réseau WiFi. Désactivez la connexion de données de votre téléphone pour éviter les problèmes.
Un code QR apparaîtra que vous devrez lire avec votre téléphone ou tablette et vous pourrez télécharger les captures d'écran.




