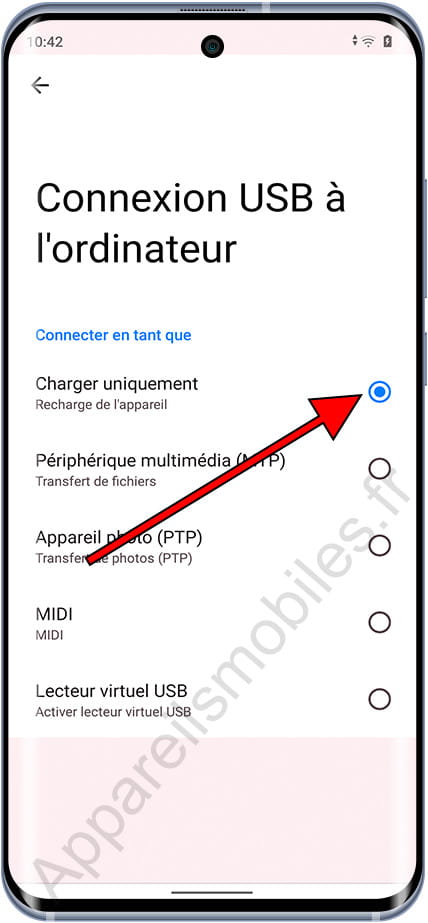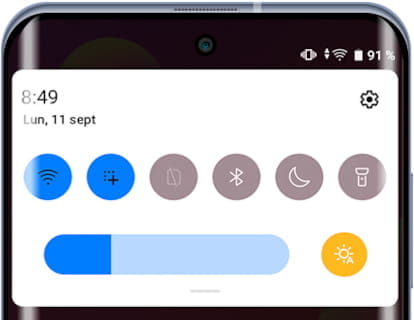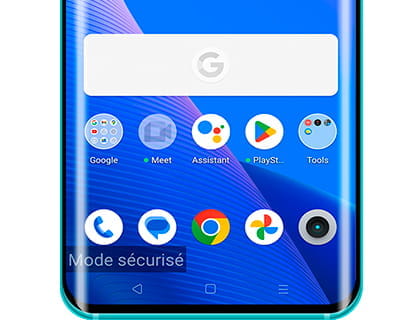Sauvegarde sur Android avec Windows
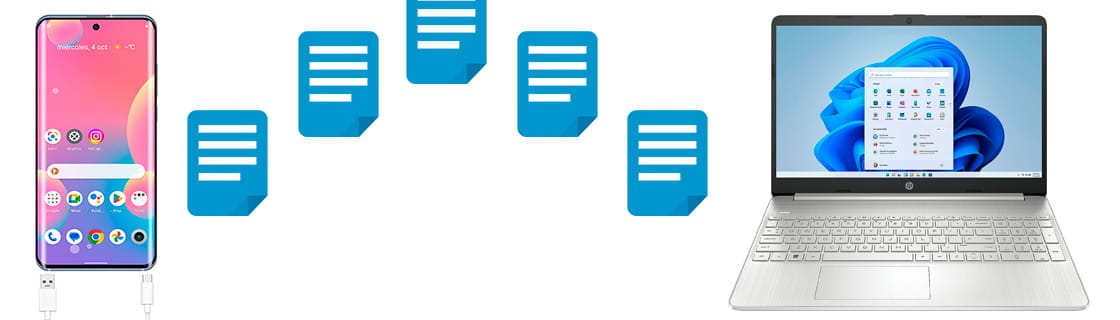
Faire une sauvegarde sur Android gratuitement
Dernière mise à jour : dans la catégorie : Android
Votre téléphone ou tablette Android stocke de nombreuses informations précieuses, des photos et contacts aux applications et messages. Vous êtes-vous déjà demandé comment protéger toutes ces données importantes en cas de perte ou d'endommagement de votre appareil ? La réponse est de sauvegarder votre téléphone Android.
Ce didacticiel est spécialement conçu pour les personnes sans expérience technologique. Tout au long des prochaines sections, nous vous guiderons de manière simple et étape par étape afin que vous puissiez apprendre à sauvegarder gratuitement votre téléphone Android avec votre ordinateur sans dépenser un centime ni souscrire à des services payants. Peu importe si vous êtes un débutant absolu ; Avec nos instructions, vous protégerez vos données en un rien de temps.
Vous apprendrez comment sauvegarder vos photos, contacts, messages et bien plus encore, à l'aide des fonctionnalités et applications gratuites disponibles sur votre téléphone Android. Nous vous montrerons également comment restaurer vos données au cas où vous en auriez besoin à l'avenir.
Sauvegarder votre téléphone Android est une décision judicieuse pour vous assurer que vos données sont protégées et disponibles lorsque vous en avez besoin. Alors, si vous êtes prêt à apprendre comment sauvegarder vos données gratuitement, poursuivez votre lecture et découvrez comment le faire simplement et efficacement !
Tu devras:
Câble compatible avec votre appareil USB-C ou microUSB.
Temps estimé : 5 minutes.
Pas 1:
Connectez votre téléphone ou tablette Android à un ordinateur Windows via un câble USB.

Pas 2:
Si le câble est un câble de données et pas seulement un câble de chargement, une notification apparaîtra sur l'écran de votre téléphone ou tablette comme celle présentée dans l'image suivante.
Si la notification n'apparaît pas, essayez un autre câble USB.
Cliquez sur la notification pour l'afficher.
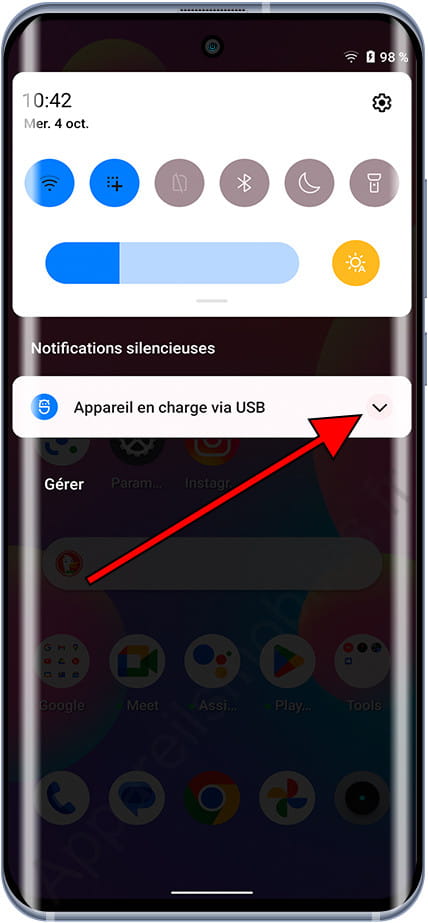
Pas 3:
Si le téléphone ou la tablette est en mode chargement, le texte "Appareil en charge via USB" apparaîtra ; cliquez sur la notification pour changer le mode de connexion filaire.
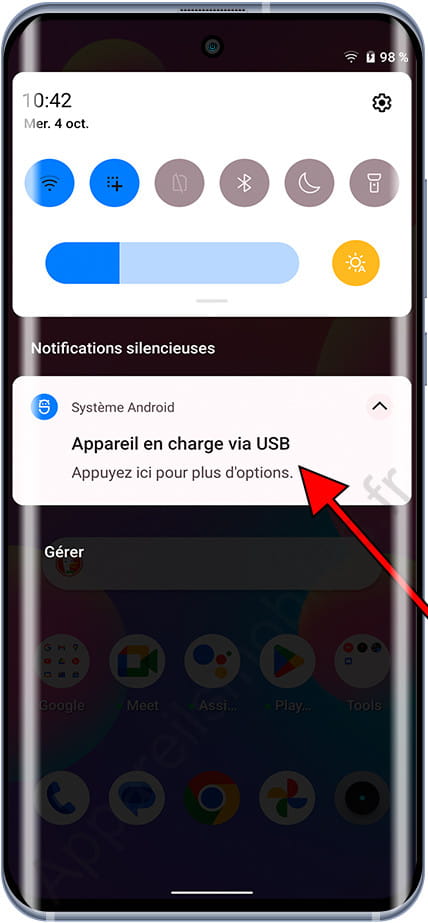
Pas 4:
Sélectionnez « Périphérique multimédia (MTP) » pour mettre le téléphone ou la tablette en mode de transfert de fichiers, cela nous permettra d'accéder aux dossiers et fichiers de l'appareil depuis l'ordinateur connecté par câble.
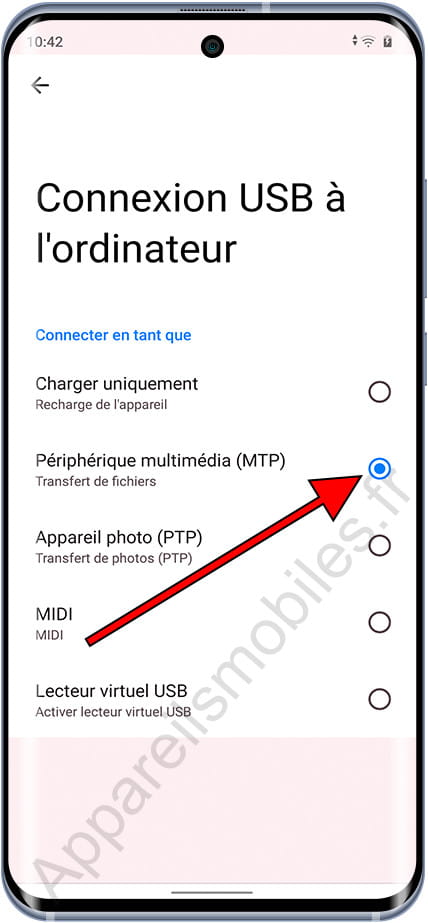
Pas 5:
Sur votre ordinateur Windows, ouvrez le dossier « Cet PC», l'icône devrait apparaître sur le bureau, si vous ne la trouvez pas sur le bureau, utilisez le champ de recherche dans la barre inférieure de Windows ou appuyez sur le bouton Démarrer de Windows et utilisez la recherche moteur intégré au système.
Vous pouvez également ouvrir n'importe quel dossier et dans la barre de gauche vous verrez les différents emplacements de l'ordinateur, recherchez l'icône « Cet ordinateur » et cliquez pour y accéder.
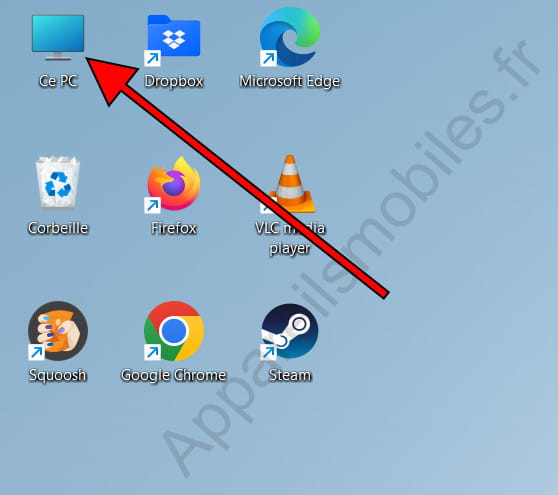
Pas 6:
Dans « Cet PC» un dossier apparaîtra avec le nom de votre smartphone ou tablette Android, double-cliquez pour accéder à ce dossier.
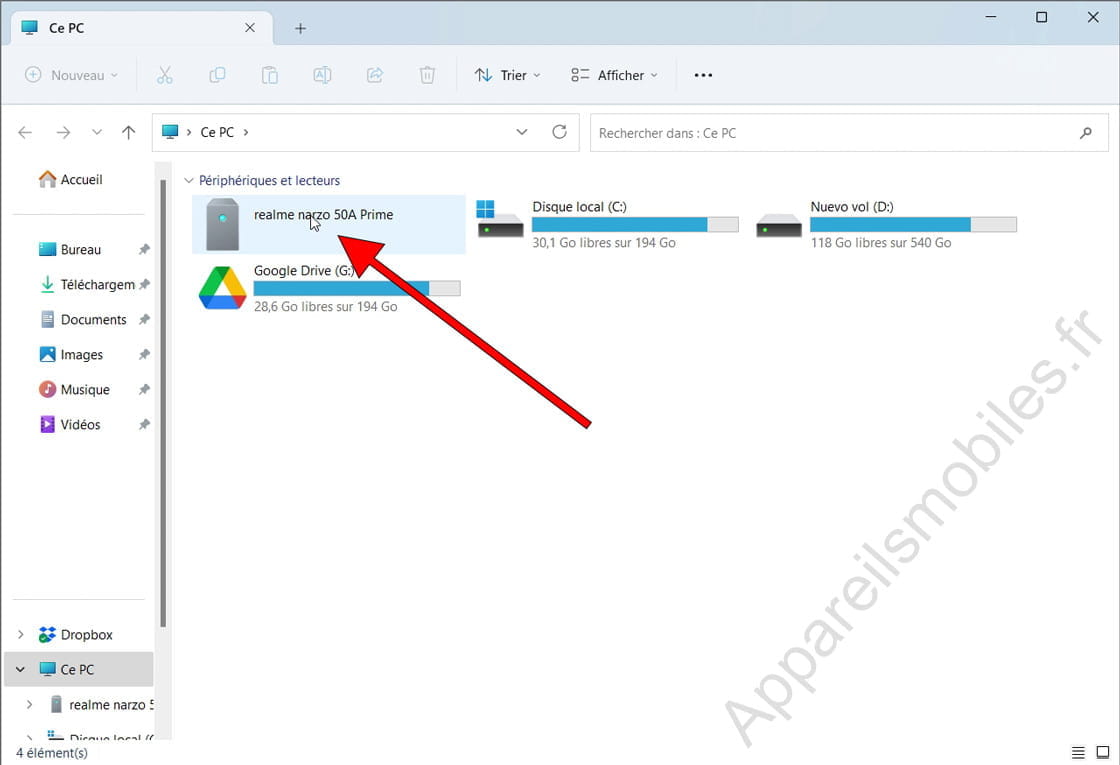
Pas 7:
Dans le dossier de votre appareil Android, un dossier appelé « Stockage interne partagé » apparaîtra, d'autres dossiers peuvent apparaître. Double-cliquez sur l'un de ces dossiers pour l'ouvrir.
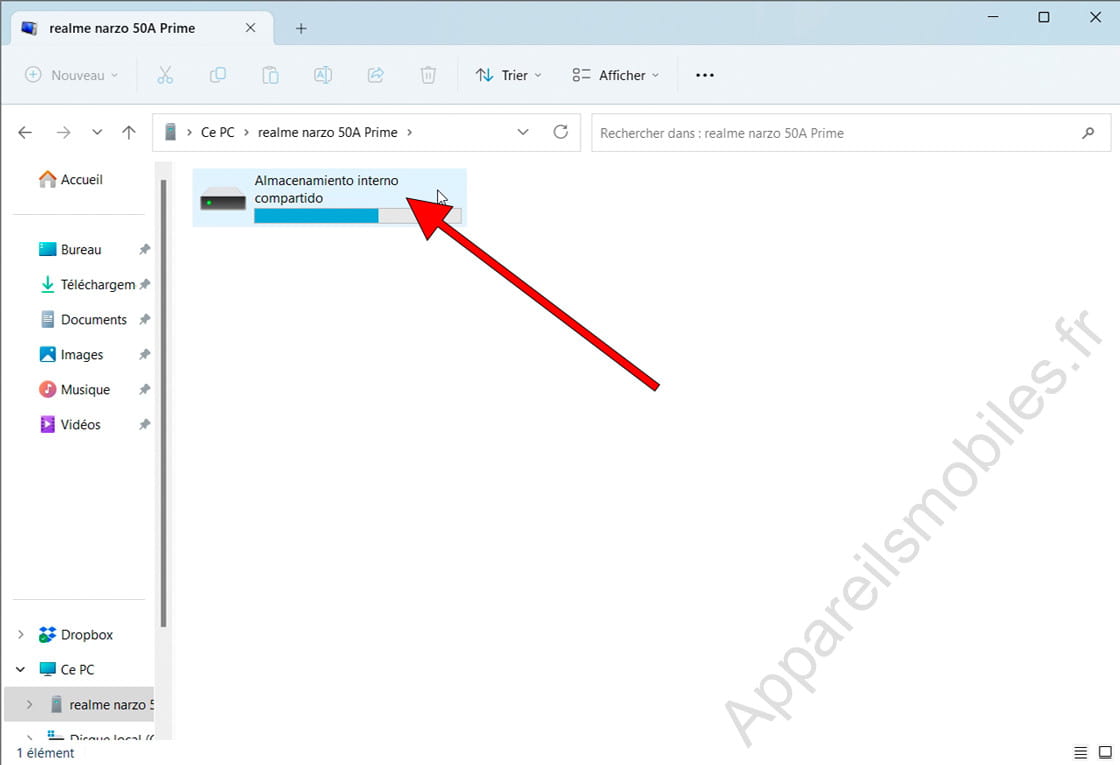
Pas 8:
Une fois dans le stockage de l'appareil, vous verrez tous les dossiers de l'appareil Android, le dossier où sont stockées les photos et vidéos capturées avec l'appareil photo se trouve dans le dossier « DCIM ».
Il existe des applications comme WhatsApp ou Instagram qui disposent de leur propre dossier dans lequel sont stockées les photos et les vidéos.

Pas 9:
Faites un clic droit sur le dossier ou les fichiers que vous souhaitez copier et effectuez une sauvegarde, le menu contextuel apparaîtra.
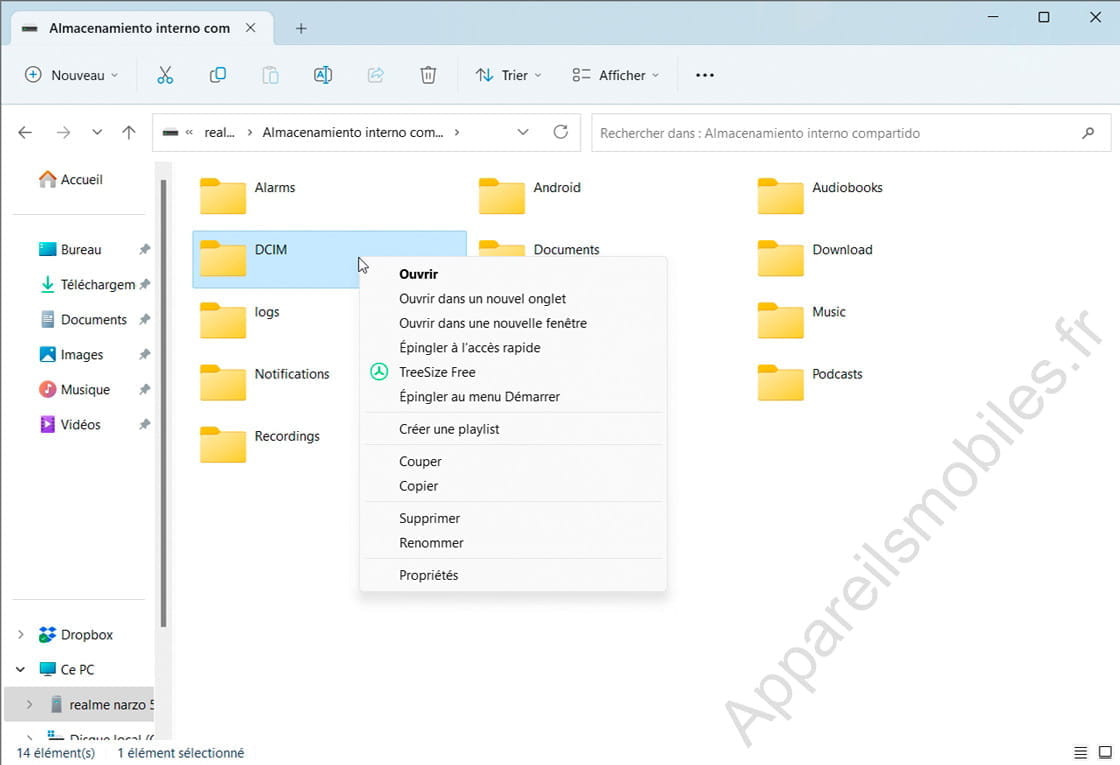
Pas 10:
Cliquez sur « Copier » pour copier tout le contenu de ce dossier ou de ces fichiers sélectionnés et collez-les plus tard sur votre ordinateur.
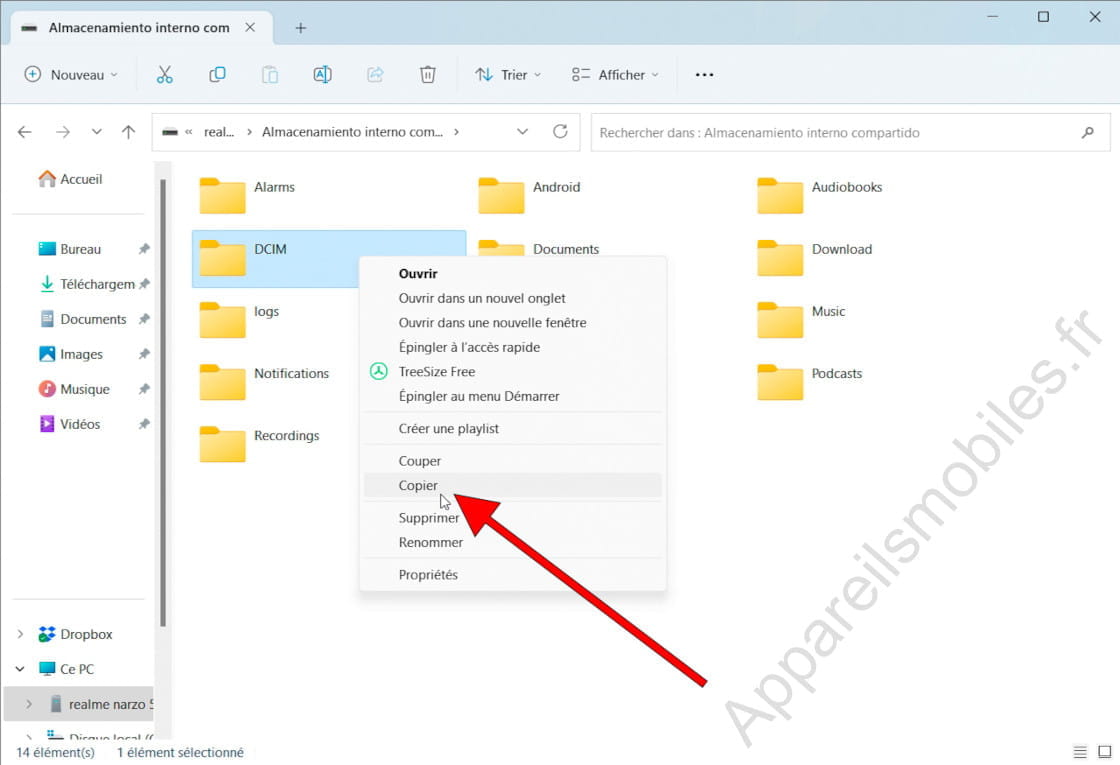
Pas 11:
Ouvrez le dossier de votre ordinateur dans lequel vous souhaitez effectuer la sauvegarde, faites un clic droit sur un espace vide et cliquez sur « Coller ».
Sous Windows 10 et 11, l'option Coller apparaît avec l'icône affichée dans l'image suivante.

Pas 12:
Une fois que vous avez fini de copier les fichiers dont vous avez besoin, appuyez à nouveau sur la notification sur votre téléphone ou votre tablette pour modifier à nouveau la connexion USB à l'ordinateur, sélectionnez « Charger uniquement » pour ne plus autoriser l'ordinateur à accéder aux fichiers sur l'appareil mobile.