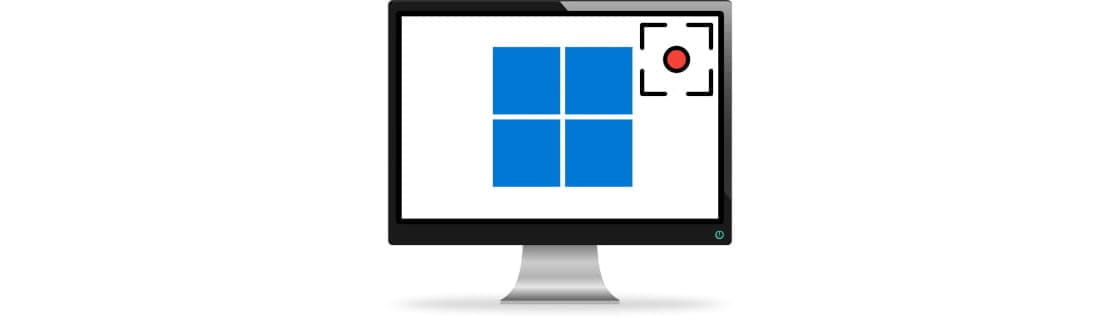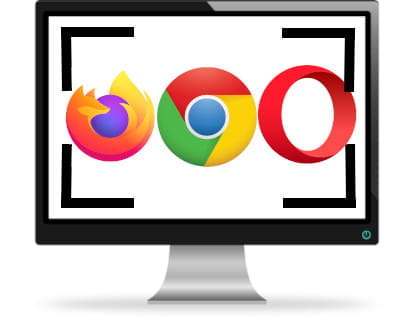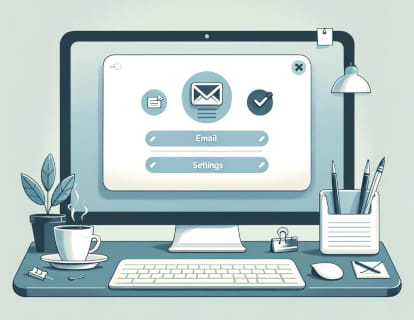Comment enregistrer l'écran dans Windows 10 et Windows 11:
Si vous avez besoin d'enregistrer un clip vidéo de l'écran dans le système d'exploitation Windows, vous pouvez le faire sans rien installer puisque Microsoft Windows inclut par défaut la possibilité d'enregistrer l'écran en vidéo via une application appelée Xbox Game Bar installé par défaut sur le système.
L'objectif principal de cette application, comme son nom l'indique, est de pouvoir enregistrer des jeux de jeux vidéo, mais il est possible de l'utiliser pour enregistrer d'autres types d'applications et ainsi pouvoir réaliser des tutoriels vidéo ou des démonstrations vidéo.
Tout d'abord, vous devez garder à l'esprit qu'il n'est pas possible d'enregistrer en vidéo via ce système l'explorateur de fichiers ou le bureau Windows, il est uniquement possible d'enregistrer les fenêtres de l'application. Si vous devez enregistrer tout ce qui s'affiche sur l'écran Windows, vous aurez besoin d'une autre application tierce.
Xbox Game Bar n'enregistrera que ce qui est affiché dans une seule fenêtre ou application, si vous avez besoin d'afficher plusieurs fenêtres ou applications, vous devrez les enregistrer séparément et les joindre ultérieurement à l'aide d'un programme de montage vidéo ou utiliser une autre application de tiers qui permet d'enregistrer tout le contenu voire plusieurs écrans en même temps.
Il existe deux façons d'enregistrer l'écran dans Windows : une rapide avec les options minimales et une plus complète dans laquelle vous pouvez sélectionner la source audio et même contrôler le volume sonore de chaque application ou microphone.
Raccourci rapide pour enregistrer l'écran dans Windows:
1- Si vous avez plusieurs écrans, placez le curseur de la souris sur l'écran que vous souhaitez enregistrer car seul le contenu d'un des écrans sera enregistré et vérifiez que l'application ou la fenêtre que vous souhaitez enregistrer est au premier plan.
2- Appuyez simultanément sur les touches Windows, Alt et "r" et l'enregistrement d'écran commencera.

3- Dans la partie supérieure droite de l'écran, la minuterie d'enregistrement apparaîtra à côté du bouton d'arrêt et d'un bouton pour activer l'enregistrement du microphone.

Pour arrêter l'enregistrement, appuyez sur le bouton "Stop" ou appuyez à nouveau sur la combinaison de touches Windows, Alt et "r".

4- Vous pouvez accéder au fichier vidéo enregistré à partir de votre dossier personnel > Vidéos > Captures.
Enregistrer l'écran sur Windows avec Xbox Game Bar
1- Comme pour la méthode rapide, si vous avez plusieurs écrans et plusieurs applications ouvertes, vous devez cliquer sur l'application que vous souhaitez enregistrer en vidéo pour la mettre au premier plan puisque seul ce qui apparaît dans cette fenêtre sera enregistré en vidéo.
2- Appuyez simultanément sur la touche Windows + G.

3- Plusieurs fenêtres correspondant à l'application Xbox Game Bar apparaîtront et disparaîtront dès que vous commencerez à enregistrer ou à appuyer n'importe où sur l'écran en dehors de ces fenêtres.
Si vous souhaitez conserver l'une des fenêtres fixes pour contrôler l'enregistrement vidéo, cliquez sur le bouton "Ancre", c'est l'icône d'une punaise qui apparaît à côté du X pour fermer la fenêtre.

Pour supprimer la broche, appuyez à nouveau simultanément sur Windows + G et cliquez à nouveau sur l'icône "Pin".
4- Dans la fenêtre "Capturer", appuyez sur le bouton d'enregistrement, c'est l'icône qui contient un cercle à l'intérieur.

Si vous voulez capturer une image fixe sur l'écran, appuyez sur l'icône de capture, c'est l'icône d'un appareil photo.

Si vous souhaitez enregistrer des commentaires via un microphone, activez le microphone en appuyant sur le bouton du microphone qui apparaît sur le côté droit de la fenêtre "Capture".

À partir de la fenêtre "Audio", vous pouvez contrôler le son que vous souhaitez enregistrer dans l'enregistrement, par exemple, vous pouvez avoir une musique de fond dans Spotify et ne pas être enregistré dans l'enregistrement simplement en baissant le volume de cette application.

À partir de cette fenêtre, vous pouvez également désactiver ou améliorer les sons du système.
5- Une fois l'enregistrement d'écran terminé, vous pouvez voir tous les clips vidéo en appuyant à nouveau simultanément sur Windows + G et en consultant la fenêtre "Galerie" de la Xbox Game Bar ou en cliquant sur "Afficher toutes les captures" dans la fenêtre "Capture".

Vous pouvez également accéder au fichier vidéo enregistré depuis votre dossier personnel > Vidéos > Captures.