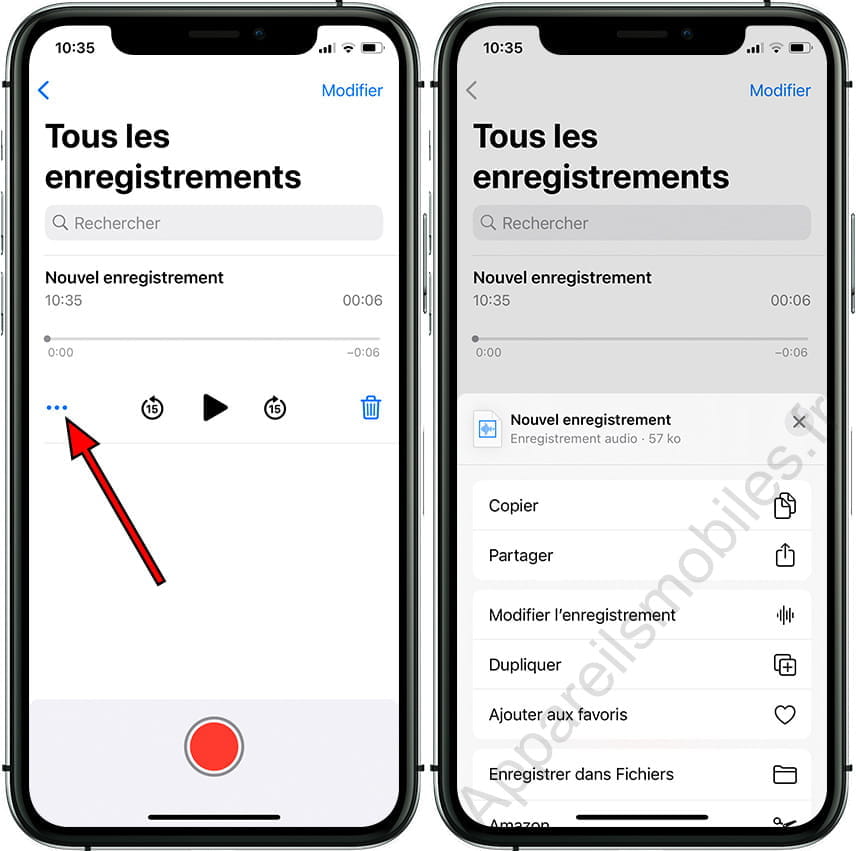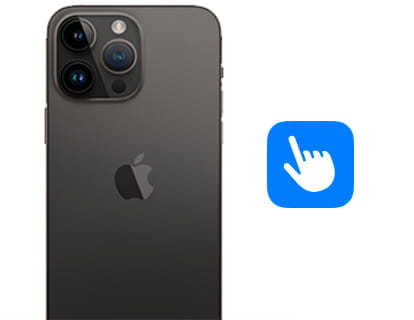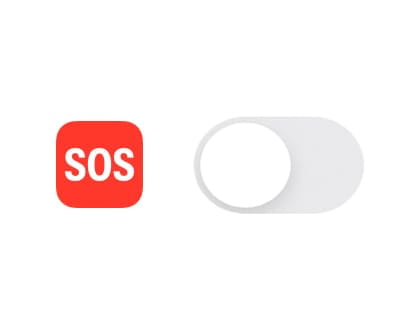Enregistrer du son sur iPhone ou iPad
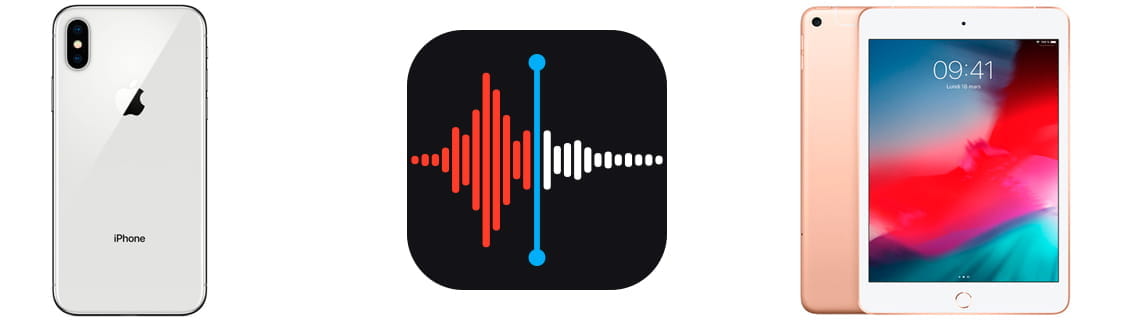
Enregistrer des sons sur iPhone et iPad
Dernière mise à jour : dans la catégorie : iPhone / iPad
Sur iPhone et iPad, nous pouvons enregistrer des sons ou notre voix grâce à une application intégrée appelée "Dictaphone".
Cette application peut être utile pour enregistrer des notes vocales comme rappels au lieu de les écrire, enregistrer le son ambiant ou une interview ou une conversation avec une autre personne à écouter plus tard.
Gardez à l'esprit que cette application ne permet pas l'enregistrement d'appels depuis l'appareil lui-même, si lors d'un enregistrement de note vocale vous passez ou recevez un appel, l'enregistrement sonore s'arrêtera. C'est parce qu'Apple n'autorise pas nativement l'enregistrement des appels, il peut y avoir d'autres applications spécifiques pour enregistrer les appels dans l'App Store mais nous ne pouvons pas les recommander ou donner des instructions sur la façon de les utiliser. Ces autres applications peuvent contenir de la publicité ou des achats au sein de l'application afin de se financer.
Temps estimé : 5 minutes.
Pas 1:
Nous recherchons l'application « Notes vocales » sur l'écran d'accueil de notre iPhone ou iPad, sur iPhone, elle est généralement stockée dans le dossier « Utilitaires ». Cliquez sur utilitaires pour ouvrir ce dossier et ouvrez l'application "Dictaphone".
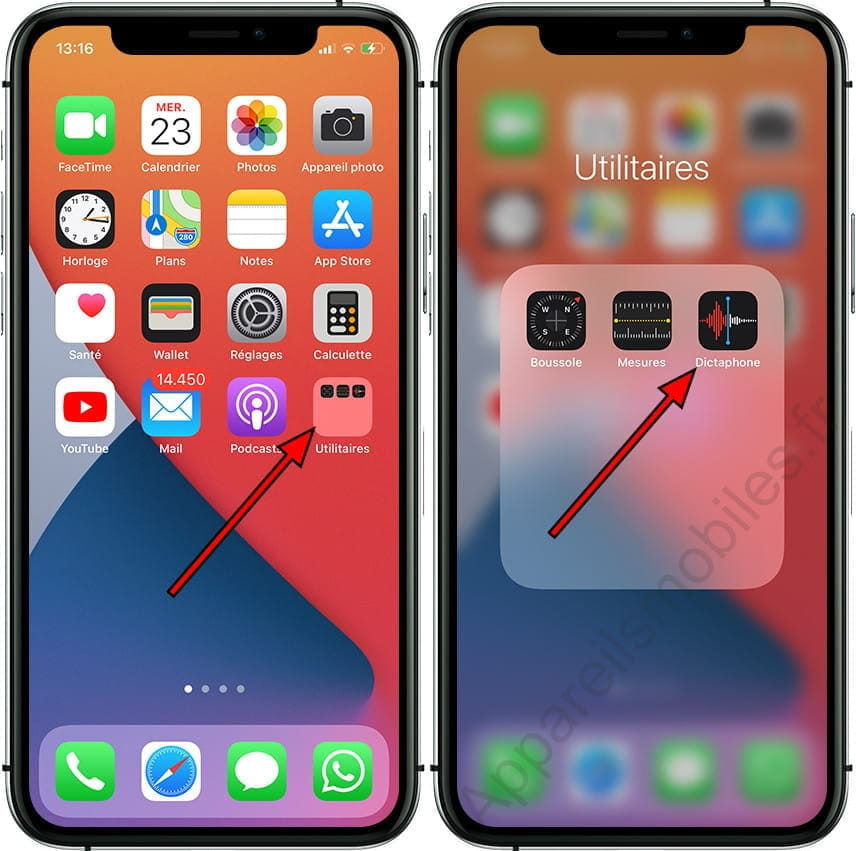
Pas 2:
La première fois que nous ouvrons l'application, un écran d'accueil apparaîtra indiquant les fonctionnalités de l'application. Nous cliquons sur Continuer.
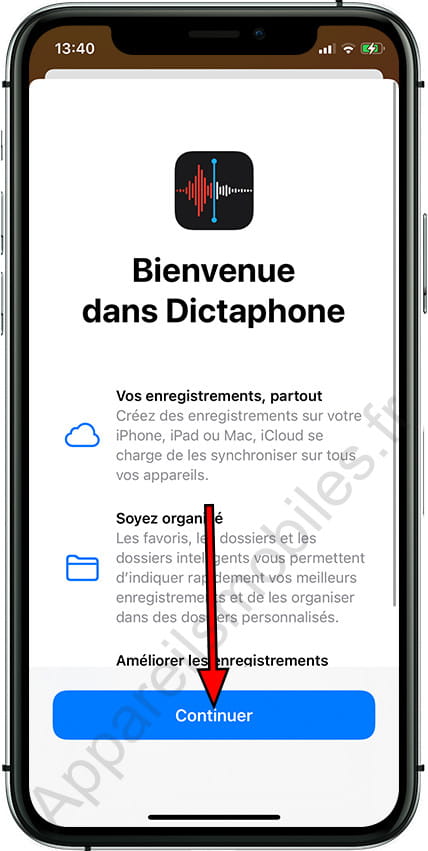
Pas 3:
Une fenêtre apparaîtra demandant la permission d'accéder à l'emplacement de l'iPhone ou de l'iPad. Cet emplacement sera utilisé pour nommer les mémos vocaux avec l'emplacement.
Si vous n'êtes pas intéressé par l'utilisation de cette fonctionnalité, cliquez sur "Ne pas autoriser".
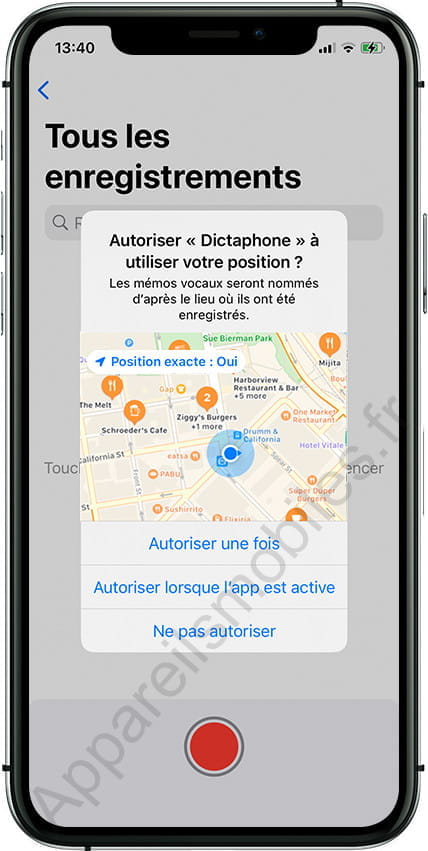
Pas 4:
S'il y a déjà des enregistrements stockés, ils seront répertoriés. Appuyez sur le bouton rouge lorsque vous souhaitez commencer à enregistrer un nouveau mémo vocal. Vous pouvez verrouiller l'appareil et il continuera à enregistrer le son.
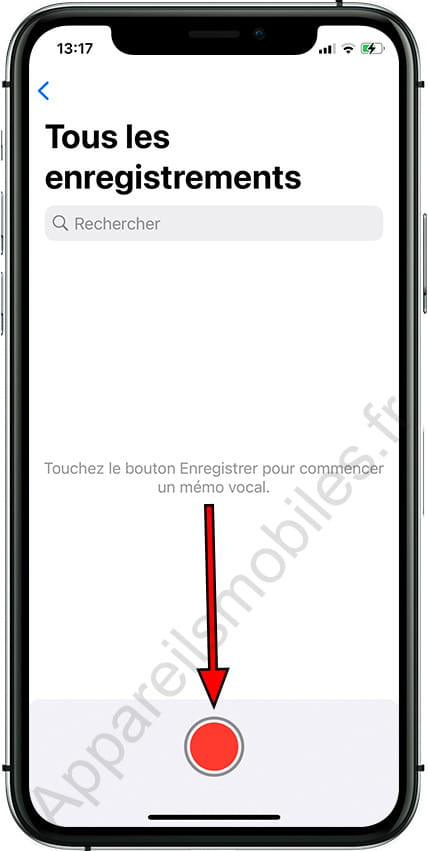
Pas 5:
À partir de l'écran de verrouillage de l'iPhone, vous pouvez suspendre l'enregistrement, appuyez sur « ok » pour l'arrêter.
Si vous ne l'avez pas bloqué, appuyez à nouveau sur le bouton carré rouge pour arrêter. Pendant l'enregistrement audio, un point orange apparaîtra en haut de l'écran indiquant que le son du microphone est en cours d'enregistrement, cela est utile pour savoir si vous avez quitté par erreur l'enregistrement de l'application ou pour savoir si quelqu'un d'autre a activé l'enregistrement de son sur votre iPhone ou iPad.
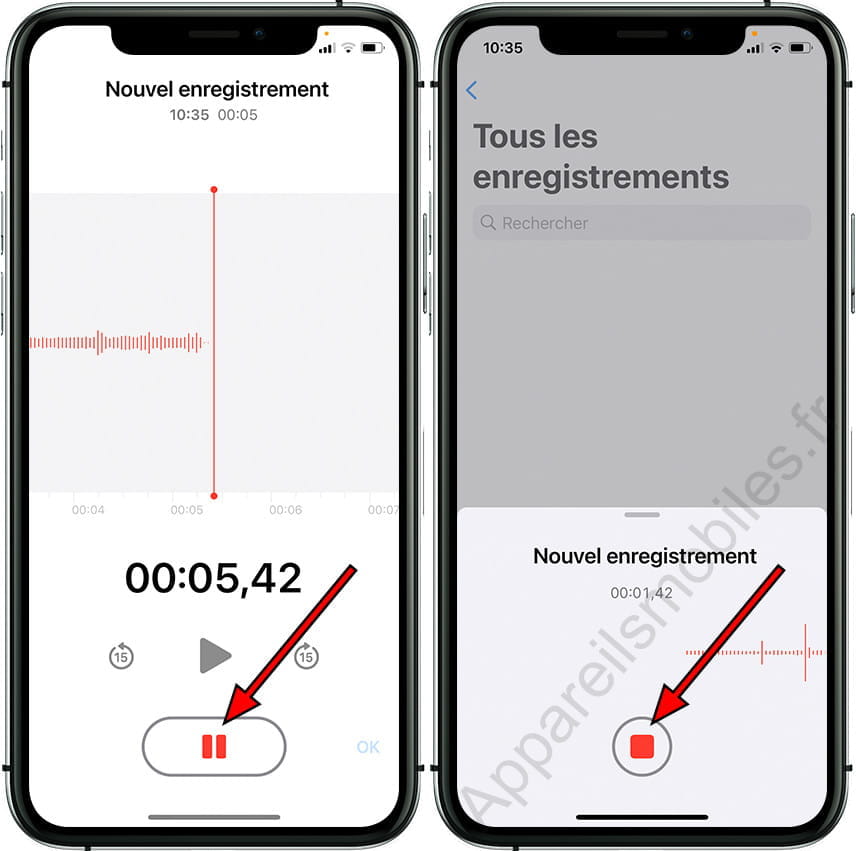
Pas 6:
Tous les enregistrements apparaîtront sur l'écran d'accueil de l'application. De là, vous pouvez supprimer l'enregistrement en appuyant sur l'icône de la corbeille ou le lire.
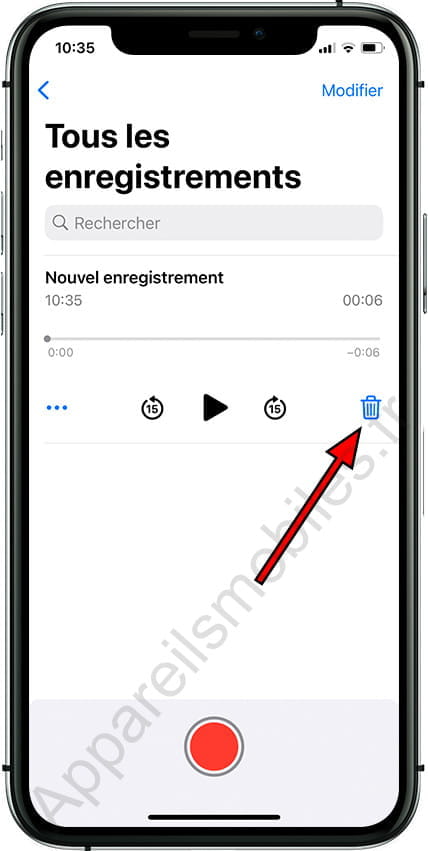
Pas 7:
En cliquant sur les trois points horizontaux à gauche de l'enregistrement, vous pouvez modifier l'enregistrement, le copier, le partager, l'enregistrer dans les fichiers, le marquer comme favori ou le dupliquer.