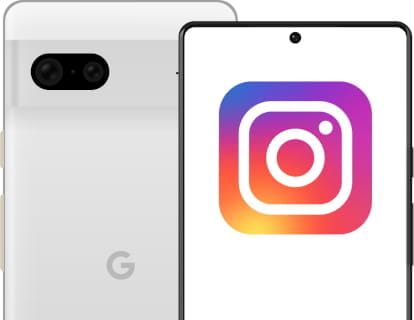Téléchargez un reel Instagram
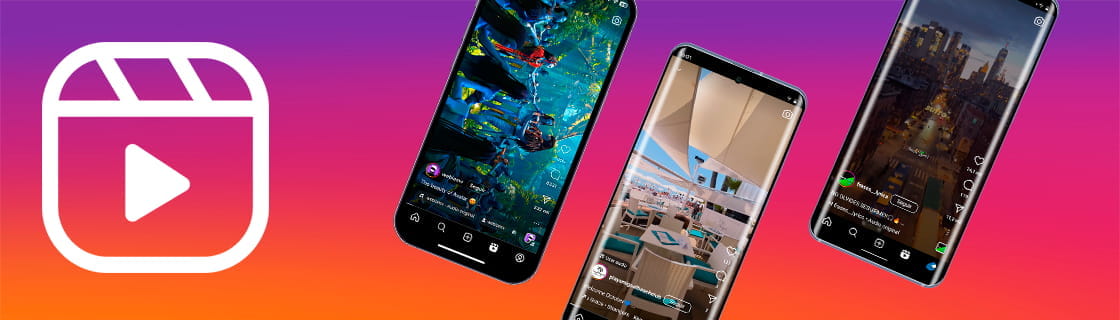
Créer un reel Instagram
Dernière mise à jour : dans la catégorie : Réseaux sociaux
Un Instagram Reel est un format de contenu vidéo court qui peut être créé et partagé sur la plateforme Instagram. Ces vidéos ont une durée maximale de 90 secondes et sont la réponse de Meta (société propriétaire d'Instagram) à l'autre grand réseau social à la mode du moment : TikTok.
Tout comme les vidéos TikTok, elles sont conçues pour être consommées rapidement, en défilant à l’infini et sans avoir à suivre le compte qui a mis en ligne ces vidéos.
Les Instagram Reels sont affichés à la fois sur le mur ou sur le flux et dans sa propre section qu'Instagram a ajoutée au bas de l'application avec l'icône d'un clap avec le symbole de jeu à l'intérieur.
Si vous êtes nouveau sur Instagram et que vous vous demandez comment créer une « Reel », continuez à lire pour voir l'ensemble du processus étape par étape et avec des captures d'écran.
Vous apprendrez à enregistrer des vidéos, à appliquer des effets, à ajouter de la musique et à partager vos créations avec vos amis et abonnés sur Instagram. Nous expliquerons chaque fonction de manière simple afin que vous puissiez tirer le meilleur parti de cette fonctionnalité créative.
Temps estimé : 10 minutes.
Pas 1:
Comme dans presque tous les tutoriels Instagram, la première étape consiste à ouvrir l'application Instagram depuis notre téléphone ou notre tablette. Recherchez son icône sur l'écran d'accueil, si vous ne la trouvez pas, faites glisser votre doigt vers la gauche pour voir les différents bureaux.
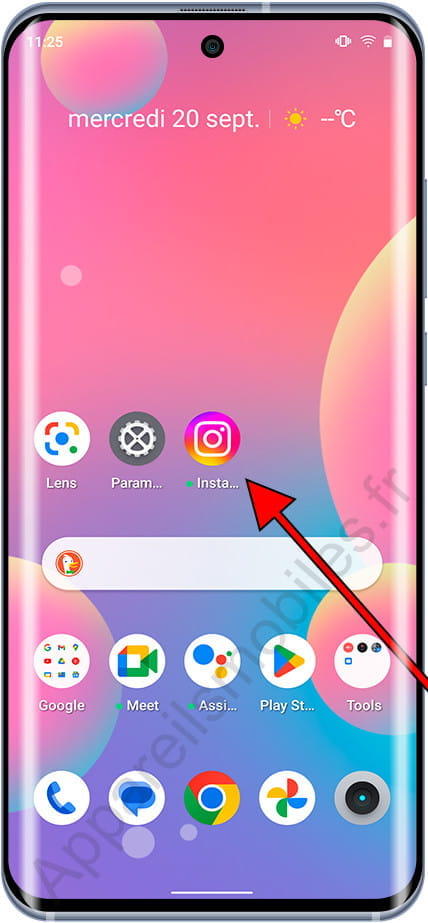
Pas 2:
Une fois l’application ouverte, notre « mur » apparaîtra, c’est là que nous verrons les publications et reels des comptes que nous suivons ainsi que d’autres comptes recommandés.
En bas au centre, un carré apparaît avec un symbole + à l'intérieur, appuyez sur cette icône pour créer un Reel Instagram.
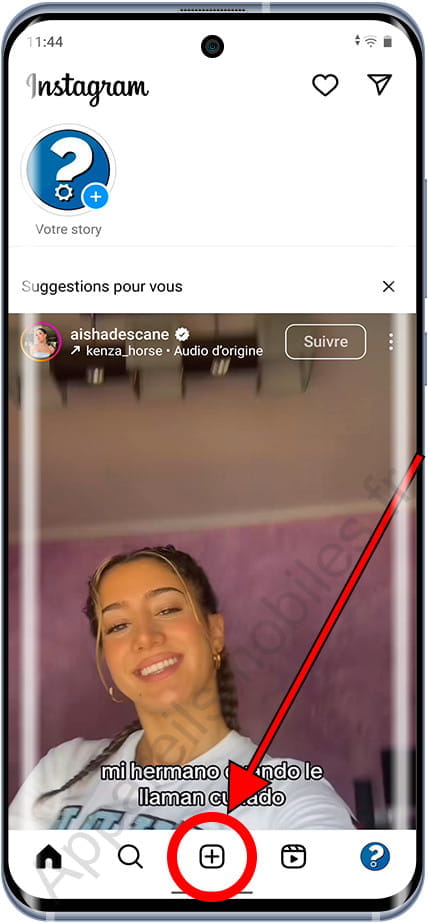
Pas 3:
Par défaut, la section pour télécharger une publication apparaîtra ; faites glisser votre doigt sur le menu inférieur pour sélectionner « REEL ».
Vous pouvez choisir d'utiliser l'appareil photo de votre téléphone ou de votre tablette pour enregistrer une vidéo ou utiliser les photos et vidéos disponibles dans la galerie de l'appareil que vous avez précédemment enregistrées.
Sélectionnez l'une de ces deux options pour continuer.
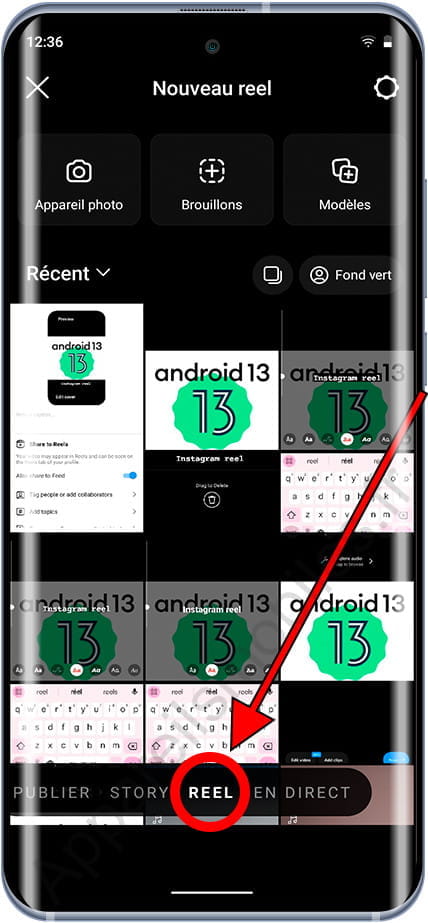
Pas 4:
Si nous avons choisi la caméra, appuyer sur l’icône de l’obturateur commencera à enregistrer une vidéo.
Les effets apparaissent sous forme de cercles à côté du déclencheur, appuyez sur un effet pour voir en temps réel à quoi cela ressemblerait, vous pouvez vérifier les effets avant d'enregistrer la vidéo pour voir le résultat précédemment.
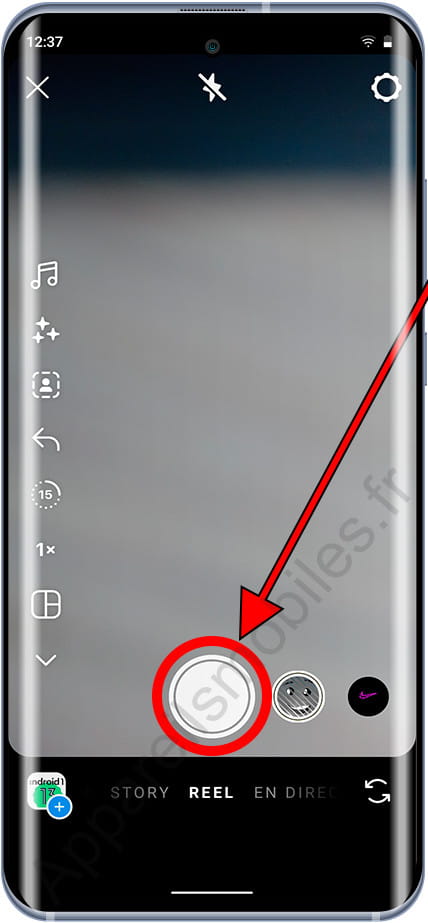
Pas 5:
Une fois la vidéo enregistrée, nous pouvons ajouter un filtre en faisant glisser notre doigt sur l'écran du côté droit vers la gauche, vous verrez le nom du filtre apparaître brièvement au centre de l'écran.
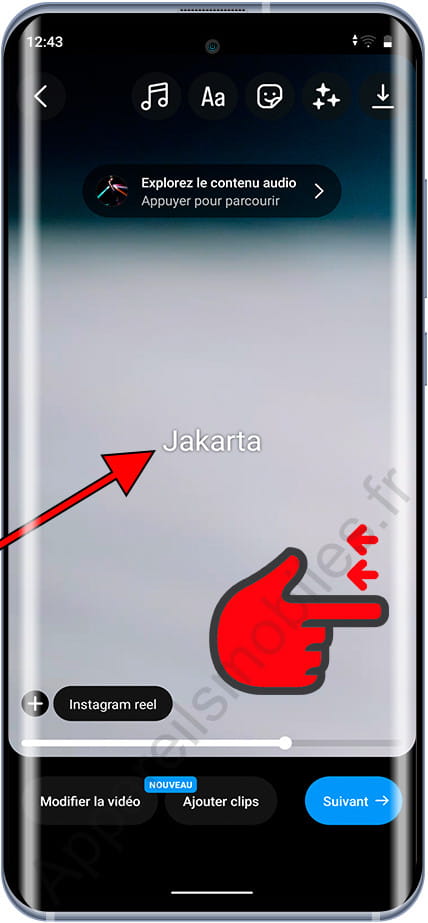
Pas 6:
Pour ajouter du texte, une fois que vous avez pris la photo ou la vidéo, cliquez sur l'icône « Aa » qui apparaît en haut de l'écran et saisissez votre texte.
Si vous appuyez à nouveau, vous pouvez ajouter autant de textes que possible sur l'écran.
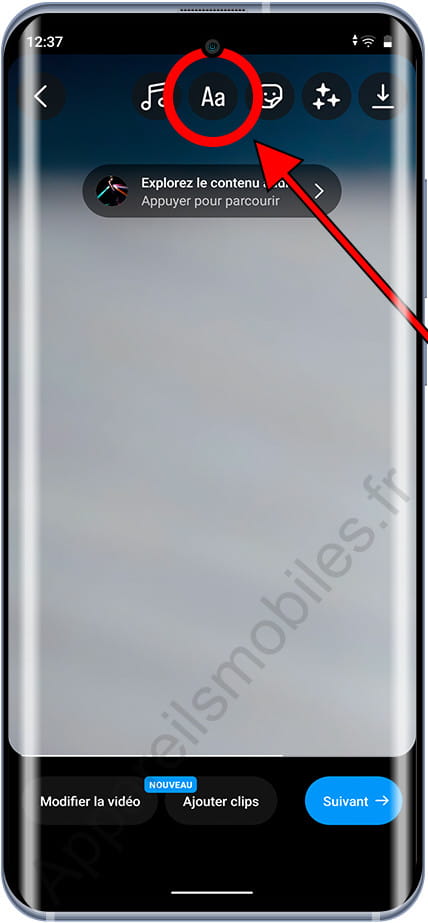
Pas 7:
Utilisez la molette qui apparaît à gauche de l'écran pour augmenter ou diminuer la taille de la police.
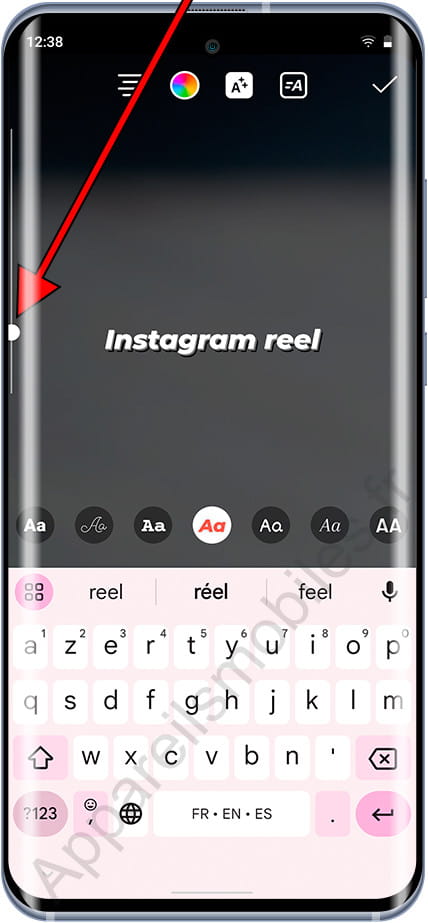
Pas 8:
Vous pouvez changer la police grâce aux polices disponibles en bas de l'écran, vous déplacer parmi les différentes polices pour voir le résultat en temps réel.
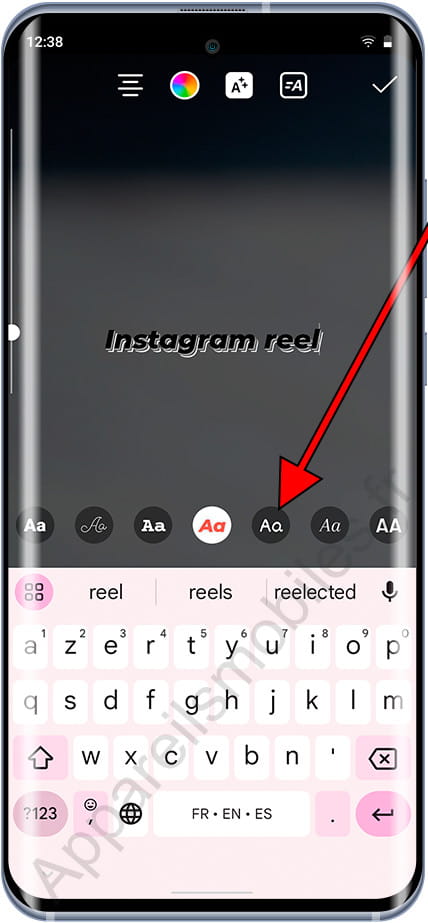
Pas 9:
Vous pouvez changer la couleur du texte en cliquant sur le cercle de couleur qui apparaît dans l'image suivante.
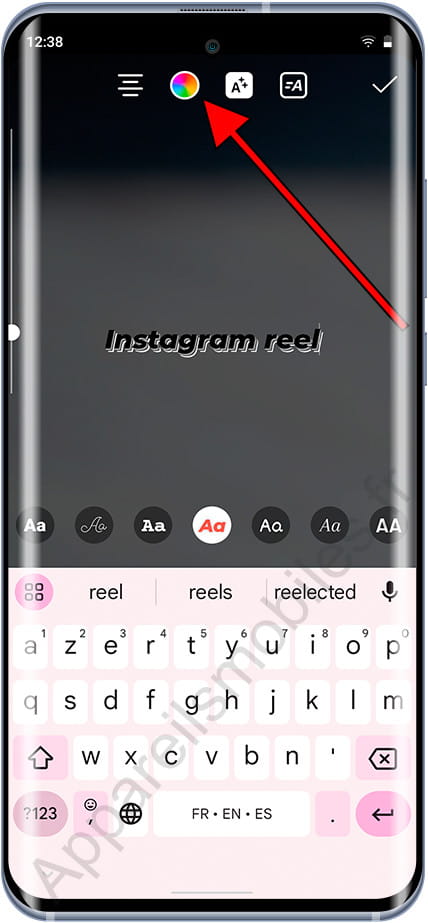
Pas 10:
Vous pouvez également modifier l'arrière-plan du texte en cliquant sur l'icône d'un « A » avec deux étoiles qui apparaît en surbrillance dans l'image suivante.
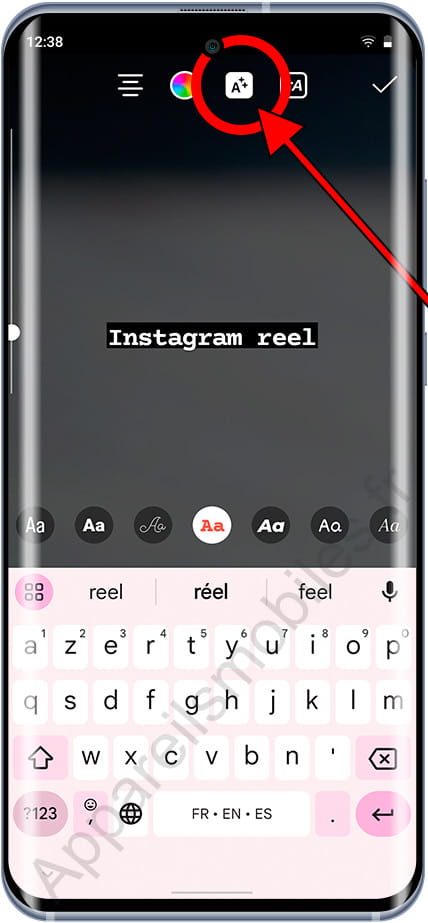
Pas 11:
Déplacer le texte est un peu compliqué, vous devez cliquer sur le texte et le faire glisser jusqu'à l'endroit où vous souhaitez le placer. Parfois, il est difficile de sélectionner le texte pour le déplacer, par expérience je recommande d'essayer plusieurs fois jusqu'à ce que vous trouviez la touche précise qui déplace le texte.
Pour supprimer du texte, faites-le glisser vers l'icône de la corbeille qui apparaît lorsque vous déplacez le texte.
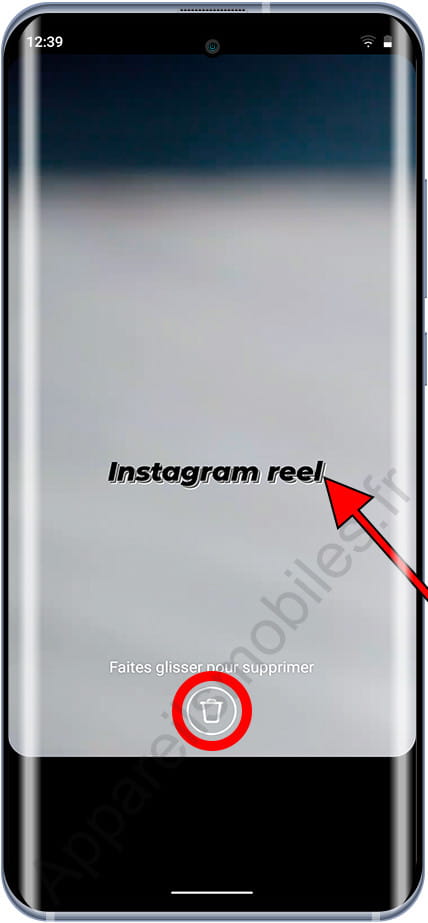
Pas 12:
Vous pouvez ajouter des autocollants en cliquant sur le bouton d'un carré avec un visage à l'intérieur, comme celui qui apparaît dans l'image suivante.
Lorsque vous appuyez sur, les autocollants les plus utilisés apparaîtront, vous pouvez également utiliser le moteur de recherche intégré pour trouver l'autocollant dont vous avez besoin.
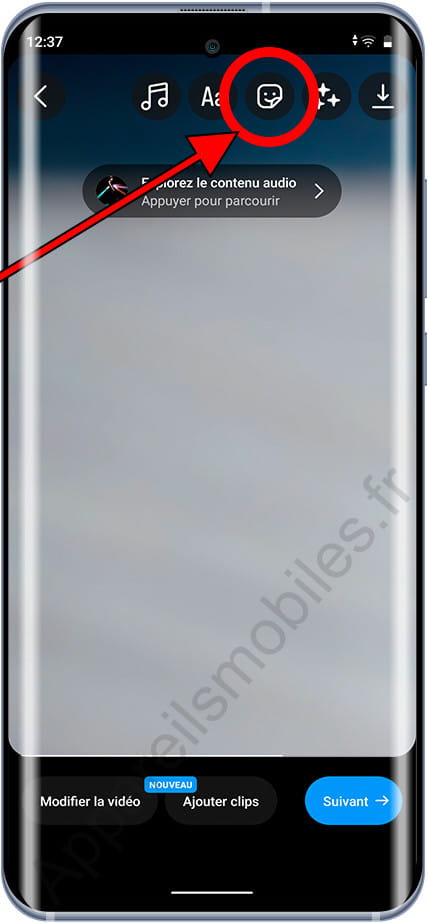
Pas 13:
Pour ajouter des effets, cliquez sur l'icône des trois étoiles qui apparaît en haut de l'écran.
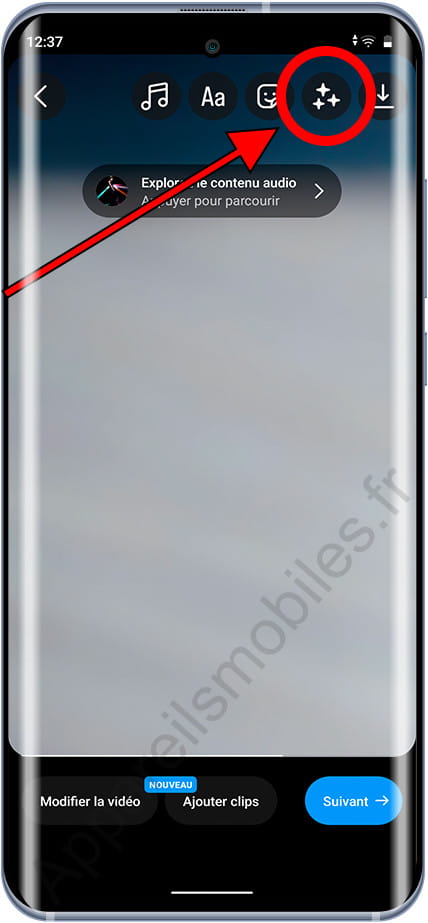
Pas 14:
Lorsque vous avez terminé d'éditer le Reel, cliquez sur le bouton « Suivant » qui apparaît en bas à droite de l'écran.
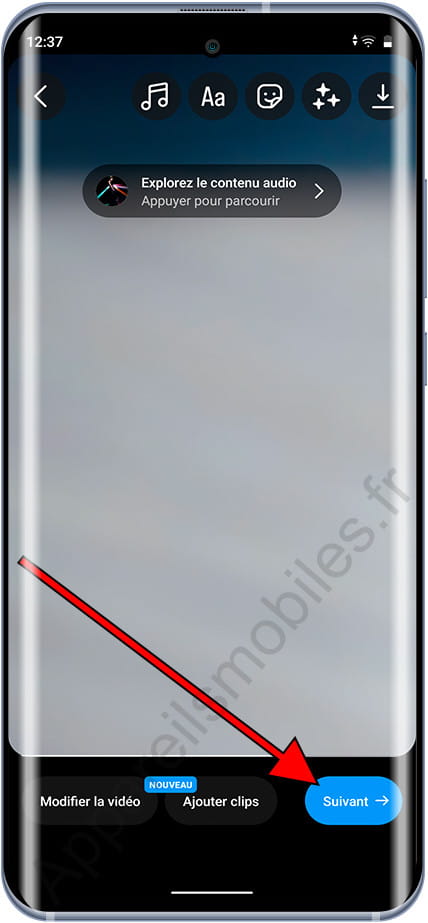
Pas 15:
À l'étape suivante, les options pour partager le Reel apparaissent, vous pouvez choisir si vous souhaitez qu'elle soit partagée dans le flux, ajouter des sujets, identifier des personnes ou des collaborateurs, ajouter un emplacement et recommander sur Facebook.
Lorsque vous avez terminé la configuration de le Reel, cliquez sur « Partager ».
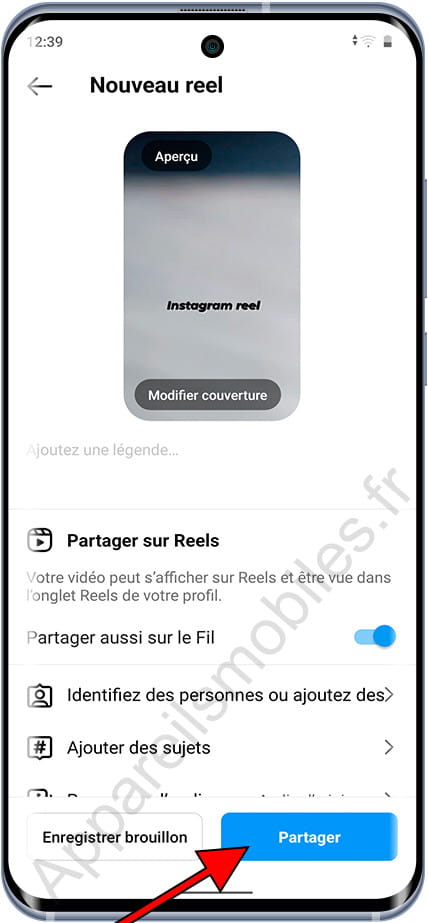
Les Instagram Reels offrent un moyen créatif de vous exprimer, de raconter des histoires, de mettre en valeur vos talents ou de promouvoir votre entreprise dans un format vidéo court et engageant.
Continuez à découvrir le reste des tutoriels que nous vous proposons à la fois pour Instagram et pour d'autres applications et vous serez au courant des dernières nouvelles en plus de contrôler toutes les nouvelles fonctionnalités qu'ils lancent à travers des étapes simples avec des images illustratives du processus.