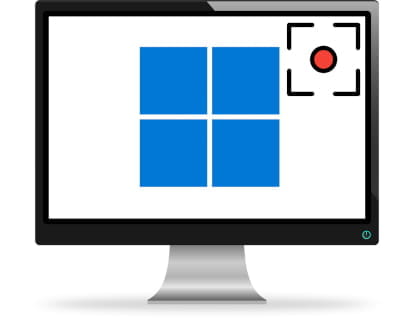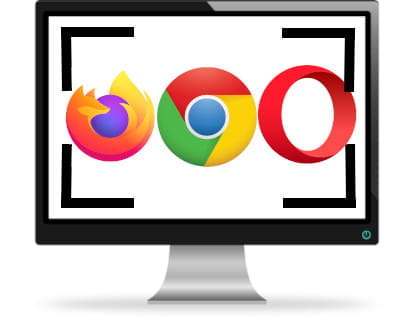Si vous avez un PC portable Lenovo avec Windows, faire une capture d'écran est une tâche simple qui vous permettra de sauvegarder ce qui apparaît sur votre écran rapidement. Que ce soit pour capturer des images, partager des informations ou créer des tutoriels, Windows vous offre plusieurs options pour le faire sans avoir besoin de télécharger ou d'installer des programmes supplémentaires. Dans ce guide, nous vous expliquons les différentes méthodes et où les captures d'écran sont enregistrées pour que vous puissiez y accéder facilement.
Méthodes pour capturer l'écran sur un PC portable Lenovo avec Windows
1. Utiliser la touche "Impr Écran" pour des captures rapides
La manière la plus simple de capturer tout ce qui apparaît sur votre écran est d'utiliser la touche "Impr Écran" (ou PrtSc). Cette touche se trouve en haut du clavier de votre portable Lenovo. En la pressant :
Vous capturez l'écran complet, et l'image est enregistrée dans le presse-papiers.
Pour voir ou éditer la capture, ouvrez n'importe quel programme d'édition (comme Paint, Word ou PowerPoint) et collez l'image en appuyant sur Ctrl+V.
2. Capture de seulement la fenêtre active
Si vous avez seulement besoin de capturer la fenêtre active (par exemple, une application ou un navigateur spécifique), appuyez sur Alt + Impr Écran en même temps. Cela copiera uniquement la fenêtre active dans le presse-papiers, et vous pouvez la coller dans le programme de votre choix.
3. Enregistrer la capture automatiquement
Dans Windows 8, 10 et 11, vous pouvez également capturer tout l'écran et l'enregistrer directement comme un fichier, ce qui est encore plus pratique si vous ne voulez pas avoir à coller l'image dans un autre programme. Pour le faire :
Appuyez sur Windows + Impr Écran.
La capture est automatiquement enregistrée comme un fichier PNG dans le dossier Images > Captures d'écran.
Méthodes avancées pour personnaliser vos captures d'écran
1. Utiliser l'Outil Capture (Windows 7, 8, 10 et 11)
Si vous cherchez plus de contrôle sur ce que vous souhaitez capturer, Windows inclut l'Outil Capture. Cette application vous permet de sélectionner des zones spécifiques de l'écran ou de capturer seulement une fenêtre. Pour l'utiliser :
Ouvrez l'Outil Capture en le recherchant dans le menu démarrer ou la barre de recherche.
Cliquez sur Nouveau et choisissez parmi les options suivantes :
Rectangulaire : Sélectionnez une région rectangulaire de l'écran.
Libre : Dessinez une zone à main levée.
Fenêtre : Capturez seulement une fenêtre spécifique.
Plein écran : Capturez tout l'écran immédiatement.
2. Programmer des captures avec un minuteur
L'Outil Capture vous permet également d'utiliser un minuteur pour programmer la capture après 3 ou 10 secondes. Cette fonction est utile si vous avez besoin de capturer des menus contextuels ou des écrans qui ne restent pas visibles longtemps.
3. Éditer et enregistrer la capture
Après avoir réalisé la capture avec l'Outil Capture, vous pouvez l'éditer directement en ajoutant des annotations ou en dessinant sur l'image. Pour l'enregistrer, cliquez simplement sur Enregistrer sous et choisissez le format et l'emplacement où vous souhaitez la stocker.
Où sont enregistrées les captures d'écran sur un PC portable Lenovo ?
Selon la méthode que vous utilisez, les captures d'écran sont enregistrées à différents endroits :
Lorsque vous utilisez la touche "Impr Écran" (sans la touche Windows) : La capture est enregistrée dans le presse-papiers, donc vous devrez la coller dans un programme d'édition pour l'enregistrer manuellement.
Lorsque vous utilisez "Windows + Impr Écran" : Les captures sont automatiquement enregistrées dans le dossier Images > Captures d'écran de votre PC. Ce fichier est enregistré au format PNG et peut être facilement accessible depuis l'explorateur de fichiers.
Lorsque vous utilisez l'Outil Capture : Les captures réalisées avec cet outil ne sont pas enregistrées automatiquement, donc vous devrez cliquer sur "Enregistrer sous" et choisir l'emplacement et le format de fichier (généralement PNG ou JPG).
Conseils utiles pour les captures d'écran sur un PC portable Lenovo avec Windows
Utilisez des raccourcis clavier : Mémorisez des combinaisons comme Ctrl+V pour coller la capture rapidement ou Windows + Shift + S pour utiliser l'Outil Capture et Annotation, qui vous permet de sélectionner n'importe quelle zone de l'écran facilement.
Outils supplémentaires : Si vous avez besoin de plus de fonctionnalités, comme l'édition avancée d'images ou la possibilité de partager des captures instantanément, des applications comme Snagit ou Lightshot offrent des options plus complètes.