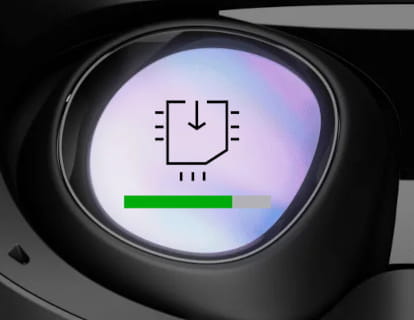Capture d'écran sur PlayStation 5
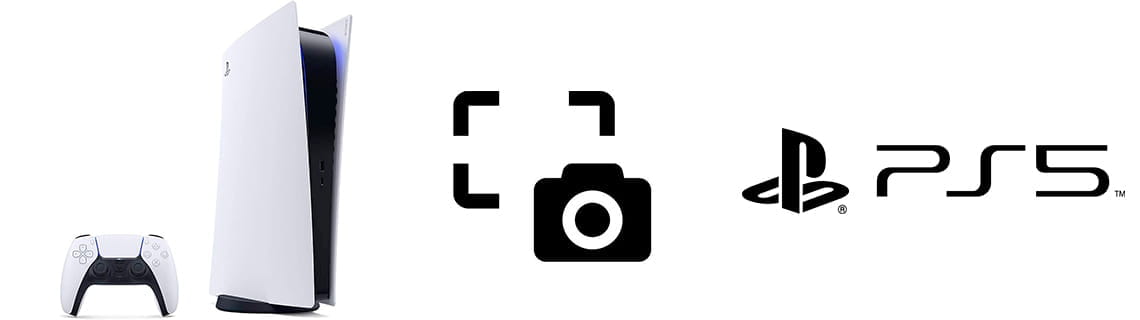
Comment faire une capture d'écran sur PlayStation 5
Dernière mise à jour : dans la catégorie : PlayStation
À de nombreuses reprises, en tant que joueurs, nous nous trouvons dans des situations où nous aimerions immortaliser un moment spécial que nous vivons sur notre PlayStation 5. Que ce soit par envie de partager ce moment avec des amis sur les réseaux sociaux, ou par Si vous avez besoin d'exporter cette image vers une mémoire externe pour la modifier ultérieurement sur un ordinateur ou un appareil mobile, la fonction de capture d'écran devient un outil essentiel.
Cette fonctionnalité nous permet de sauvegarder tout ce qui apparaît sur notre écran de télévision dans une image de haute qualité. Les raisons de vouloir le faire sont variées : il peut s'agir de la fierté d'avoir réalisé une réussite difficile dans un jeu, la surprise de trouver une erreur de programmation inattendue, la découverte d'une curiosité ou d'un objet caché dans le jeu que l'on souhaite découvrir. partager avec la communauté ou simplement conserver pour notre propre référence future.
Cependant, il est important de garder à l'esprit qu'il existe certaines limitations lors de la prise de captures d'écran. Pour des raisons de confidentialité et de sécurité, la capture d'écrans sur lesquels des données personnelles, telles que des mots de passe ou des informations sensibles, sont affichées ou saisies n'est pas autorisée. De plus, pour des raisons de droits d'auteur, certaines applications, vidéos ou jeux spécifiques peuvent restreindre cette fonctionnalité. Dans ces cas, la PS5 affiche généralement un message au début et à la fin du contenu restreint, informant l'utilisateur que les captures d'écran ne sont pas possibles dans ce segment particulier.
Dans ce guide, nous expliquerons comment configurer les captures d'écran et plus tard comment prendre des captures d'écran immédiatement sans mettre le jeu en pause en appuyant simplement sur un bouton.
Temps estimé : 2 minutes.
Pas 1:
Nous allons commencer par configurer la capture d'écran de votre PlayStation 5, pour ce faire la première chose est d'appuyer une fois sur le bouton « Partager » ou bouton de partage de la manette DualSense. Il s'agit du bouton situé à gauche du trackpad, juste à droite des boutons de direction. Le jeu se mettra en pause et affichera un menu en bas de l'écran.

Pas 2:
Utilisez les boutons de direction de la manette PS5 DualSense pour vous déplacer dans le menu jusqu'à ce que vous atteigniez l'icône des paramètres sur le côté droit de l'écran, c'est l'icône qui apparaît marquée d'un cercle rouge dans l'image suivante, appuyez sur « X » pour ouvrir il.
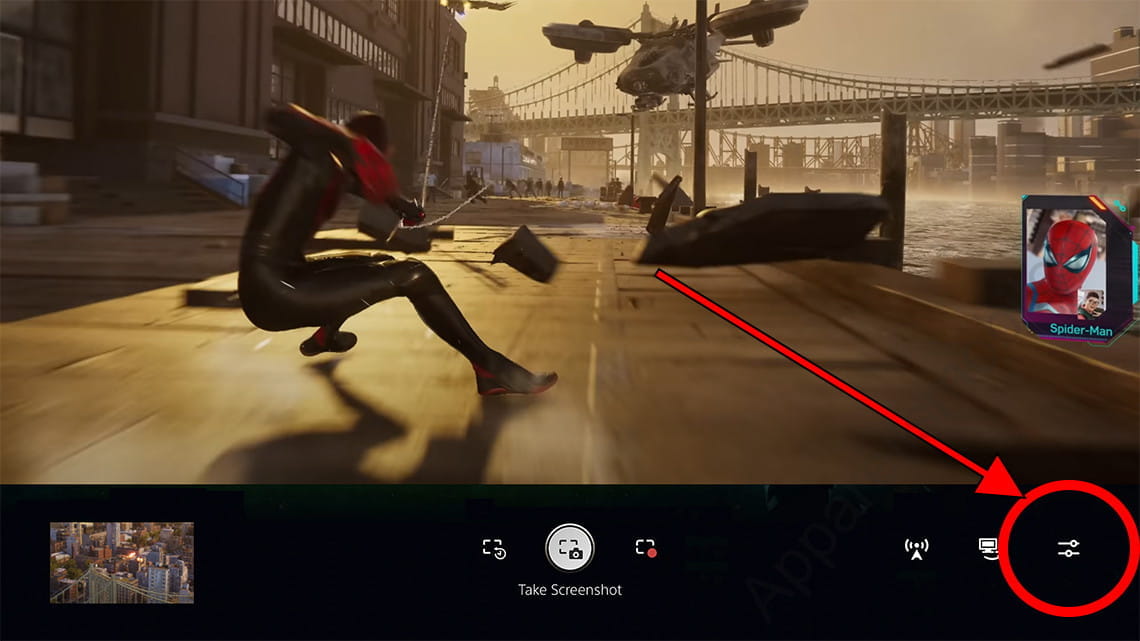
Pas 3:
Le menu des paramètres de capture d’écran et de capture vidéo apparaîtra. Appuyez sur le bouton « X » pour ouvrir le menu du type de fichier de capture d'écran, comme le montre l'image ci-dessous.
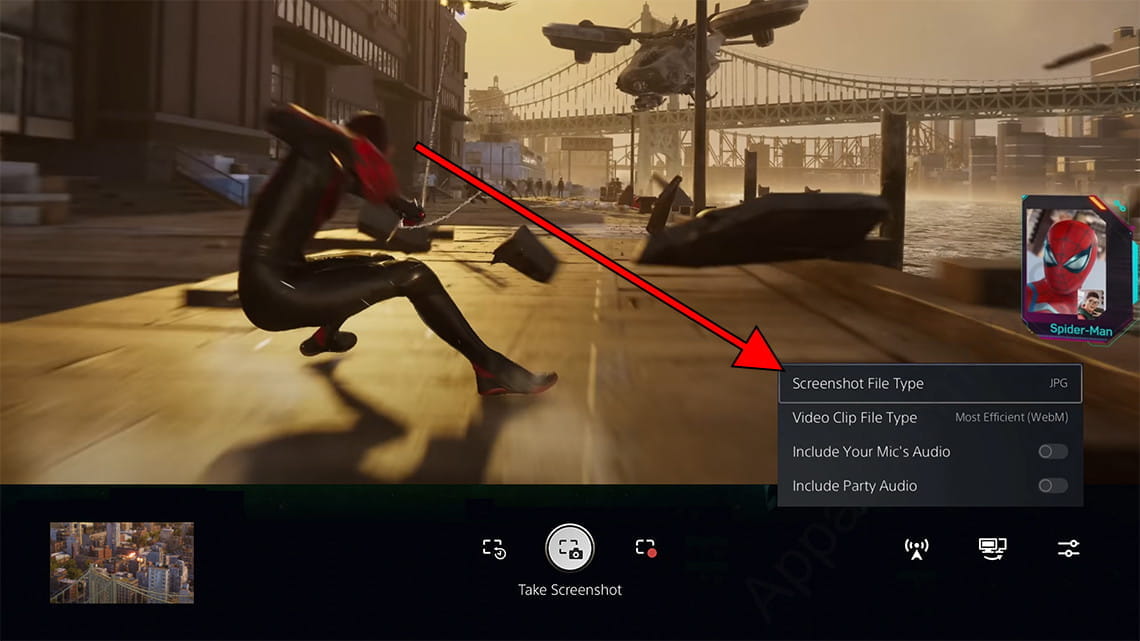
Pas 4:
Vous pouvez choisir si vous préférez enregistrer les captures d'écran que vous prenez sur votre PlayStation 5 au format JPG ou PNG. Le format JPG prend moins de place sur le disque dur mais présente une certaine perte de qualité, tandis que le format PNG a une qualité supérieure mais au prix d'un peu plus d'espace.
Si vous n'avez pas de problèmes d'espace sur votre console, nous vous recommandons de choisir le format PNG car il est entièrement compatible avec tous les appareils et réseaux sociaux et vous obtiendrez des images de meilleure qualité. Appuyez sur le bouton « X » de la télécommande pour confirmer le format choisi.
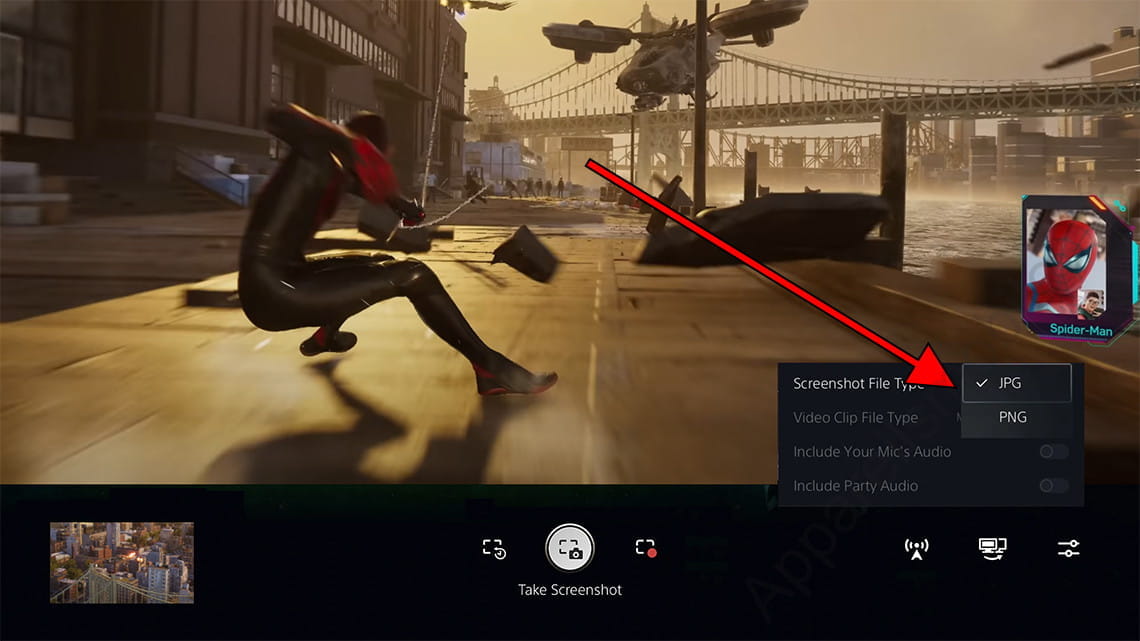
Pas 5:
En utilisant à nouveau les boutons de direction du contrôleur DualSense, déplacez-vous vers la droite jusqu'à ce que vous sélectionniez l'icône de capture d'écran au centre, c'est l'icône qui a un ancien appareil photo et un rectangle. Appuyez sur le bouton « X » de votre manette pour prendre une capture d'écran. Vous verrez la capture d'écran prise précédemment sous forme de vignette sur le côté gauche de l'écran.
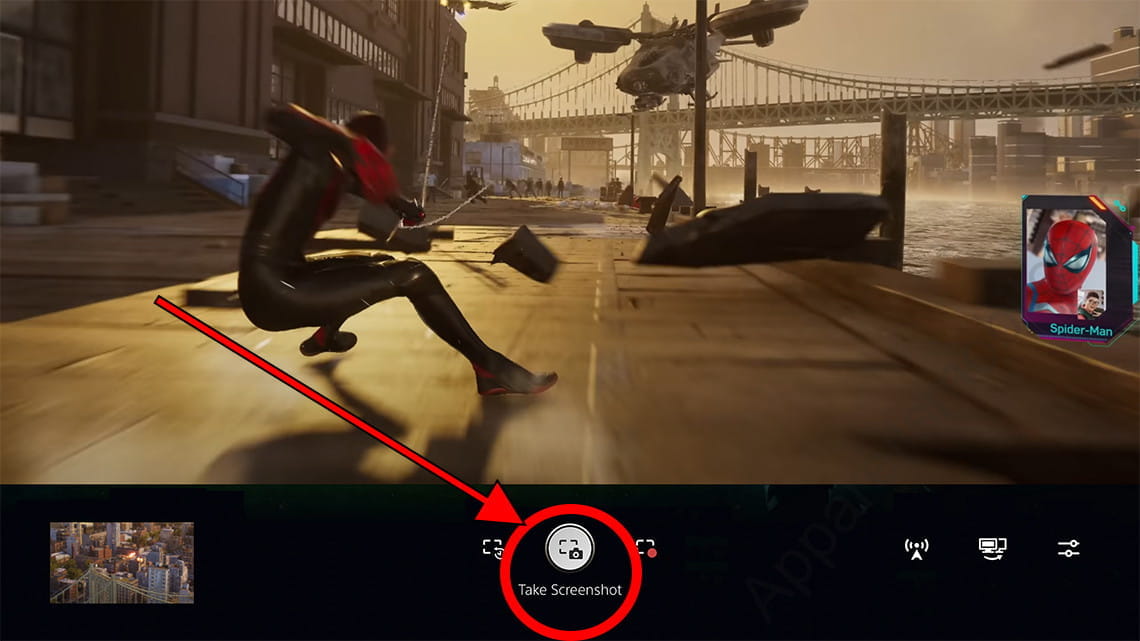
Une fois le format du fichier de capture d'écran configuré, vous pouvez prendre des captures d'écran sur votre PS5 sans avoir à mettre le jeu en pause. Cela sera très utile, par exemple, pour les jeux en ligne ou pour les moments où vous ne pouvez pas arrêter de jouer.
Pour faire une capture d'écran sans arrêter le jeu sur PlayStation 5, appuyez et maintenez enfoncé le bouton « partager » que nous avons vu précédemment à l'étape 1 pendant quelques secondes jusqu'à ce qu'une icône apparaisse à l'écran indiquant que la capture d'écran a été prise.