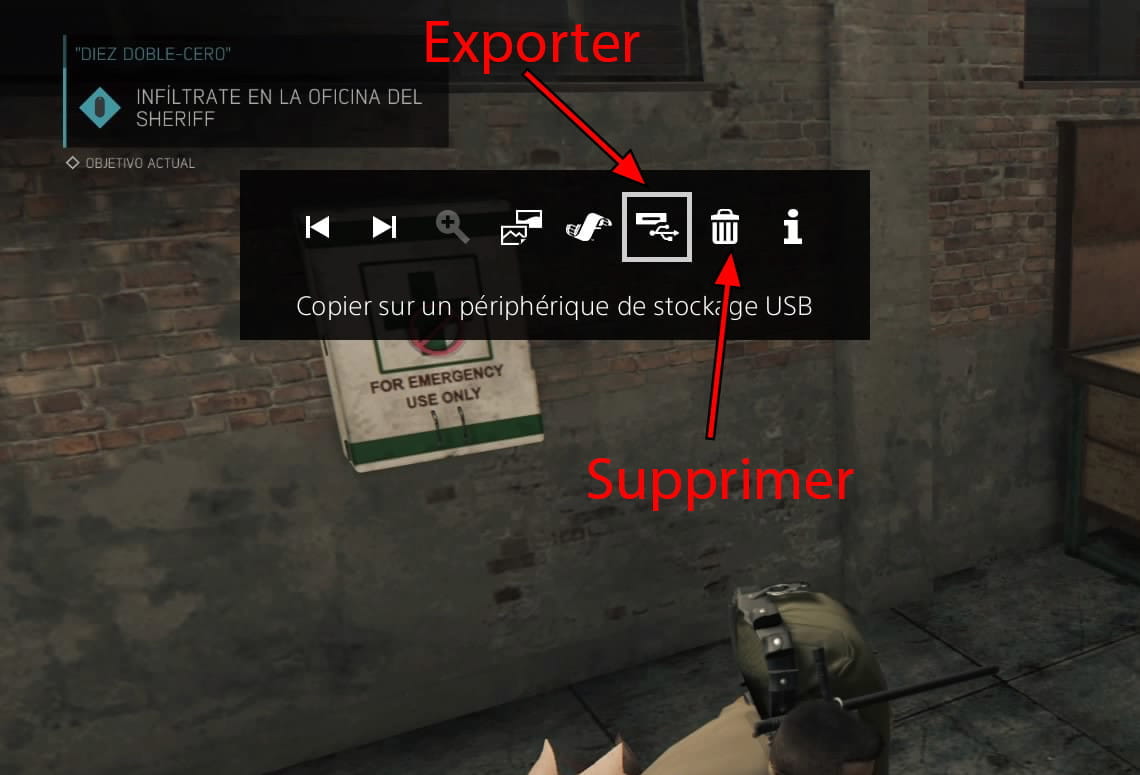Capture d'écran sur PlayStation 4
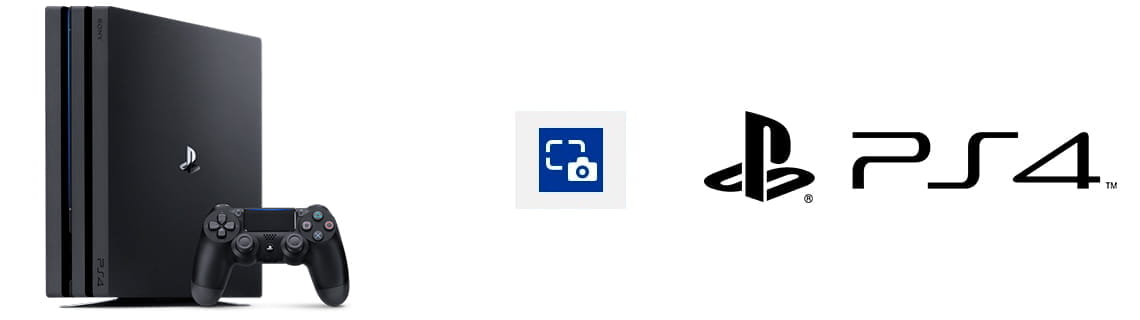
Capturer l'écran sur PS4
Dernière mise à jour : dans la catégorie : PlayStation
Il y a des moments où nous aimerions pouvoir prendre une capture d'écran de ce que nous voyons sur notre console de jeu PlayStation 4 et pouvoir partager cette image sur les réseaux sociaux ou l'exporter vers une mémoire externe pour la modifier depuis un PC ou un mobile appareil.
Qu'il s'agisse d'un accomplissement obtenu en jouant à un jeu vidéo, d'un problème (échec) que nous avons détecté, d'une curiosité que nous avons trouvée ou d'un objet caché que nous souhaitons partager ou conserver pour référence ultérieure, nous pouvons enregistrer en haute qualité image ce que nous voyons sur l'écran de notre télévision.
Il y a certains écrans où il n'est pas permis de prendre des captures d'écran, par exemple sur les écrans où des données personnelles, des mots de passe, etc. sont affichés ou saisis.
Il se peut également que vous ne puissiez pas prendre de captures d'écran dans certaines applications, vidéos ou jeux vidéo pour des raisons de droits d'auteur. Dans ces cas, un message s'affiche au début et à la fin de la section où l'écran ne peut pas être imprimé indiquant cet empêchement.
Temps estimé : 1 minutes.
Pas 1:
Lorsque vous souhaitez faire la capture d'écran, que ce soit dans un jeu vidéo, un jeu en ligne ou dans les menus de la console, appuyez une fois sur le bouton "SHARE" de la manette Dualshock. C'est le bouton à gauche du trackpad, juste à droite des boutons directionnels.
Le jeu est en pause donc ne vous inquiétez pas, sauf s'il s'agit d'un jeu en ligne, dans ce cas passez directement à l'étape 4.

Pas 2:
Le menu "Partager" apparaîtra où plusieurs options seront affichées, parmi lesquelles nous pouvons choisir de partager l'image via l'un des comptes liés ou d'enregistrer la capture pour la modifier, l'exporter ou la partager plus tard.
Cliquez sur la deuxième option "Capture d'écran" qui contient l'icône d'une caméra avec une flèche vers le haut.

Pas 3:
Si le réseau social sur lequel nous souhaitons partager la capture d'écran PS4 ne fait pas partie de ceux disponibles car les options sont assez limitées, nous pouvons enregistrer la capture pour l'exporter plus tard.
Appuyez sur le bouton triangle de votre manette PS4 ou sélectionnez [Enregistrer la capture d'écran].
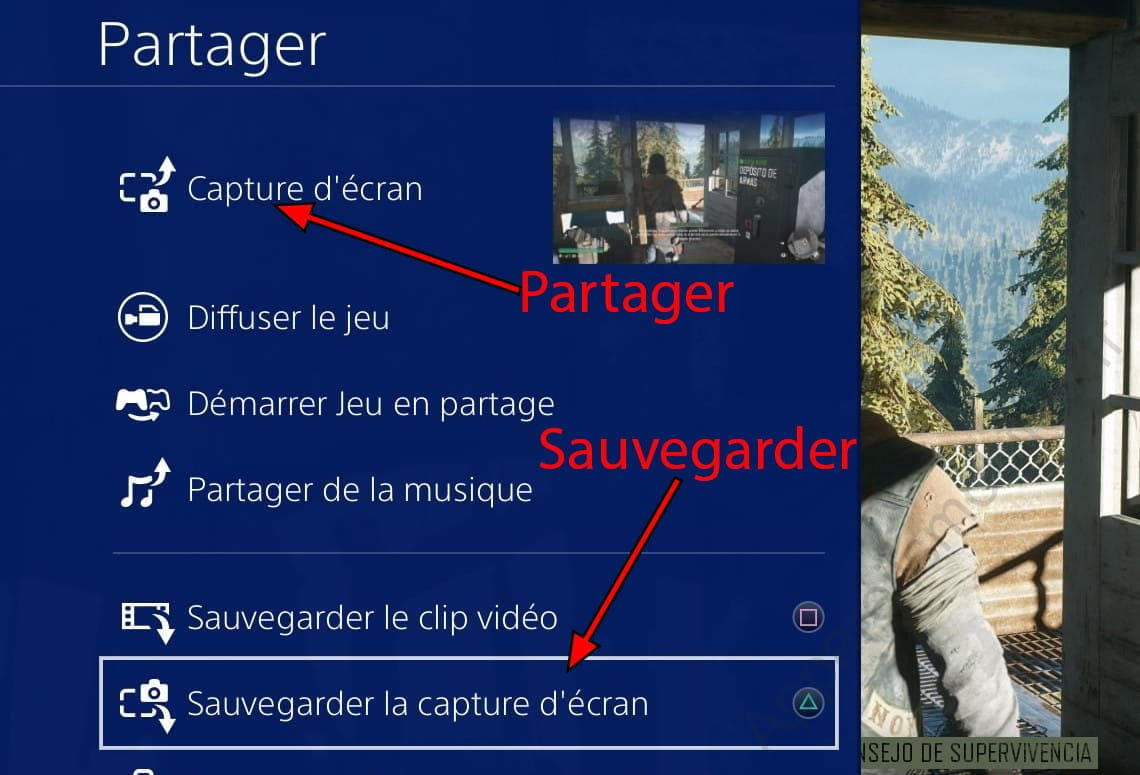
Pas 4:
Si vous souhaitez enregistrer la capture d'écran pour la partager plus tard, maintenez le bouton "SHARE" enfoncé pendant quelques secondes jusqu'à ce qu'une icône apparaisse dans la partie supérieure droite de l'écran indiquant que la capture d'écran a été enregistrée et que vous pouvez continuer à jouer. Vous pouvez répéter ce processus autant de fois que vous le souhaitez tant que vous disposez d'un espace de stockage sur le disque dur de votre PlayStation 4.
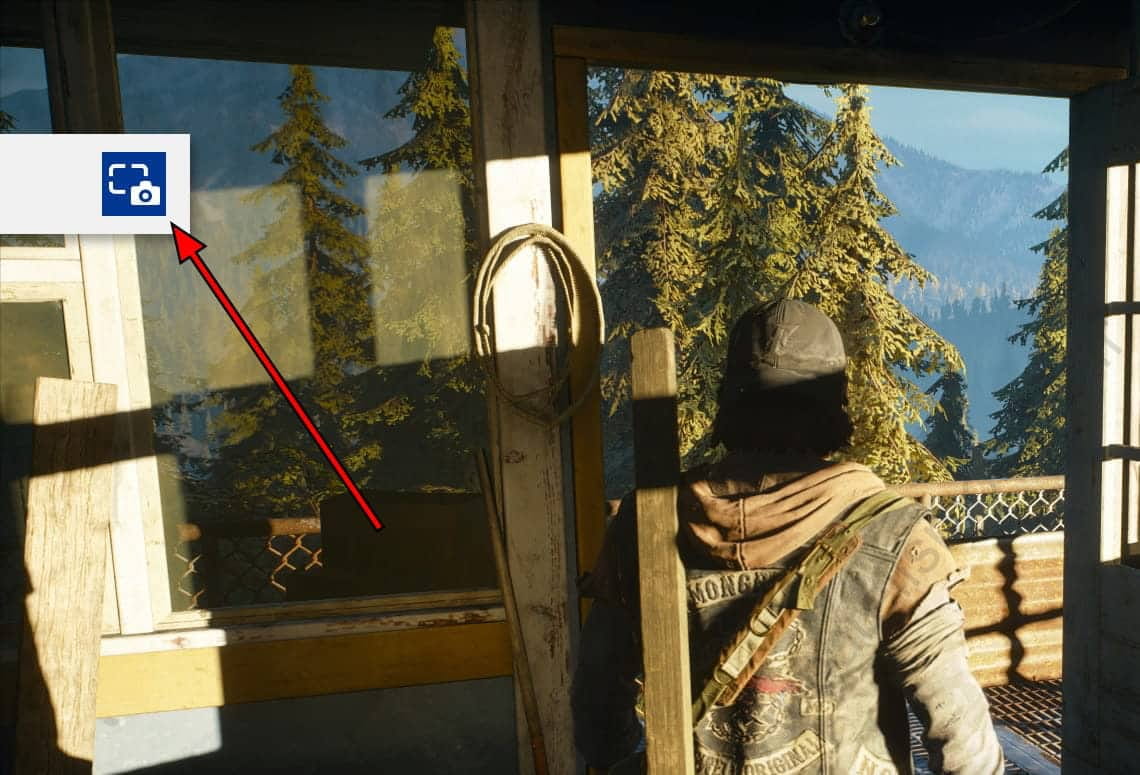
Pas 5:
Pour voir les captures d'écran prises à partir du menu principal de PlayStation, nous allons à la bibliothèque.
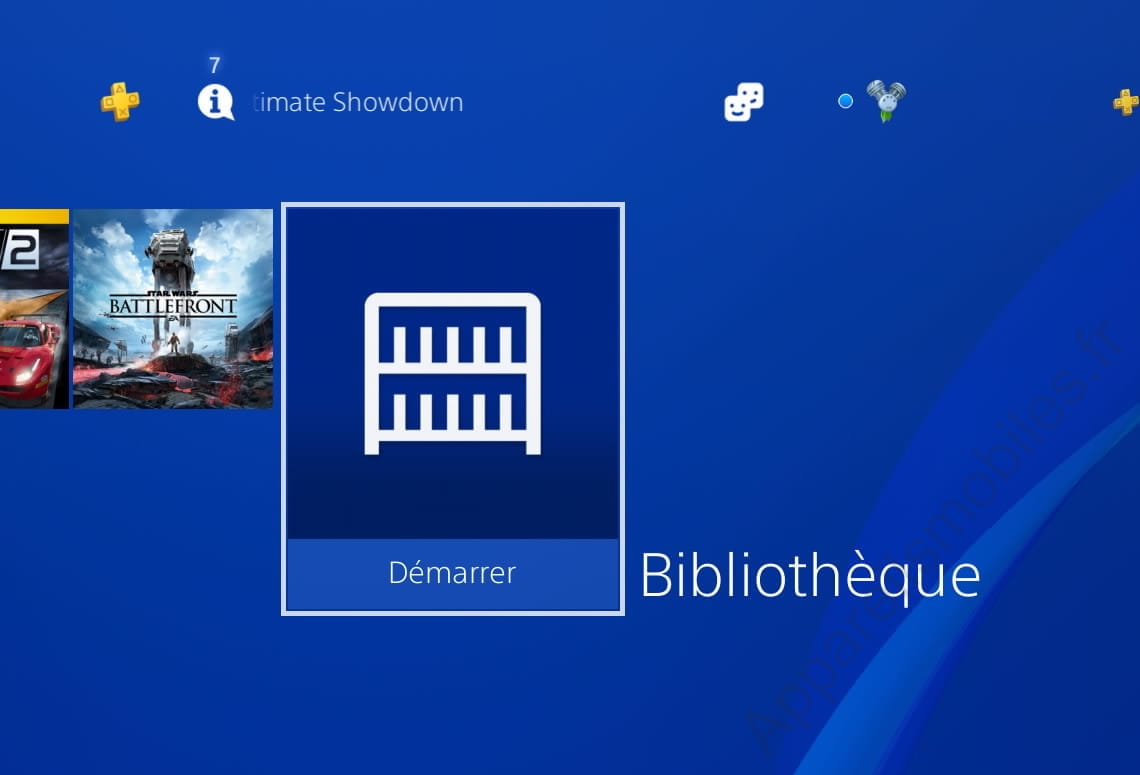
Pas 6:
Parmi tous les jeux vidéo et applications installés, nous recherchons l'application « Galerie des captures » et appuyons sur X pour y accéder. Pour un accès plus rapide, vous pouvez accéder à la section "Applications" du menu de gauche, de cette manière, seules les applications apparaîtront, en supprimant les jeux.
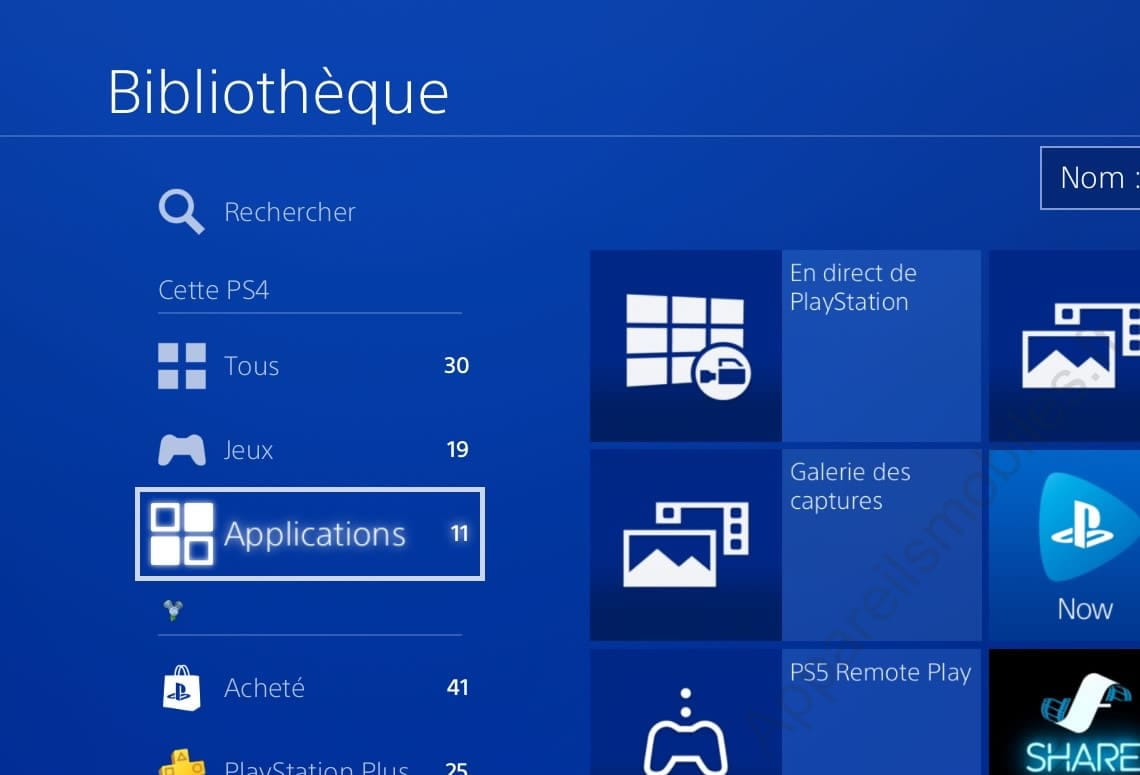
Pas 7:
Appuyez sur "Démarrer" pour ouvrir l'application de la galerie de captures d'écran.
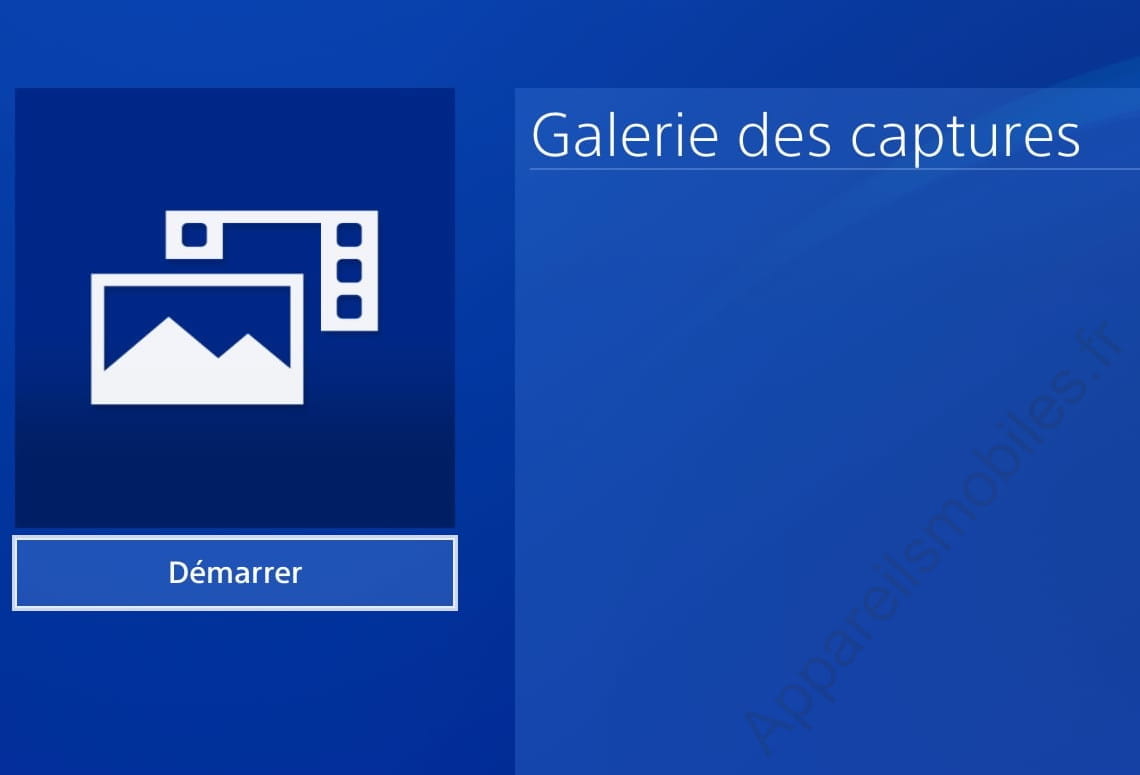
Pas 8:
Les captures d'écran ou captures d'écran apparaîtront regroupées par dossiers avec les noms des jeux vidéo où elles ont été réalisées, le dossier "Autres" correspond aux captures d'écran des menus de la console. Nous cliquons sur le dossier que nous voulons.
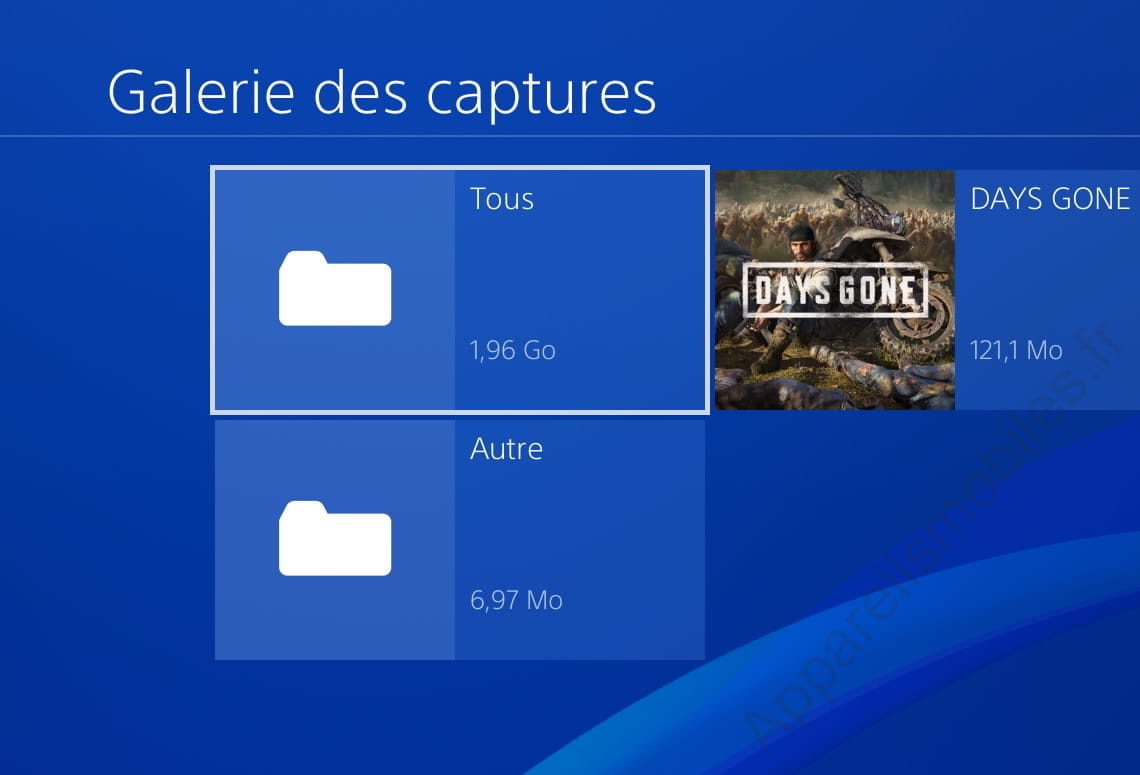
Pas 9:
Nous sélectionnons "Captures d'écran" dans le menu de gauche pour ne sélectionner que les images. Nous ouvrons la capture d'écran que nous voulons éditer, partager ou exporter vers un stockage USB externe.
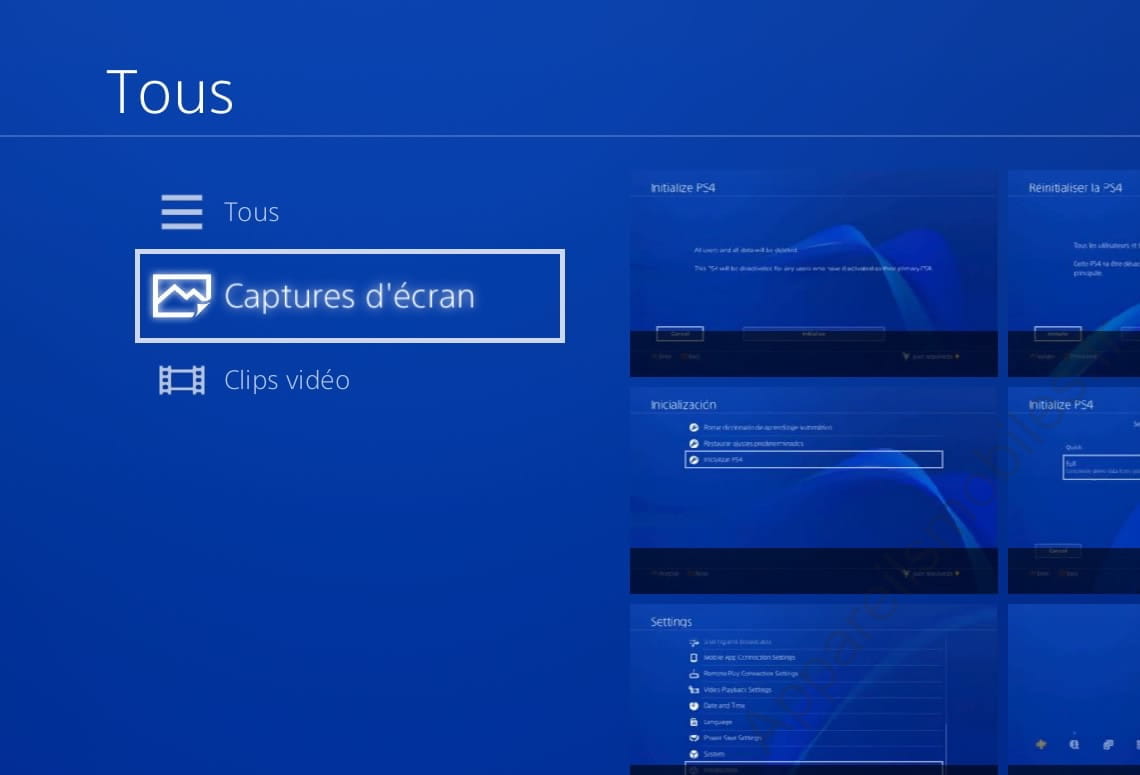
Pas 10:
Appuyez sur le bouton "OPTIONS" pour ouvrir le menu des options disponibles.
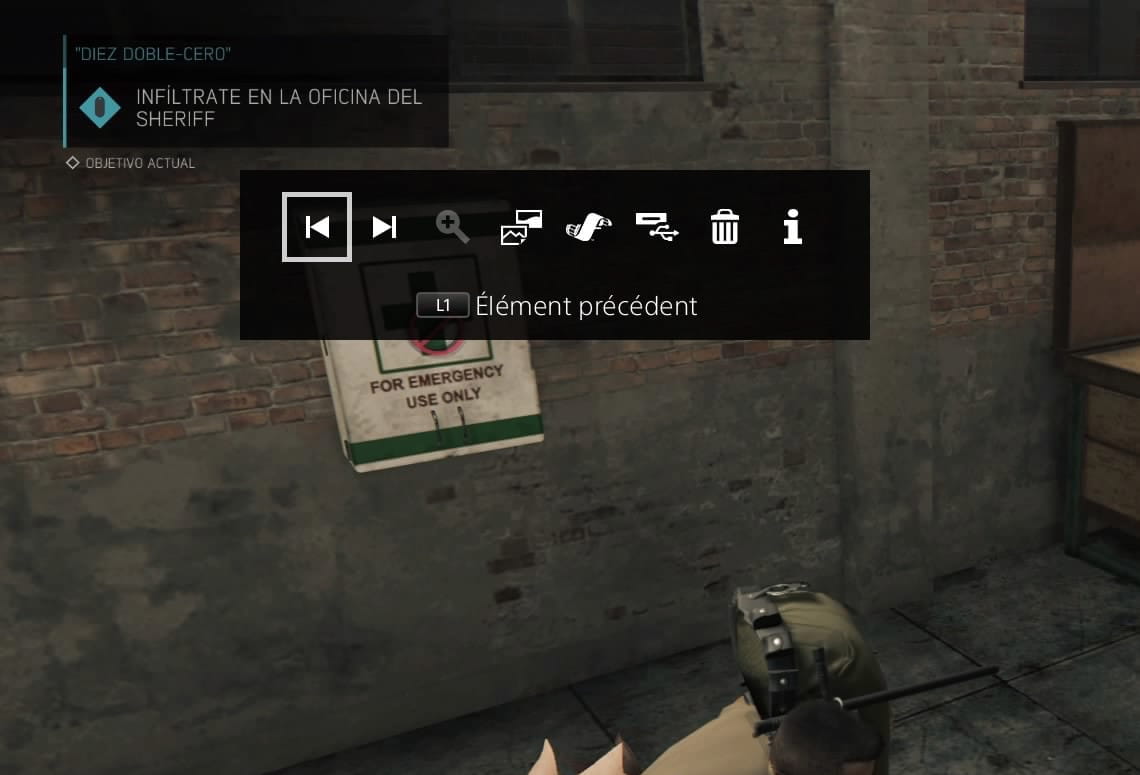
Pas 11:
De là, vous pouvez choisir si vous souhaitez le partager via les méthodes disponibles, l'exporter vers un périphérique de stockage USB pour pouvoir le modifier ou le visualiser à partir d'un ordinateur ou d'un appareil mobile ou le supprimer.