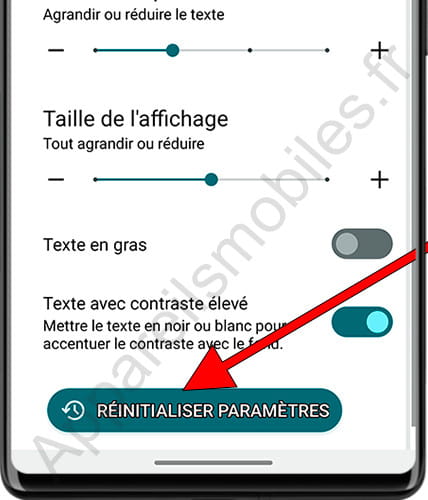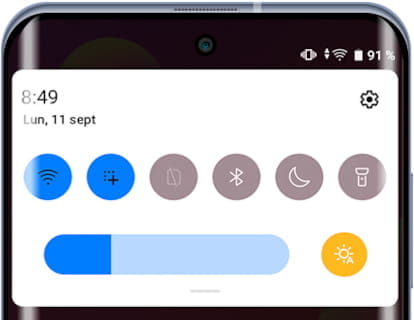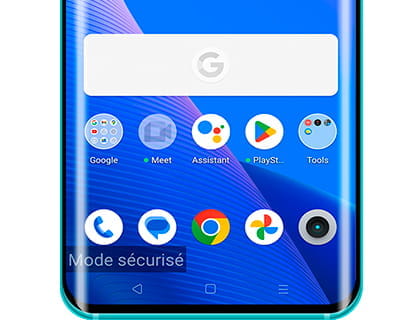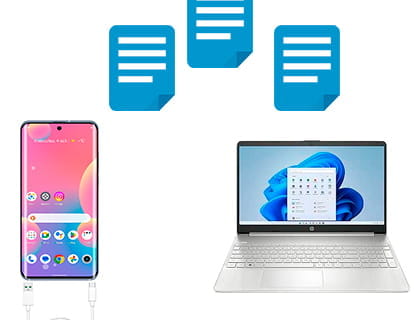Agrandir la taille de la police ou des lettres sur un mobile ou une tablette
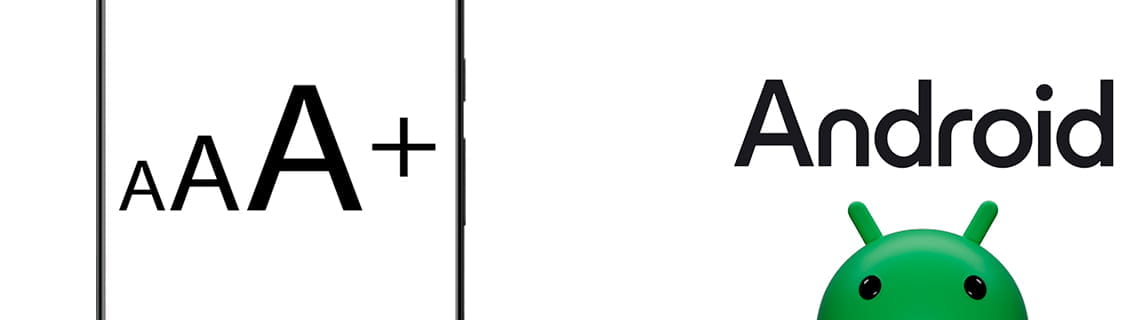
Comment agrandir la taille du texte sur Android
Dernière mise à jour : dans la catégorie : Android
Pour les personnes âgées et celles ayant une déficience visuelle, les textes et les icônes affichés sur les écrans des appareils mobiles sont très petits. À mesure que la taille et la résolution des écrans ont augmenté, la taille des polices et des icônes a diminué, donnant la priorité aux jeunes utilisateurs sans problèmes de vision et marginalisant ceux ayant des difficultés visuelles.
Peut-être vous êtes-vous demandé s'il était possible d'augmenter la taille des lettres et des icônes sur votre appareil mobile et la réponse est oui, depuis des années, les appareils Android peuvent modifier la taille de la police et l'apparence des menus pour augmenter et réduire sa taille.
La lecture de petits textes pendant de longues périodes peut provoquer une fatigue oculaire, des maux de tête et d'autres problèmes oculaires. En agrandissant le texte, nous offrons un répit à nos yeux, permettant une lecture plus confortable et plus confiante. Cette pratique est particulièrement pertinente aujourd'hui, où les écrans sont une constante dans nos vies.
Mais l'importance de cette fonction va au-delà du confort. Il est crucial pour les personnes ayant des difficultés ou des handicaps visuels, offrant une plus grande indépendance et une plus grande facilité d'utilisation.
Pensons également à des situations quotidiennes, comme lire un message rapide dans les transports en commun ou consulter un e-mail en marchant. Un texte plus grand rend non seulement ces tâches plus faciles, mais aussi plus sûres, minimisant le risque de mauvaise interprétation des informations ou même de subir des accidents.
Temps estimé : 2 minutes.
Pas 1:
Tout d'abord, nous allons ouvrir les paramètres de l'appareil, c'est l'icône d'engrenage qui doit être sur l'écran d'accueil ou dans le menu du téléphone ou de la tablette, vous pouvez accéder au menu principal généralement en faisant glisser votre doigt de bas en haut l'écran. Si vous ne le trouvez pas, faites glisser votre doigt sur l'écran principal de droite à gauche pour vous déplacer entre les différents écrans d'accueil ou bureaux.
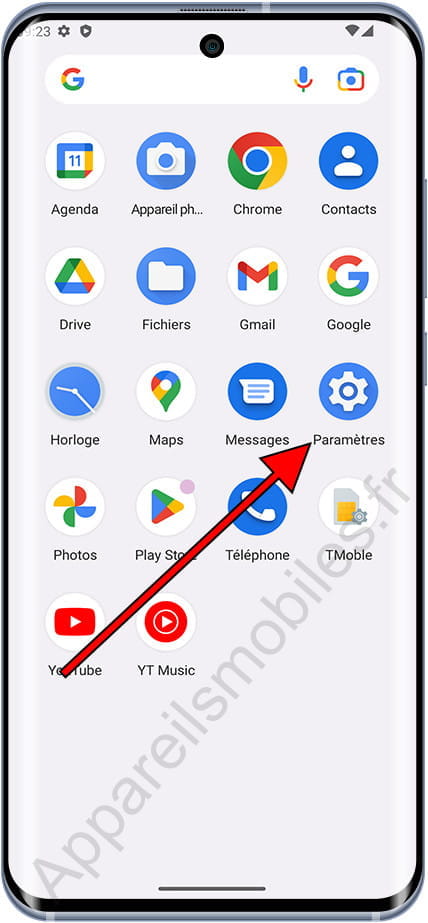
Pas 2:
Une fois dans les paramètres, vous pouvez utiliser le moteur de recherche qui apparaît en haut ou parcourir les différentes sections jusqu'à trouver la section « Écran ». Cliquez pour accéder.
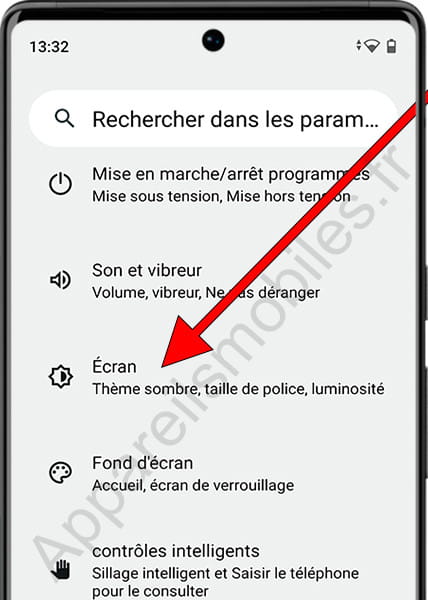
Pas 3:
Quand on est dans la section « Écran », on descend un peu jusqu'à trouver la section intitulée « Taille de d'affichage et texte », cliquez sur cette section pour accéder et définir la taille du texte.
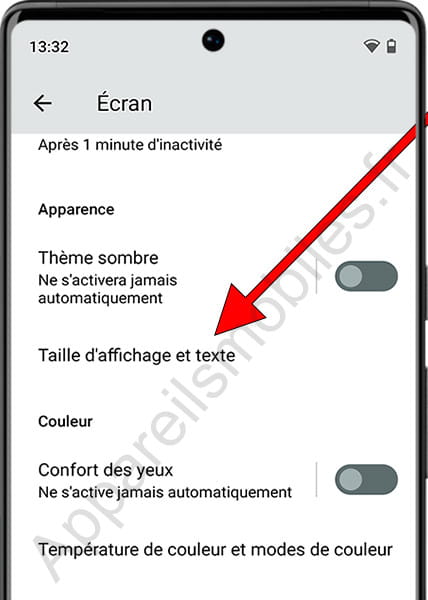
Pas 4:
Un aperçu de l'apparence des textes et des icônes apparaîtra. Dans la section « Taille de la police », vous verrez un sélecteur sur lequel vous pourrez cliquer sur les boutons + et - ou sélectionner le point et le déplacer pour agrandir ou réduire la taille du texte. texte. Chaque fois que vous appuyez ou déplacez le point, le changement de taille se produira immédiatement afin que vous puissiez vérifier si c'est la bonne taille ou si vous devez la modifier un peu plus.
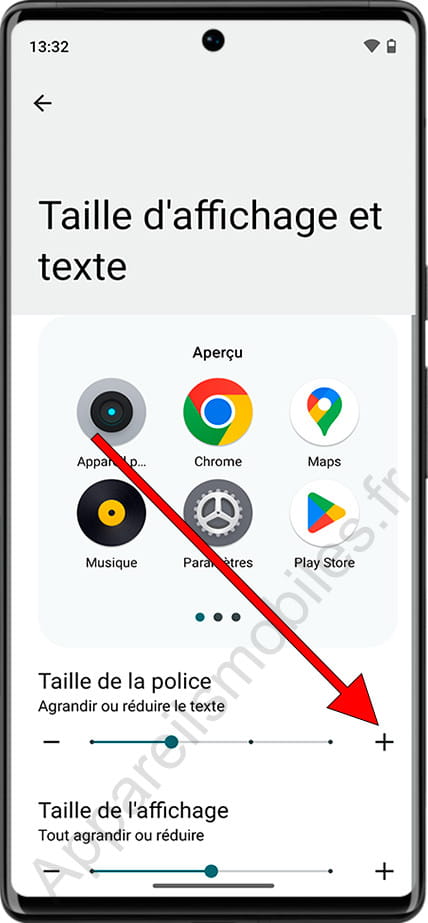
Pas 5:
Sous la taille du texte, nous trouvons une autre section appelée « Taille d'affichage », également en utilisant les boutons + et - ou en déplaçant le point, nous pouvons modifier la taille de tout ce qui est vu à l'écran.
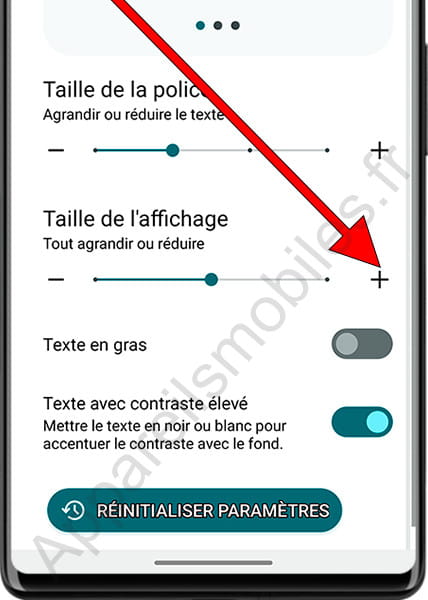
Pas 6:
Deux autres paramètres qui peuvent être activés pour rendre les textes plus visibles sont « Texte en gras » et « Texte avec contraste élevé », cliquez sur l'interrupteur pour les activer ou les désactiver et vous verrez immédiatement leur effet sur l'écran.
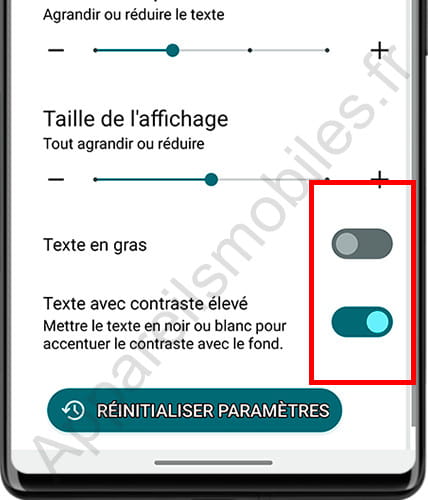
Pas 7:
Si vous avez effectué plusieurs modifications et souhaitez remettre les textes tels qu'ils étaient au début, tels qu'ils étaient au premier démarrage de l'appareil, cliquez sur le bouton « Réinitialiser paramètres ». Un message de confirmation apparaîtra pour éviter de réinitialiser ces paramètres par erreur. Si vous êtes sûr de réinitialiser les paramètres de taille et d'affichage du texte, cliquez sur « Réinitialiser ».