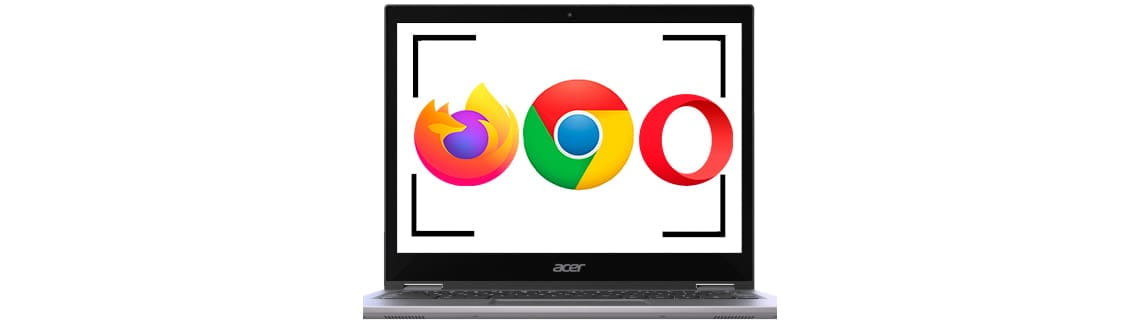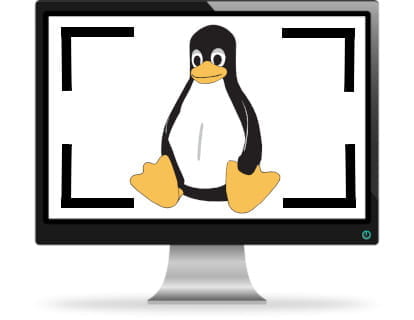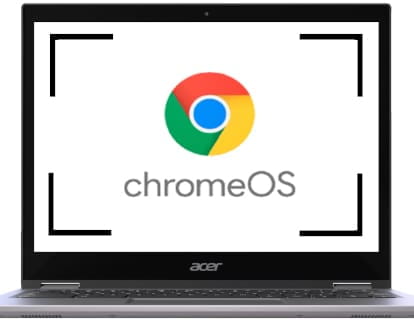Capture d'écran dans Chrome
Pour prendre une capture d'écran ou une screenshot d'un site Web dans le navigateur Google Chrome, vous devez installer une extension, les extensions dans Chrome sont des applications qui fonctionnent dans le navigateur lui-même.
Pour installer une extension pour Chrome, vous devez vous rendre sur le "chrome web store" ou le Chrome store cliquez ici pour aller.
Il existe de nombreuses extensions telles que FireShot, Awesome Screenshot ou Nimbus, cliquez sur ajouter à Chrome pour l'installer dans le navigateur.
Une fois installé, son icône apparaît dans la partie supérieure droite du navigateur, cliquez sur son icône pour afficher le menu des options, vous pouvez capturer la partie visible du web, capturer la page web entière ou simplement sélectionner une partie.
Des extensions telles que Awesome Screenshot vous permettent également de modifier l'image une fois capturée, vous permettant de recadrer, d'écrire du texte, des flèches ou de dessiner à main levée.
Lorsque vous aurez fini d'éditer la capture, il vous permettra de la copier dans le presse-papiers, de la télécharger ou de la partager sur les réseaux sociaux.
Capture d'écran dans Firefox
Pour prendre une capture d'écran ou une capture d'écran d'un site Web dans le navigateur Mozilla Firefox, vous pouvez utiliser la fonction intégrée dans le navigateur lui-même, pour ce faire, accédez au site Web que vous souhaitez capturer et cliquez avec le bouton droit de la souris sur n'importe quelle partie du web.
Firefox Screenshots sera lancé, vous pouvez sélectionner une partie de l'écran à imprimer, la page web entière ou seulement la partie visible. L'avantage de cette fonctionnalité est qu'il n'est pas nécessaire d'installer des modules complémentaires ou des extensions dans le navigateur, si au contraire vous ne disposez pas de cette fonctionnalité vous pouvez continuer à lire pour installer une extension.
Prenez une capture d'écran à l'aide d'un module complémentaire ou d'une extension, les modules complémentaires de Firefox sont des applications qui fonctionnent dans le navigateur lui-même.
Pour installer une extension dans Firefox, vous pouvez accéder aux Firefox Add-ons depuis le navigateur lui-même Firefox ou cliquez sur le menu Firefox (les trois bandes horizontales en haut à droite) et cliquez sur Modules complémentaires.
De là, vous pourrez voir tous les modules complémentaires ou extensions que vous avez installés dans votre navigateur, pour installer une nouvelle extension cliquez sur "Trouver plus de modules complémentaires" vous accéderez au site de Mozilla où vous pourrez rechercher des modules complémentaires. ons.
Un exemple d'une bonne extension pour prendre des captures d'écran est : Easy Screenshot ou Awesome Screenshot ou FireShot
Capture d'écran dans Internet Explorer
Pour prendre une capture d'écran d'un site Web dans Internet Explorer, vous pouvez installer FireShot, un module complémentaire également disponible pour Firefox, Chrome et Opera.
Pour ce faire, téléchargez le programme depuis getfireshot.com, sélectionnez Internet Explorer comme navigateur pour utiliser cette application et installez-la régulièrement sur Windows.
Depuis le menu Outils -> "Gestionnaire de modules complémentaires" d'Internet Explorer, nous devons nous assurer que le module complémentaire est à l'état "Activé". Dans la partie supérieure du navigateur, vous verrez l'icône du nouveau plugin, si elle n'apparaît pas, redémarrez le navigateur.